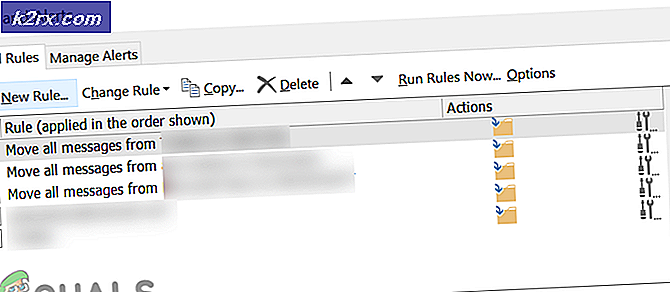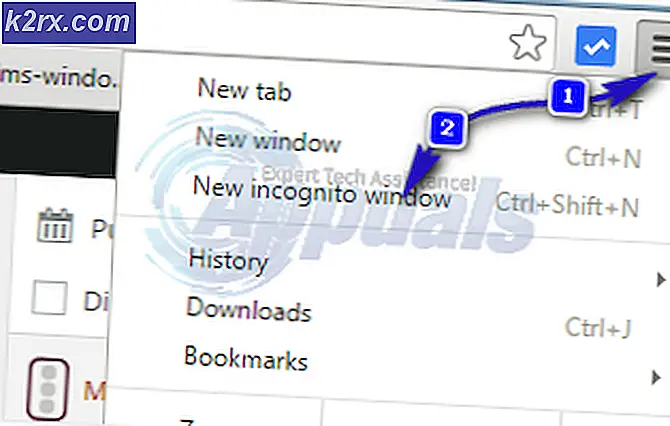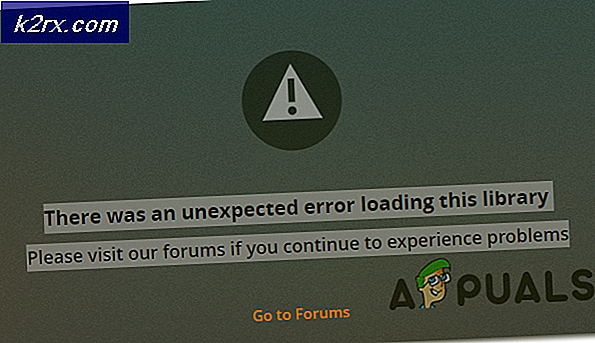Fix: Händelse 65, AppModel-Runtime
Du kan se Event ID 65 i händelsevisaren (med eller utan att systemet hänger / kraschar) på grund av föråldrade Windows eller drivrutiner för ditt system. Dessutom kan icke-optimal konfiguration (Focus Assist, Variable Fresh Rate, Full-Screen Optimization, etc.) också orsaka felet som diskuteras.
Problemet uppstår när användaren ser händelse-ID 65 i händelsevisaren för sitt system. Vissa användare stöter på problemet med en systemkrasch / påhängning (efter att ha misslyckats med beskrivningen 0x57), medan det för andra bara skapar poster i händelsevisaren utan någon anmärkningsvärd systemproblem. I vissa fall utlöstes problemet när användaren använde Alt + Tab-tangenterna medan de spelade ett spel på helskärmen (vissa användare rapporterade problemet med bara ett spel).
Innan du går vidare med lösningarna, se till att skapa en återställningspunkt för ditt system. Se också till att du är inte överklockar ditt system (försök att sänka hastigheten på ditt system / GPU till lägsta möjliga). Kontrollera dessutom om du använder just en (eller två) rampinnar i systemet löser problemet. Kontrollera dessutom om ren start av systemet löser problemet. Om så är fallet, aktivera sedan applikationer / tjänster en efter en tills du hittar den problematiska. Sist men inte minst, se till att Windows i ditt system uppdateras till den senaste versionen.
Lösning 1: Inaktivera helskärmsoptimering för det problematiska spelet / applikationen
Windows försöker automatiskt optimera ett program som fungerar på helskärmen. Du kan stöta på händelse-ID 65 om helskärmsoptimering av Windows hindrar driften av det problematiska spelet / applikationen. I det här fallet kan inaktivera helskärmsoptimering för det problematiska spelet / applikationen lösa problemet.
- Högerklicka på problematisk applikations- / spelgenväg (t.ex. League of Legends-genväg) och välj Egenskaper.
- Nu navigera till Kompatibilitet flik & bock Inaktivera helskärmsoptimering.
- Klicka sedan på Ansök / OK & starta om din dator.
- Vid omstart, kontrollera om systemet inte innehåller händelse-ID 65.
Lösning 2: Inaktivera variabel uppdateringsfrekvens för din skärm
Variabel uppdateringsfrekvens (VRR) används för att ändra uppdateringsfrekvensen för en visningsenhet (där den stöds) för att förhindra att skärmen sönderrivs under spelet i helskärm. Men den här funktionen kan hindra driften av displaymodulerna och därmed orsaka felet som diskuteras. I det här fallet kan det lösa problemet att inaktivera variabel uppdateringsfrekvens. Men det här alternativet kanske inte är tillgängligt för alla användare.
- Slå Windows och öppna inställningar.
- Nu öppen Systemet och välj sedan (i den vänstra rutan) Visa.
- Sedan, i den högra rutan, scrolla ner till slutet och klicka på Grafikinställningar.
- Nu växla omkopplaren av Variabel uppdateringsfrekvens till avläge och starta om din dator.
- Vid omstart, kontrollera om systemet är fritt från händelse-ID 65-felet.
Lösning 3: Inaktivera fokusassistent och aviseringar
Focus Assist hjälper användare att använda systemet utan avlyssning eller spela spelet utan aviseringar. Men den här funktionen kan hindra driften av helskärmsapplikationer / spel och därmed utlösa händelse-ID 65. I det här sammanhanget kan inaktivera Focus Assist lösa problemet.
- Klicka på Action Center (nära höger om systemets klocka) och sedan Högerklicka på Fokusassistent.
- Välj nu Gå till Inställningar och då inaktivera alternativet När jag använder en app i helskärmsläge (under automatiska regler).
- Nu starta om din dator och kontrollera om runtime-felet är löst.
- Om inte, öppna sedan Inställningar för fokusassistent (steg 1 till 2) och inaktivera alla alternativen under Automatiska regler.
- Nu starta om din PC och kontrollera om Event 65-problemet är löst.
- Om problemet återkommer, då inaktivera Focus Assist och kontrollera om problemet är löst.
- Om problemet kvarstår, klicka sedan på Action Center ikonen och välj Hantera aviseringar (högst upp i fönstret Action Center).
- Inaktivera sedan “Få aviseringar från appar och andra avsändare”(Under Meddelanden).
- Nu starta om din dator och kontrollera om det är klart av Event 65-felet.
Lösning 4: Ta bort / inaktivera uppgifterna från Aktivitetsschemaläggaren
Du kan få händelse-ID 65-felet om en uppgift som definieras i Aktivitetsschemaläggaren utlöser beteendet. I det här fallet kan det lösa problemet att ta bort / inaktivera uppgifterna från Aktivitetsschemaläggaren.
- Slå Windows och skriv Windows-sökfältet Schemaläggaren. Välj sedan Schemaläggaren.
- Välj nu Task Scheduler Library och högerklicka på i den högra rutan i fönstret MicrosoftEdgeupdatetaskmachineUA och välj Inaktivera.
- Upprepa samma för att inaktivera MicrosoftEdgeupdatetaskmachineCore, GoogleUpdateTaskMachineUA, GoogleUpdateTaskMachineCoreoch för alla uppgifter som tillhör CCleaner Ansökan.
- Nu starta om din dator och kontrollera om systemet är fritt från Event 65.
- Om inte, kontrollera om inaktivera alla schemalagda / körande uppgifter löser problemet. Om så är fallet, aktivera sedan uppgifterna en efter en tills du hittar den problematiska.
Lösning 5: Utför SFC- och DISM-skanning
Du kan stöta på händelse-ID 65 om de filer som är nödvändiga för ditt operativsystem är korrupta. I detta sammanhang kan utföra SFC- och DISM-skanningar rensa korruptionen och därmed lösa problemet.
- Utför en SFC-skanning (det kan ta lite tid att slutföra) och kontrollera sedan om problemet är löst.
- Om inte, kontrollera sedan om en DISM-skanning löser problemet.
Lösning 6: Installera om Visual C ++ Redistributable
Många applikationer / spel använder Visual C ++ Redistributable för att slutföra sin körtid. Du kan stöta på AppModel-Runtime-felet till hands om installationen av Visual C ++ Redistributable är skadad. I detta sammanhang kan ominstallering av Visual C ++ lösa problemet.
- Slå Windows och öppna inställningar.
- Öppna sedan Appar och expandera Microsoft Visual C ++ kan omfördelas. Du kan se mer än en installation, om så är fallet, expandera någon av installationerna (men glöm inte att notera de installerade versionerna eftersom du kan behöva dem när du installerar om).
- Klicka nu på Avinstallera och då bekräfta för att avinstallera Visual C ++ Redistributable.
- Sedan vänta för att slutföra avinstallationen av Visual C ++ och upprepa samma att ta bort alla versioner av Visual C ++.
- Nu starta om din dator och installera sedan om Visual C ++.
- Efter installera om Visual C ++, kontrollera om runtime-felet är löst.
Lösning 7: Ta bort Windows 10-uppdateringen
Om problemet startade efter en Windows 10-uppdatering (rapporterad av många användare) kan det lösa problemet att avinstallera Windows 10-buggyuppdateringar eller återgå till en äldre version av Windows.
- Slå Windows och öppna inställningar.
- Nu öppen Uppdatering och säkerhet och välj i den högra halvan Visa uppdateringshistorik.
- Klicka sedan på Avinstallera uppdateringar och då välj uppdateringen orsakar problemet. De KB4571756 & KB4576478 uppdateringar rapporteras för att skapa problemet.
- Klicka nu på Avinstallera och vänta för att ta bort uppdateringen (upprepa samma för alla problematiska uppdateringar).
- Öppna sedan Uppdatering och säkerhet (om problemet började inträffa efter en funktionsuppdatering av Windows 10) och klicka sedan på till vänster i fönstret Återhämtning.
- Sedan under Gå tillbaka till den tidigare versionen av Windows, Klicka på Komma igång.
- Nu vänta för att slutföra återställningsprocessen och kontrollera sedan om problemet med händelse-ID 65 är löst.
Om så är fallet kan du försöka uppdatera igen men efter att ha provat följande steg:
- Tryck på Windows-tangenten och skriv i Windows-sökrutan Kommandotolken. Högerklicka sedan på kommandotolken i de visade resultaten och välj Kör som administratör.
- Sedan Kör följande en efter en (se till att trycka på Enter-tangenten efter varje cmdlet):
net stop wuauserv net stop cryptSvc net stop bits net stop msiserver Ren C: \ Windows \ SoftwareDistribution SoftwareDistribution.old Ren C: \ Windows \ System32 \ catroot2 Catroot2.old net start wuauserv net start cryptSvc net start bits net start msiserver
- Nu uppdatering Windows igen och kontrollera om AppModel-problemet är löst.
Lösning 8: Återställ, uppdatera eller installera om grafikdrivrutinen
Du kan stöta på felet under diskussion om grafikdrivrutinen för ditt system är föråldrad, korrupt eller inkompatibel (efter en drivrutinsuppdatering). I detta sammanhang kan det lösa problemet att uppdatera, installera om eller återgå till den äldre versionen av grafikdrivrutinen.
- Återställ grafikdrivrutinen till en äldre version och kontrollera om Event ID 65-felet är löst.
- Om inte, uppdatera grafikdrivrutinen för ditt system till den senaste versionen och kontrollera om systemet inte innehåller AppModel-felet.
Om du inte löste problemet med att återställa eller uppdatera grafikdrivrutinen kan du behöva göra det installera om grafikdrivrutinen.
- Starta en webbläsare och navigera till hemsida av grafikkortstillverkaren.
- Sedan ladda ner den senaste drivrutinen enligt ditt grafikkort och systemets arkitektur.
- Om igen, ladda ner ett saneringsverktyg som Display Driver Uninstaller (DDU) och känga ditt system i felsäkert läge.
- Starta nu Snabb åtkomst högerklicka på Windows-knappen och välj sedan Enhetshanteraren.
- Utöka nu Grafikkort och högerklicka på ditt grafikkort.
- Välj sedan Avinstallera enheten och bockmarkera ”Ta bort drivrutinsprogramvaran för denna enhet”.
- Klicka nu på Avinstallera och då vänta för avinstallation av grafikdrivrutinen.
- Starta sedan DDU-verktyg (laddas ner i steg 3) och tar bort alla spår efter skärmdrivrutinen.
- Kontrollera sedan om problemet med Event ID 65 är löst.
- Om det inte löser problemet, då upprepa ovanstående process men den här gången försök att använda en äldre version av drivrutinen och kontrollera om det löser problemet. Om så är fallet kan du behöva inaktivera uppdateringen av den drivrutinen.
Lösning 9: Redigera BIOS-alternativen
Du kan få händelse-ID 65 om BIOS i ditt system är föråldrat eller inte är korrekt konfigurerat. I detta sammanhang kan det lösa problemet att uppdatera eller konfigurera BIOS-alternativen korrekt.
Varning:
Fortsätt på egen risk och med yttersta försiktighet eftersom uppdatering / redigering av systemets BIOS kräver en viss skicklighet och om du gör fel kan du sticka ditt system och orsaka evig skada på dina data.
- Uppdatera systemets BIOS till den senaste versionen och kontrollera om problemet med Event ID 65 är löst.
- Om inte, tryck på Windows nyckel och typ Ström- och sömninställningar. Välj sedan Ström- och sömninställningar.
- Klicka nu på Ytterligare ströminställningar (i den högra rutan) och klicka sedan på Välj vad strömbrytarna gör.
- Klicka sedan på Ändra inställningar som för närvarande inte är tillgängliga & avmarkera alternativet Aktivera snabbstart.
- Nu spara dina ändringar och känga ditt system till BIOS.
- Sedan aktivera XMP och ställa Ram (DDR4) spänning till 1,4 volt (var mycket försiktig då du ställer in ett värde högre än det kan skada ditt system).
- Nu inaktivera Spread Spectrum och förhoppningsvis är AppModel-problemet löst.
Om problemet kvarstår kontrollerar du om du utför en ren installation av Windows löser problemet. Om inte, kan du behöva leva med det (om det inte orsakar allvarliga problem för dig) eller få ditt system kontrollerat för maskinvaruproblem (som ett felaktigt grafikkort eller processor).