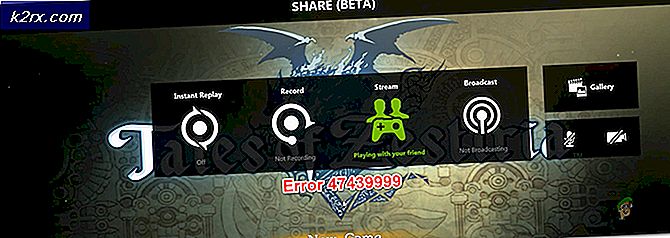Så här: För att överföra filer från dator till dator
Det finns ett antal metoder som kan användas för att överföra filer från en dator till en annan. Beslutet att välja vilka metoder som ska användas beror på scenariot du befinner dig i. Vanligtvis kan vi kategorisera överföringen till två kategorier.
nätverks~~POS=TRUNC
I det här scenariot är båda datorerna anslutna till samma router / nätverk.
Icke-nätverks
I detta scenario är datorer inte nätverksanslutna till samma router. De kan vara på två olika platser också.
Överföring av filer från PC till PC
Använd en USB-flash-enhet ELLER en extern enhet
Den här metoden fungerar både nätverksbaserad och icke-nätverksbaserad eftersom den bara kopierar data till en extern enhet, kopplar den till den andra datorn och kopierar den därifrån.
Det här är överlägset den enklaste metoden, beroende på storleken på dina data kan du få en usb-flash-enhet eller en extern enhet och använda den för att kopiera data. För att kontrollera storleken på dina data högerklickar du på mappen där du har dina data och väljer Egenskaper. Det här ska berätta hur stor dataen är, du kan kontrollera storlekarna för alla mappar du vill kopiera och lägga till dem eller Du kan flytta all data till en enda mapp för att kontrollera storleken. När du väl vet hur, se metoden nedan.
Kolla in USB-flashdrivrutiner
Kolla in externa enheter
Åtgärder för att kopiera filer till USB / extern enhet
När du har klarat din USB / Extern enhet klar kopplar du den till datorns USB-port. Detta är vanligtvis placerat på baksidan eller framsidan (på de flesta skrivbord) och på sidorna på bärbara datorer.
När du har din externa skiva kommer du att ansluta den till USB-porten enligt bilden ovan. Enheten kommer automatiskt att dyka upp i din Min dator, om du inte vet var den här datorn är, behåll bara Windows-tangenten på tangentbordet och tryck på E för att öppna den här datorn. Enheten kommer att visas under Flyttbara enheter, om du inte är säker på vilken som är den, medan du fortfarande tittar på Den här datorn, koppla ifrån och sätt i den igen i USB-platsen och notera skrivbrevet. (H :) i bilden nedan.
Därefter måste du kopiera data till enheten. Du kan högerklicka på mappen och välja kopia eller högerklicka på mappen och välj Skicka till -> Skriv brev som du noterade Tidigare - Gör det här för alla mappar du vill kopiera.
Jag brukar kopiera mappen C: \ users \ användarnamn som innehåller allt och sedan sortera den ut på min andra dator.
Vilken mapp det än är, högerklicka, välj kopia och öppna datorn (Windows-tangent + E), dubbelklicka på enheten, högerklicka och välj klistra in.
Använda Windows Easy Transfer
Om dina operativsystem är alla Windows 7, är Windows enkelt överföring mycket bra för att överföra användarprofiler med data från en dator till den andra (med en USB-minne eller en skiva som en enhet i mellan). Det fungerar väldigt bra. Om det är Windows 8.x, så har Easy Transfer minskat kraftigt i dess kapacitet, i så fall kan bara kopiering allt du behöver för en USB-enhet fungera bäst (metod 1), eller självklart om du installerar datorn med det rekommenderade m $ -kontot, och du använder samma konto på den nya datorn, så synkroniseras användarprofilerna automatiskt med ditt m $ OneDrive-konto.
Så här använder du Windows Easy Transfer:
Klicka på Start-knappen och skriv Windows Easy Transfer och välj alternativet Windows Easy Transfer från skärmen. På välkomstskärmen får du tre alternativ
PRO TIPS: Om problemet är med din dator eller en bärbar dator, bör du försöka använda Reimage Plus-programvaran som kan skanna förvaret och ersätta korrupta och saknade filer. Detta fungerar i de flesta fall där problemet uppstått på grund av systemkorruption. Du kan ladda ner Reimage Plus genom att klicka härVälj En extern hårddisk eller USB-flash-enhet - du kan använda de två andra alternativen, det enklaste alternativet.
Nästa väljer det här är min nya dator.
Du kommer att tas till följande skärm, här välj nr
Välj nu, jag måste installera den nu och se till att din externa USB / flash-enhet är ansluten.
Välj Extern hårddisk eller delad nätverksmapp
Detta kommer att kopiera den enkla överföringsfilen till enheten, som du nu behöver installera på den äldre datorn.
Konfigurera XP / 7 överföringsprocess
Nu på din XP / 7 / Vista-maskin, sätt i enheten och öppna den.
Du kommer att visas programmets överföringsprocess.
Följt av en välkommen skärm,
Välj igen En extern hårddisk eller USB-minne.
När det har slutförts skannas en lista där du måste välja de data du vill spara / kopiera
Det avancerade alternativet låter dig välja filer / mappar specifikt, vilket är bra om du vill överföra utvalda filer och mappar.
Det nästa alternativet låter dig lägga ett lösenord, jag rekommenderar inte det här eftersom jag har sett användarna att glömma sina lösenord utan åtkomst till den ursprungliga datorn som de hade säkerhetskopierat.
När filen har sparats kommer du nu att ansluta USB till din andra dator.
Återställ dina inställningar
Välj Ja, för att ansluta din externa hårddisk eller USB
Detta öppnar upp säkerhetskopieringsmappen.
Härifrån kan hela din säkerhetskopiering eller de filer du valt återställas.
När överföringen är klar kommer du att kunna se överföringsrapporten.
PRO TIPS: Om problemet är med din dator eller en bärbar dator, bör du försöka använda Reimage Plus-programvaran som kan skanna förvaret och ersätta korrupta och saknade filer. Detta fungerar i de flesta fall där problemet uppstått på grund av systemkorruption. Du kan ladda ner Reimage Plus genom att klicka här