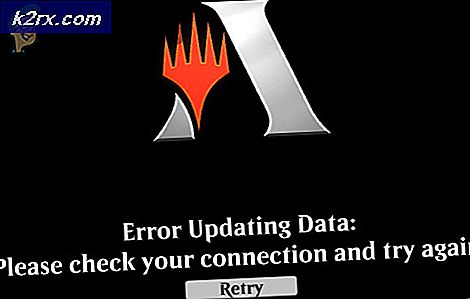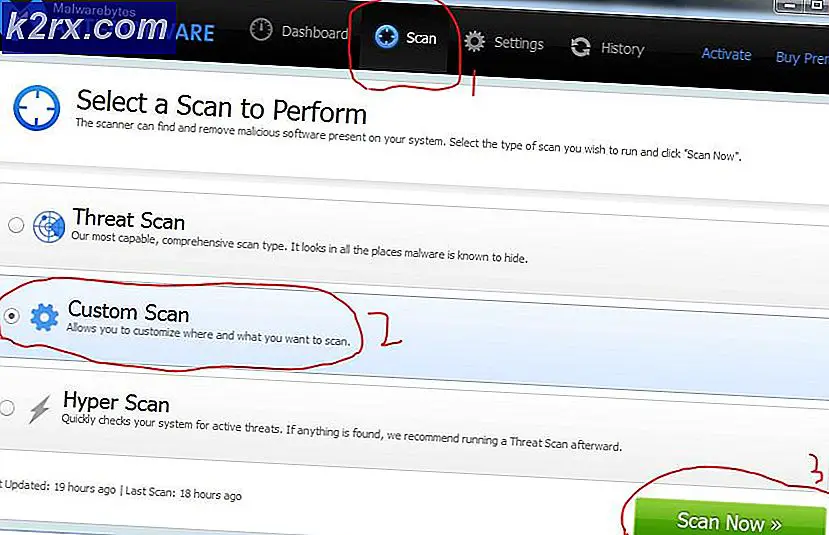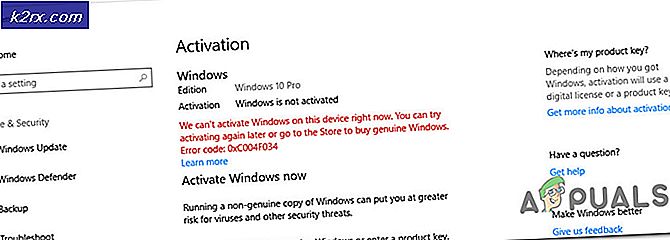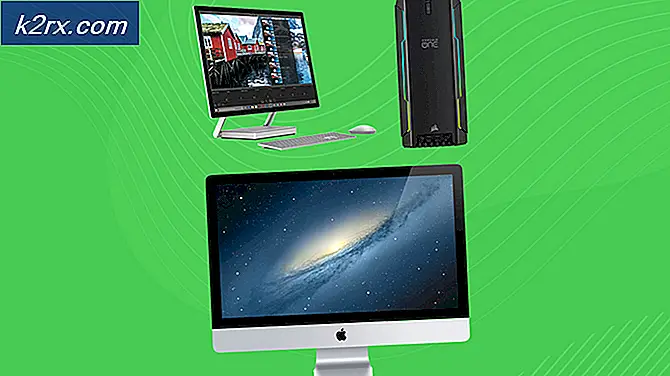Så här: Hämta YouTube-videoklipp på din iPhone
För några år sedan var det verkligen svårt att ladda ner YouTube- videor till din iPhone med hjälp av tredjepartsprogram. Men saker förändras snabbt, speciellt i teknikvärlden. Idag fungerar dessa appar inte. Idag kämpar människor för att hitta olika sätt att ladda ner YouTube-videor på sina iPhones. Och om du fortfarande undrar om det är möjligt, skulle jag säga att det definitivt är det. Du behöver bara veta rätt metod. Och det är därför vi är här. I den här artikeln lär du dig hur du laddar ner YouTube-videoklipp på din iPhone.
Att titta på YouTube-videor offline är länge senast. För närvarande är funktionen för offlinevisning tillgänglig i USA med en månatlig betald prenumeration. Den här tjänsten heter YouTubeRed . Det låter ladda ner dina favoritvideor till iDevices, utan några ytterligare appar.
YouTubeRed är dock inte tillgänglig i alla länder. Dessutom vill många människor inte betala månadsavgiften. Men vi vill alla ha det här alternativet att spara YouTube-videor och titta på dem senare när internetanslutningar inte är tillgängliga.
Den goda nyheten är att i den här artikeln kan du lära dig hur du laddar ner YouTube-videoklipp på din iPhone gratis. Dessutom, för dig som vill ha några extrafunktioner, finns det några sätt med initiala engångsbetalningar, som är helt värdefulla för pengarna, och mycket bättre än en månadsabonnemang. Så, oavsett vad du väljer, här hittar du metoden för nedladdning av YouTube-videor som passar dina behov.
Hämta YouTube-videoklipp med hjälp av en iOS-app
Bortsett från de icke-fungerande YouTube-nedladdare som jag har nämnt tidigare kan några nya få jobbet gjort för dig. Appen som vi ska använda i det här avsnittet är Dokument av Readdle. Det här är en gratis app i Apples App Store. Här är stegen för nedladdning av YouTube-videor.
- Öppna App Store på din iPhone eller någon annan iDevice och sök efter dokument från Readdle.
- Hämta appen till din enhet.
- Starta appen och klicka på webbläsarens ikon i höger lägre
- Skriv savefromnet i sökfältet och klicka på Go
- Klicka nu på savefrom.net från sökresultaten.
Hämta webbadressen till YouTube-videon du vill hämta
Om du vill fortsätta med proceduren för nedladdning av videoklipp från YouTube behöver du hämta webbadressen till det specifika videoklipp du vill ladda ner. Här kan du se hur du gör det.
- Öppna YouTube- appen på din iPhone och leta efter den video du vill ladda ner.
- När videon börjar spela, klicka på den och du kommer se en pil längst upp till höger.
- Tryck på den ikonen och välj Kopiera länk från de erbjudna alternativen.
- När du klickar på knappen kopieras länken till ditt urklipp och du kan klistra in den där du vill.
Om du inte använder YouTube-appen kan du navigera till YouTube-webbplatsen på Safari eller någon annan webbläsare och göra följande steg.
- Sök efter videon du vill ladda ner.
- Kopiera länken från adressfältet . (Klicka bara på och håll i adressfältet och alternativet Kopiera visas)
- Stoppa videon och gå tillbaka till dokumenten av Readdle
Spara din YouTube-video till din iPhone
- I dokumenten av Readdle, peka på den vita rutan och klistra in URL-adressen (tryck och håll i en sekund och alternativet Klistra in visas).
- Klicka på rullgardinsmenyn, följ sedan Ladda ner för att se dina olika upplösningsalternativ.
- Välj den upplösning du vill ha (för högsta kvalitet väljer du den högsta upplösningen).
- Tryck på knappen Hämta och namnge videon enligt dina likningar.
- Klicka på Spara- knappen (eller Klar på tangentbordet), och hämtningsprocessen startar.
- När nedladdningen är klar visas din video i mappen Hämta i menyn Alternativ för dokument i appen.
Spara videon i en anpassad plats
Om du vill spara din video till en anpassad plats på din iPhone kan du göra det med en enkel dra och släppåtgärd. Som standard sparas videoklippen i kamerarullen . De är dock inte tillgängliga i videofilen .
- För att flytta videon, tryck och håll den nere medan den dyker upp.
- Dra nu videon till en plats där du vill placera. Om du vill flytta den ur mappen Downloads, släpp den på Back- knappen i övre vänstra hörnet.
- Tryck på videon igen och dra den till Fotoalbum och sedan till Alla foton .
- Nu ska din video visas i Videosalbumet .
Obs! När du laddar ner videor från YouTube rekommenderar vi att du använder en Wi-Fi-anslutning. Videor är ofta relativt stora filer, speciellt om du väljer en högre upplösning. Om du använder din operatörs dataplan kan den här processen innebära mycket av din datautgift.
PRO TIPS: Om problemet är med din dator eller en bärbar dator, bör du försöka använda Reimage Plus-programvaran som kan skanna förvaret och ersätta korrupta och saknade filer. Detta fungerar i de flesta fall där problemet uppstått på grund av systemkorruption. Du kan ladda ner Reimage Plus genom att klicka härDessutom, om du är orolig för att dessa videoklipp tar upp för mycket utrymme på din iDevice, väljer du en lägre upplösning när du hämtar. Glöm inte heller att ta bort alla videoklipp som du inte behöver från din iPhone: s minne.
Hämta YouTube-videoklipp med din dator
Om du av någon anledning inte vill använda en app från tredje part och genomgå alla steg som beskrivs ovan kan du använda din dator för att ladda ner YouTube- videor . Därefter kan du överföra dessa videoklipp till din iPhone. Och när vi pratar om din dator finns det många olika omvandlare som du kan använda för att ladda ner videor från YouTube.
Vissa av dem är gratis, och andra kan ta ut en engångsavgift. I den här metoden använder vi Softorinos YouTube-omvandlare. Den erbjuder en kostnadsfri försök och tar ut en engångsavgift för hela versionen. Det bra med de betalda omvandlarna är den adfria upplevelsen och den högsta visningskvaliteten. Här är YouTube-videons nedladdningsprocedur med din dator.
- Öppna din webbläsare och välj softorino.com.
- Välj Trial eller Köp den hela versionen .
- Installera och starta appen.
- Om du köpte den fullständiga versionen, ange en e- postadress för att få aktiveringsnyckeln och ange den i den installerade appen.
- Anslut din iPhone till din dator .
- Lås upp din iPhone om det behövs, och tillåt tillståndet för Trusted Computer om det behövs.
- Öppna din egen webbläsare och navigera till videon du vill ladda ner.
- Välj URL- adress och kopiera
- Softorino YouTube Converter läser automatiskt URL-adressen från Urklipp.
- Öppna Softorino och välj den video du vill ladda ner.
- Välj upplösningen
- 1080p eller 720p rekommenderas för bästa visningsupplevelse
- Välj din iPhone och klicka på Konvertera och överför till iPhone .
- Vänta tills appen avslutar nedladdningsprocessen.
Obs! Det kan ta lite tid att genomföra processen, särskilt om du laddar ner många videoklipp. Denna process är snabbare jämfört med andra metoder för nedladdning av YouTube-videor. Dessutom visas alla videoklipp automatiskt i din videofil. Så, du behöver inte flytta dem till andra mappar.
YouTubeRed
YouTubeRed är en app som låter ladda ner och spela upp videoklipp offline men är begränsat till USA. Offline watching är också tillgängligt i vissa andra länder som en del av den huvudsakliga YouTube-appen. I Indien erbjuder YouTube till exempel en nedladdningstjänst över natten. Det tillåter användare att ladda ner videoklipp över natten till rabatterade data från mobiloperatörer. Senare användare kan titta på de nedladdade videoklippen offline. Denna tjänst är inte heller tillgänglig i alla länder. Du bör dock kontrollera om du har den i ditt land, eftersom det inte finns en strikt lista med alla de täckta länderna.
Om YouTube inte tillåter inbyggd nedladdning av videoklipp i ditt land kan du använda några av de metoder som förklaras ovan.
Varför behöver du ladda ner videor?
Att ha videor lagrade på din iPhone eller någon annan iDevice är lämplig för tillfällen när du inte har en aktiv internetanslutning . Det är också fördelaktigt för tider när din internetanslutning inte är stabil eller snabb nog att hantera att titta på videor på nätet. Några av de vanligaste scenarierna tar en lång bilresa, tar en resa på ett plan, besöker ett område (berg) där det inte finns något internet. I dessa situationer nedladdade YouTube-videor är ett bra sätt att interagera dig.
Hämtar du YouTube Video Legal?
Lagligt sett är här den riktiga bilden. YouTube sänder innehåll via internet för sina användare. YouTube-omvandlare tillåter användare att titta på YouTube-videor när internetutsändning inte är tillgänglig. Det kallas tidsskiftande. Detta legaliseras formellt i USA, tillbaka 1984, och det är bestämt som rättvis användning för personlig tittande. Personlig är den avgörande termen här. Så, enligt 1984-avgörandet, är nedladdning och lagring av innehåll för dina personliga behov helt legalt .
Men YouTube har villkor för tjänster som säger något annat:
Du får inte hämta något innehåll om du inte ser en hämtning eller liknande länk som visas av YouTube på tjänsten för det innehållet. Du får inte kopiera, reproducera, göra tillgängliga online eller elektroniskt sända, publicera, anpassa, distribuera, sända, sända, visa, sälja, licensera eller på annat sätt utnyttja något innehåll för andra ändamål utan föregående skriftligt samtycke från YouTube eller respektive licensgivare av innehållet. YouTube och dess licensgivare reserverar alla rättigheter som inte uttryckligen beviljas i och till Tjänsten och Innehållet.
1984-beslutet baserades på den teknik som människor sällan använder idag (videoinspelning på VHS-tejp). Men om vi måste jämföra, är nedladdning av video ungefär som att spela in någon annanstans för senare användning. YouTube-omvandlare är som DVR för YouTube.
Till dess att domstolssystemen skapar nya uttalanden som involverar internet och explicit laddar ner och sparar webbvideor, står 1984 års regel. Så det handlar om dina personliga önskemål om hur du tolkar lagen och vad du anser som personlig användning.
Slutsats
YouTube arbetar redan med en gratis offline- tjänst som vi kommer att kunna använda i framtiden. Det låter alla användare ladda ner videor och titta på dem offline, utan att behöva en Wi-Fi eller dataanslutning. Men medan den här tjänsten pågår kan du använda metoderna ovan för att ladda ner dina favorit YouTube-videor till din iPhone. Dessutom kan du använda dessa metoder för nedladdning av alla videor som har en webbadress. Så du är inte begränsad till att bara ladda ner YouTube-videor. Du kan också ladda ner videor från andra webbplatser. Ta gärna prov på dessa metoder och dela med dig av dina erfarenheter.
PRO TIPS: Om problemet är med din dator eller en bärbar dator, bör du försöka använda Reimage Plus-programvaran som kan skanna förvaret och ersätta korrupta och saknade filer. Detta fungerar i de flesta fall där problemet uppstått på grund av systemkorruption. Du kan ladda ner Reimage Plus genom att klicka här