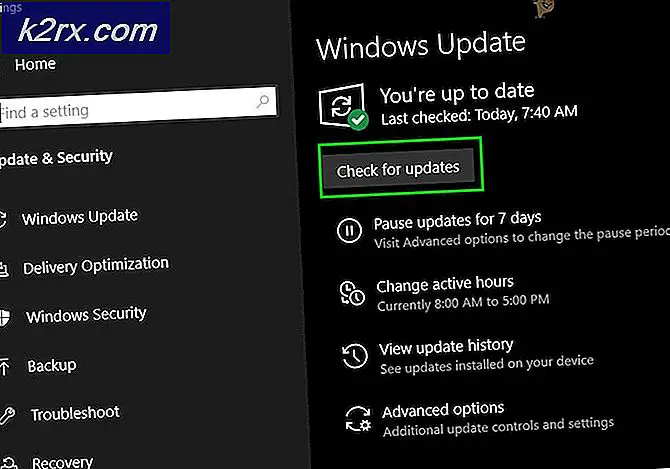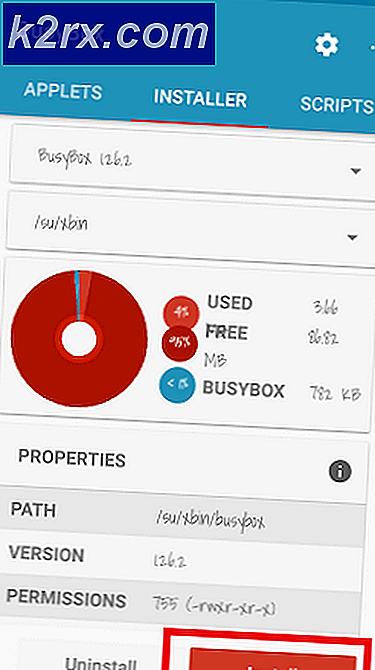Fix: Logitech H111 Mic fungerar inte
Logitech har visat sig vara värd att tillhandahålla effektiva och billiga datortillbehör under de senaste åren. Huvudfokus ligger på hörlurar och headset. Ett av dessa headset innehåller Logitech H111 Stereo Headset. Det är billigt, fyllt med stereoljud tillsammans med en roterande mikrofon. Den levereras med 3, 5 mm ljudkontakt som kan anslutas till datorer, tabletter eller smartphones.
Trots sin popularitet står många människor inför ett problem där de inte kan använda mikrofonen som är ansluten till headsetet. Problemet beror främst på att datorer inte är som tabletter eller smartphones. De har sin egen konfiguration av hörlursuttag. I de flesta fall har de två hamnar; en är för hörlurar och en är för mikrofonen.
Lösning 1: Använda en Splitter
Om din dator har två ljudkontakter i stället för en enda, kanske det här är anledningen till att du inte kan använda din mikrofon. Du kan antingen ansluta kontakten till hörlursporten, eller du kan ansluta den till mikrofonen. Detta kan vara en verklig hot om du planerar att använda dem båda samtidigt. För att motverka detta problem kan du köpa en Splitter-kabel från marknaden.
PRO TIPS: Om problemet är med din dator eller en bärbar dator, bör du försöka använda Reimage Plus-programvaran som kan skanna förvaret och ersätta korrupta och saknade filer. Detta fungerar i de flesta fall där problemet uppstått på grund av systemkorruption. Du kan ladda ner Reimage Plus genom att klicka härKlyvaren kommer att innehålla två ljudkontakter i ena änden som ska sättas in i din dator och en ljudport i ena änden där du ska ansluta hörlurarna. Splitterna är mycket billiga och grundläggande; De gör det möjligt att använda båda funktionerna i headsetet om datorn inte stöder en enda rad för både (ljud och video).
Tips: Det finns även stereo ljudkontaktdon som är av typen USB som är tillgänglig på marknaden.
Lösning 2: Uppdatering av drivrutin
Drivrutiner är det viktigaste gränssnittet mellan hårdvaran och operativsystemet när det gäller att köra någon typ av enhet. Det är möjligt att drivrutinerna som är installerade på din dator är antingen föråldrade eller korrupta. I det här fallet kan du antingen återställa drivrutinen eller installera den senaste med Windows-uppdatering.
- Tryck på Windows + R, skriv devmgmt.msc i dialogrutan och tryck på Enter.
- En gång i enhetshanteraren, navigera till kategorin Ljud-, video- och spelkontroller . Högerklicka på enheten och välj egenskaper .
- Klicka nu på fliken Drivers och välj Återställ drivrutin för att återställa ändringarna om någon drivrutin installerades. Om det inte var det ska du högerklicka på headsetet igen och välj Uppdatera drivrutinsprogram. Försök med automatisk sökning.
- Om det inte löser problemet kan du avinstallera enheten, starta om datorn och ansluta headseten igen. På så sätt installeras standarddrivrutinerna automatiskt mot headset.
Tips: Du bör också kontrollera dina inspelningsenheter och inaktivera dem alla inledningsvis. Efter uppdatering av drivrutinen bör du återställa och aktivera dem en efter en för att bestämma vilken som är mikrofonen
PRO TIPS: Om problemet är med din dator eller en bärbar dator, bör du försöka använda Reimage Plus-programvaran som kan skanna förvaret och ersätta korrupta och saknade filer. Detta fungerar i de flesta fall där problemet uppstått på grund av systemkorruption. Du kan ladda ner Reimage Plus genom att klicka här