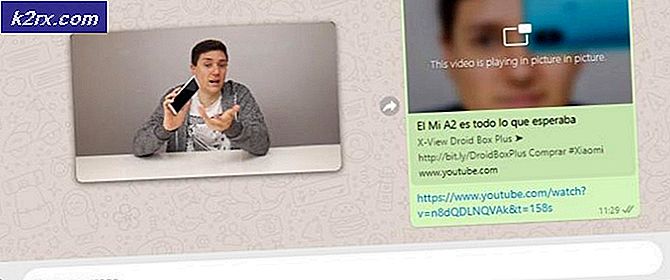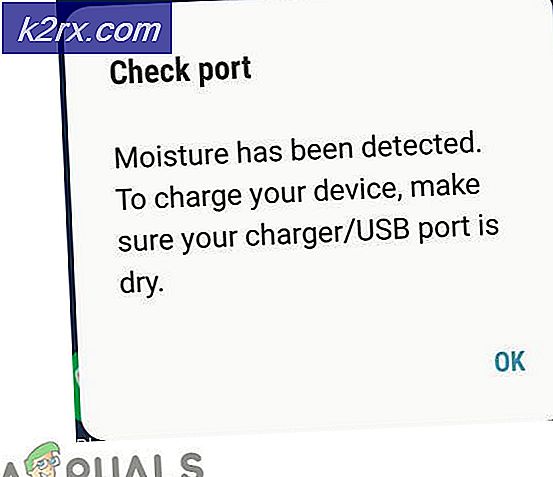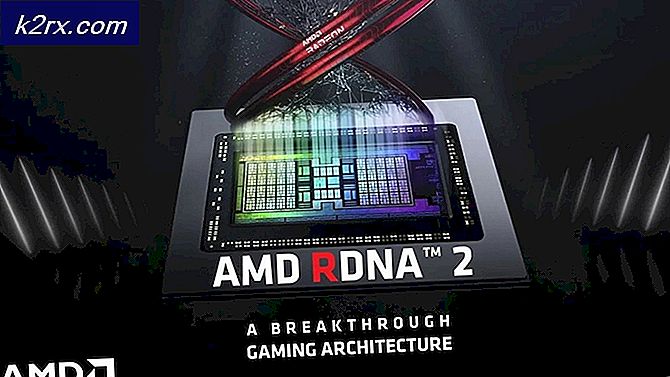Fix: Android-telefon visas inte på datorn
Under de senaste åren är en gemensam trend inom mobiltekniken att bli ledningsfri. Våra Android-telefoner kan skicka och hämta filer via molnet, ansluta till internet via Wi-Fi, strålera ljudinnehållet till våra headset utan att behöva en kabel och laddas ens trådlöst.
Men även om nästan alla Android-modeller är helt kapabla att ansluta till en dator trådlöst, föredrar de flesta av oss fortfarande att ansluta dem till sin dator på gammaldags sätt när de försöker överföra filer. Det finns fördelar med att gå med det klassiska tillvägagångssättet - överföringshastigheten är vanligtvis snabbare och anslutningen är teoretiskt mer tillförlitlig.
Tyvärr fungerar det inte i verkligheten alltid som de borde och din mobila enhet kanske inte upptäckas av din dator.
Helst när du ansluter din Android-enhet till en dator, behandlar Windows den omedelbart som en MTP- anslutning (Media Transfer Protocol) och installerar nödvändiga drivrutiner så att den visas i File Explorer .
Om du rotade enheten, använde den som en emulator för ett Android Studio / Eclipse-projekt eller installerade en ny ROM på den, är det risk att du installerade ADB-drivrutinen (Android Debug Bridge) . Detta gör det möjligt för din dator att skicka kommandon till din enhet men har vana att manipulera med de vanliga MTP-inställningarna, vilket kommer att få enheten att sluta visas på Min dator .
Men kom ihåg att ADB-drivrutinen inte är ensam ansvarig för att förhindra att telefonen visas på datorn. Det här problemet har många potentiella orsaker och kan visas på enheter som aldrig använde ADB-drivrutinen .
Med detta i åtanke har vi skapat en samling metoder som gör att telefonen visas i File Explorer igen. Eftersom guiden innehåller mycket felsökning begär vi att du börjar med den första potentialfixeringen och flyttar ner tills du hittar en metod som fungerar för dig.
Metod 1: Starta om båda enheterna och använd en annan port
Om du ansluter din Android-enhet och inget händer, bör detta vara första handlingsåtgärden. USB-portar kan enkelt bli defekta, så det är vanligtvis bäst att utesluta de uppenbara sakerna först. Här är vad du behöver göra:
- Dra ur kabeln och starta om båda enheterna.
- När båda är helt omstartade, anslut kabeln igen, men den här gången ser du till att du använder en annan USB.
Metod 2: Använd en annan USB-kabel
Låt oss nu utesluta möjligheten till en felaktig USB-kabel. USB-kablar bryter inte alltid helt, därför är det vanligtvis svårt att identifiera dem som problemet.
Om du tittar noga inuti mikro-USB-porten ser du några guldkontakter. De används för laddningsändamål men underlättar också överföringen av information när de är anslutna till en annan enhet. Det räcker för en eller två att ändra sin position eller bryta för att kabeln ska sluta fungera. Chansen är att den fortsätter att ladda men det kommer inte att ha tillräckligt med funktionalitet för att stödja en filöverföring. Här är vad du behöver göra:
- Anslut telefonen till en annan kabel och se om den visas i Den här datorn .
- Om det visar är ditt problem löst. Om den inte visas ska du ändra USB-porten och lyssna noga för Windows-ljudet som signalerar nya anslutna enheter.
- Om du hör ljudet har du troligtvis ingen maskinvara problem och du har att göra med ett drivrutinsproblem.
Metod 3: Rengör mikro-USB-porten
Låt oss se till att det inte finns några främmande föremål som blockerar mikro-USB-porten, vilket hindrar överföringen från att hända. Om du använder för att bära telefonen i fickan för mycket, kan mikro-USB-porten drabbas av linsackumulering. Detta kan hindra överföringen av el och förhindra att din smartphone utbyter data. Här är vad du behöver göra:
- Använd en ficklampa för att titta in i mikro-USB-porten och se om du kan se någonting som inte borde vara där.
Obs! Om du ser något som inte borde vara där, gå över med nästa steg. Om porten är ren, börja med metod 4 . - Se till att enheten är avstängd och använd ett litet par pincett, en nål eller en tandpetare för att dra ut något ludd ur porten.
- Doppa en liten bomullspinne i gnidningsalkohol, sätt in den i laddningsporten och rotera den så att du får någon av de resterande smutsen ut.
- Låt det torka i minst 2 timmar innan du försöker slå på igen.
Om du fortsatte med felsökningsguiderna ovan har vi framgångsrikt eliminerat de flesta maskinvarulära relaterade problem. Låt oss nu börja hantera de potentiella programproblemen.
Metod 4: Anslutning som lagring
Om enheten inte visas i Den här datorn kan du använda fel anslutningsläge. Android känner till flera olika lägen för att ansluta till andra enheter - bara laddning, MTP, PTP och MIDI, bland andra. För vårt ändamål behöver vi använda en MTP-anslutning. Här är vad du behöver göra:
- Anslut din enhet till datorn.
- På din telefon, dra ner meddelandefönstren och välj MTP-välj. Beroende på tillverkaren kan det här alternativet ha olika namn som Överför filer eller Device File Manager .
Metod 5: Uppdatering av MTP-drivrutinen
Om metoderna ovan inte fungerade, låt oss se om du hanterar ett drivrutinsproblem. Vi börjar med att bekräfta att din dator ser din Android som en MTP-enhet.
Öppna Kontrollpanelen och gå till Enheter och skrivare. Om du lyckas hitta namnet på din Android-enhet fungerar MTP-anslutningen korrekt. Om din enhet heter MTP eller ospecificerad måste du uppdatera vissa drivrutiner.
Lyckligtvis kan du enkelt fixa det genom att anpassa några inställningar i Enhetshanteraren . Här är hur:
PRO TIPS: Om problemet är med din dator eller en bärbar dator, bör du försöka använda Reimage Plus-programvaran som kan skanna förvaret och ersätta korrupta och saknade filer. Detta fungerar i de flesta fall där problemet uppstått på grund av systemkorruption. Du kan ladda ner Reimage Plus genom att klicka här- Högerklicka på min dator och klicka på Enhetshanteraren (Hantera på Windows 10 ) .
- Expandera nu Bärbara enheter och se om enheten finns där. Om den inte innehåller enhetens riktiga namn eller det har ett gult utropstecken, högerklickar du på det och trycker på Update Driver .
Obs! Om fliken Portable devices inte är tillgänglig, leta efter en post med ADB i namnet. - Fönstret Uppdatera drivrutin kommer nu att be dig att antingen söka efter drivrutinen automatiskt eller att bläddra i datorn manuellt för den. Välj den senare.
- Du kommer att presenteras med en platslåda, men du måste klicka på Låt mig välja från en lista över drivrutiner på min dator .
- Välj Android-enhet från den långa listan över maskinvarustyper.
- Klicka på MTP USB Device för att markera den och klicka sedan på Nästa .
7. Den gamla föraren ska bytas ut med en ny. Vänta tills processen är klar. Din Android-enhet ska nu ses som en multimediaenhet i Filhanteraren .
Metod 6: Återinstallera Android-drivrutiner
Medan vi är här, låt oss se till att du har de senaste Android-drivrutinerna installerade på din dator. Det finns också en liten chans att dina förare kanske inte har installerats ordentligt eller har manipulerats av andra tjänster som ADB. Så här installerar du om Android-drivrutinerna:
- Anslut din Android till datorn och gå tillbaka till Enhetshanteraren .
- Leta efter ditt enhetnamn under Bärbara enheter . Om du inte ser den här posten, se under Övriga enheter .
- Högerklicka på enheten och klicka på Avinstallera .
- När enheten har försvunnit från listan kopplar du bort kabeln.
- Anslut den igen och vänta på Windows 10 för att installera om Android-drivrutinerna.
- Vänta att se om enheten visas i Min dator .
Metod 7: Hämta Media Feature Pack (endast Windows 10)
Om uppdatering av MTP-drivrutinen och Android-drivrutinen inte gjorde tricket, kanske en annan förare är den skyldige. Som jag har sagt ovan använder din Android-enhet ett MTP-protokoll för att överföra data fram och tillbaka till din dator. MTP-överföring har vanliga processer med Windows Media Player, Windows 10
MTP-överföring har vanliga processer med Windows Media Player och vissa versioner av Windows 10-versioner har inte mediaspelaren som standard installerad. I sådana fall kommer relaterade tekniker som MTP-protokollet inte fungera som de borde.
Lyckligtvis kan detta lösas genom att installera Media Feature Pack för N och KN-versionerna av Windows 10. Ladda ner det här härifrån.
Metod 8: Anslutning som USB-masslagring
Vissa versioner av Android (särskilt äldre versioner) låter dig ansluta som en USB-masslagringsenhet. USB Masslagring använder inte samma drivrutiner som en MTP-anslutning. Det liknar att ansluta ett externt SD-kort eller en flash-enhet till din dator. I stället för att känna igen din enhet som en Android, behandlar din dator den som masslagringsvolymen och monterar den i enlighet därmed.
Självklart kommer du inte att kunna göra saker som att ansluta till din smartphone-PC-serie, men åtminstone kan du flytta filer fram och tillbaka. Här är hur:
- Gå till Inställningar> Fler inställningar .
- Tryck på USB-verktyg och sedan på Connect Storage to PC .
- Tryck på Anslut lagring till dator och sedan på Slå på USB-lagring.
- Vänta tills det installerar nödvändiga drivrutiner.
- Öppna datorn på datorn och se om din Android visas som en Windows-volym.
Metod 9: Aktivera USB-felsökning
USB Debugging är avsedd för avancerade användare som testar och dekompilerar appar på äkta enheter. Men eftersom det fungerar med förhöjda privilegier kan det bara lösa ditt problem. Här är vad du behöver göra:
- Gå till Inställningar och bläddra ner till Om eller Om telefoninmatning .
- Tryck på Byggnumret sju gånger.
- Nu borde du kunna se en ny post som heter Developer Option .
- Tryck på Utvecklaralternativ och tryck på USB-felsökning för att aktivera det.
- Anslut din enhet och godkänn meddelandet om att låta USB-felsökning på din telefon.
PRO TIPS: Om problemet är med din dator eller en bärbar dator, bör du försöka använda Reimage Plus-programvaran som kan skanna förvaret och ersätta korrupta och saknade filer. Detta fungerar i de flesta fall där problemet uppstått på grund av systemkorruption. Du kan ladda ner Reimage Plus genom att klicka här