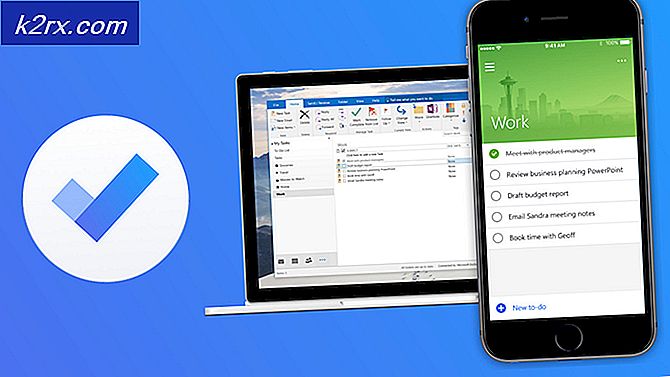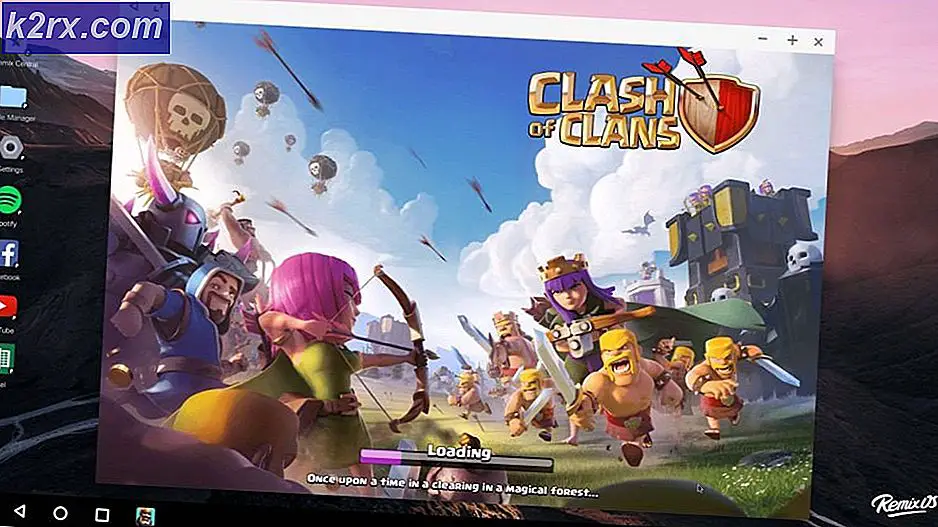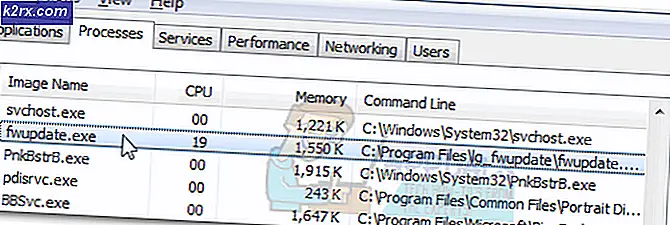Fix: Windows Update Error Code 0x8024402c
Windows Update är en funktion för Windows OS som låter användare hämta uppdaterad från Microsofts officiella servrar med en förenklad metod. Den här funktionen var tidigare tillgänglig endast för smartphone-användare som kunde ladda ner uppdateringar enkelt och utan mycket krångel.
Att kunna hämta vissa uppdateringar direkt från sina servrar är en bra lösning eftersom du kan ladda ner och installera uppdateringen med ett enda klick på musknappen och uppdateringarna som är tillgängliga för nedladdning har kontrollerats för skadliga aktiviteter. Låt oss förklara vad som ska göras när uppdateringstjänsten störs på ditt Windows-operativsystem och hur du åtgärdar det här specifika problemet.
Windows Update Error Code 0x8024402c
Denna speciella felkod manifesterar sig på ett sätt som inte låter dig installera nya uppdateringar som släppts av Microsoft, även efter ett tag. Det kan vara ganska irriterande eftersom vissa appar kräver en uppdatering om du vill använda en ny funktion som de valde.
Dessutom vill användarna ofta installera nya appar för att starta en ny uppgift, men de kan inte göra det förrän de uppdaterar sin version av Windows till den senaste byggnaden. Låt oss ta reda på hur du åtgärdar den här Windows Update-felkoden genom att följa anvisningarna nedan.
Lösning 1: Ta bort tecken från listan över provisoriska undantag
Den vanliga orsaken till den här felkoden är att din proxy eller brandväggsinställningar är felaktiga. På grund av det är alla anslutningar som försöker ansluta Microsoft-servrar blockerad och du måste följa anvisningarna nedan för att åtgärda det.
Windows 2000, Windows XP och Windows Server 2003:
- Öppna Internet Explorer genom att hitta den i Start-menyn. Den ska vara placerad i standardprogramlistan.
- På Verktyg-menyn längst upp på skärmen väljer du Internet-alternativ.
- Om du inte kan hitta menyn av någon anledning kan du använda Alt-tangenten för att öppna den.
- Navigera till fliken Anslutningar >> Lokala nätverksinställningar >> Avancerat.
- Ta bort allt du hittar under avsnittet Undantag och klicka på OK.
- Avsluta Internet Explorer genom att klicka på x-knappen längst upp till höger på skärmen.
- Öppna Kommandotolken genom att öppna dialogrutan Kör och skriv cmd.
- Kopiera och klistra in följande kommandon i denna ordning och se till att du klickar på Enter efter varje.
proxycfg-d
net stopp wuauserv
netto start wuauserv
Windows Vista, Windows Server 2008, Windows 7, 8, 8.1 och Windows 10:
- Öppna Internet Explorer genom att söka efter det i sökrutan bredvid Start-knappen.
- På Verktyg-menyn längst upp på skärmen väljer du Internet-alternativ.
- Om du inte kan hitta menyn av någon anledning kan du använda Alt-tangenten för att öppna den.
- Navigera till fliken Anslutningar >> Lokala nätverksinställningar >> Avancerat.
- Ta bort allt du hittar under avsnittet Undantag och klicka på OK.
- Avsluta Internet Explorer genom att klicka på x-knappen längst upp till höger på skärmen.
- Klicka på Start-knappen och skriv sedan Kommandotolken i rutan Starta sökningen.
- I listan med sökresultat högerklickar du på Kommandotolken och klickar sedan på Kör som administratör.
- Om du uppmanas till ett administratörslösenord eller för en bekräftelse skriver du in lösenordet eller klickar på Fortsätt.
- Skriv följande kommandon. Tryck på ENTER efter varje kommando.
netsh winhttp återställd proxy
net stopp wuauserv
netto start wuauserv
- Försök att installera uppdateringarna igen.
Lösning 2: Identifiera automatiskt inställningar i Internet Explorer
Om du har gjort några ändringar i inställningarna i Internet Explorer kan du ha blockerat uppdateringar från Microsoft genom att konfigurera brandväggen annorlunda eller liknande. Du kan åtgärda det här enkelt genom att följa anvisningarna nedan.
- Öppna Internet Explorer.
- Klicka på Internetalternativ på Verktyg-menyn.
Obs! Om menyn Verktyg inte är tillgänglig i Internet Explorer, tryck på ALT-knappen för att visa menyn.
- På fliken Anslutningar klickar du på LAN-inställningar.
- Klicka för att markera kryssrutan Automatiskt upptäcka inställningar och klicka sedan på OK.
- Försök att installera uppdateringar igen.
Lösning 3: Ändra din DNS-server
Om uppdateringsprocessen misslyckades på grund av din Internetleverantör (Internet Service Provider), kan du helt enkelt ändra standard DNS-servern till en offentlig en för att installera uppdateringen framgångsrikt. Du kan vända processen ganska lätt om något går fel.
- Använd tangentkombinationen Windows Key + R för att få fram dialogrutan Kör. Skriv ncpa.cpl och klicka på OK.
- Detta öppnar fönstret Internetanslutning. Högerklicka på nätverksadaptern du använder för att ansluta till Internet och välj Egenskaper.
- Klicka på alternativet Internet Protocol Version 4 (TCP / IPv4) och välj Egenskaper igen.
- Navigera till inställningarna Använd följande DNS-serveradresser och tweak det på följande sätt:
- Tweak den föredragna DNS-servern till 8.8.8.8
- Ändra alternativ DNS-server till 8.8.4.4
Obs! Den här speciella DNS-servern är en offentlig Google DNS-server.
- Kontrollera om problemet fortfarande visas.
Lösning 4: Redigera ditt register i ordning för att konfigurera Windows Update Client
Om lösningarna ovan misslyckades med att åtgärda ditt problem, kan du behöva använda den här registerns snabbkorrigeringen för att åtgärda ditt problem med Windows Update. Men du måste vara försiktig när du redigerar registret eftersom registret representerar en uppsättning kommandon på låg nivå som innehåller alla datorns viktigaste inställningar.
Att redigera fel tangent eller redigera rätt knapp felaktigt kan orsaka systemfel, fryser och till och med ett komplett systemfel. Följ instruktionerna i vår artikel för att säkerhetskopiera och återställa registret på Windows 7, 8 och 10.
PRO TIPS: Om problemet är med din dator eller en bärbar dator, bör du försöka använda Reimage Plus-programvaran som kan skanna förvaret och ersätta korrupta och saknade filer. Detta fungerar i de flesta fall där problemet uppstått på grund av systemkorruption. Du kan ladda ner Reimage Plus genom att klicka här- Använd tangentkombinationen Windows Key + R för att få fram dialogrutan Kör. Skriv regedit och klicka på OK. Om UAC-rutorna dyker upp klickar du på Ja.
- När fönstret Registreringsredigerare öppnas, navigerar du till HKEY_LOCAL_MACHINE >> SOFTWARE >> Policies >> Microsoft >> Windows >> WindowsUpdate >> AU
- Du bör kunna se AnvändWUServer-tangenten på höger sida. Dubbelklicka på den och sätt dess värde till 0.
Obs! Om Windows Update-nyckel inte finns i ditt register måste du skapa det manuellt. Följ han steg nedan för att göra det.
- Högerklicka på Windows-mappen och navigera till Ny >> -tangent. Namn på tangenten WindowsUpdate. Se till att du skapar den på rätt plats.
- Därefter högerklickar du på den här nyskapade nyckeln och skapar en ny som heter AU genom att navigera till Ny >> Nyckel.
- Välj AU-tangenten och högerklicka på höger sida av skärmen. Skapa ett nytt DWORD-värde (32-bitars).
- Kontrollera om felet fortsätter att visas.
Lösning 5: Kör felsökaren för Windows Update
Windows kommer förberedd när det gäller att lösa problem som rör olika aspekter av din dator. Felsökare som är förinstallerade på din dator är inte säkra på att lösa ditt problem, men de kan definitivt hjälpa dig åtminstone att ta reda på vad problemet är så att du eventuellt kan skicka in det till Microsoft eller att du kan förklara för någon mer erfaren.
Dessutom, om problemlösningen är uppenbar, kan felsökaren föreslå en lösning eller det kan till och med försöka fixa problemet automatiskt vilket är bra, särskilt för oerfarna användare.
- Öppna appen Inställningar genom att klicka på Start-knappen och sedan på växelsymbolen precis ovanför. Du kan också söka efter det.
- Öppna avsnittet Uppdatera och säkerhet och navigera till felsökningsmenyn.
- Först och främst, klicka på alternativet Windows Update och följ anvisningarna på skärmen för att se om det är något fel med Windows Update-tjänster och processer.
- När felsökaren har slutförts, navigerar du till felsökningsavsnittet igen och öppnar felsökaren för Internetanslutningar.
- Kontrollera om problemet är löst.
Lösning 6: Återställ Windows Update-komponenter manuellt
Windows Update och Windows Store är två nära anslutna tjänster och problem med en av dem kan orsaka att den andra störs. Om du återställer alla Windows Update-komponenter garanteras det att du kan fixa 90% av alla Windows Store och Update-problem eftersom du i grunden kommer att börja från början när det gäller dessa funktioner.
Denna lösning innehåller steg som berättar hur du ändrar registret. Men allvarliga problem kan uppstå om du ändrar registret felaktigt. Var därför noga med att följa dessa steg. För extra skydd, säkerhetskopiera registret innan du ändrar det. Då kan du återställa registret om ett problem uppstår.
Följ instruktionerna i vår artikel för att säkerhetskopiera och återställa registret på Windows 7, 8 och 10.
- För det första måste du döda bakgrundsintelligent överföring, Windows Update, kryptografiska tjänster. Det här är kärntjänsterna i samband med Windows Update-processen och de brukar också fungera med andra funktioner, till exempel Windows-säkerhetsuppdateringar, etc. Det är klokt att inaktivera dessa tjänster innan du börjar felsöka problemet.
- Öppna kommandotolk med administratörsbehörigheter och kopiera och klistra in kommandona nedan. Se till att du klickar på Enter efteråt.
nätstoppbitar
net stopp wuauserv
netstopp appidsvc
nätstopp cryptsvc
- Därefter måste du radera vissa filer som måste raderas för att fortsätta att återställa uppdateringskomponenterna. Detta görs också via ett kommandotolfönster.
Del% ALLUSERSPROFILE% \ Application Data \ Microsoft \ Network \ Downloader \ qmgr * .dat
- Nästa steg görs även via ett kommandorampfönster för administratör och det anses vara ett aggressivt steg gjort för att återställa Windows Update-komponenterna. Det är därför du kan hoppa över det här steget om det inte är din sista chans att lösa problemet. Att genomföra dessa steg har dock hjälpt många människor på egen hand så vi rekommenderar att du försöker detta.
- Byt namn på mapparna SoftwareDistribution och catroot2. För att göra detta skriver du följande kommandon vid en kommandotolk. Kontrollera att du trycker på Enter när du skriver varje kommando.
Ren% systemroot% \ SoftwareDistribution SoftwareDistribution.bak
Ren% systemroot% \ system32 \ catroot2 catroot2.bak
- Kopiera och klistra in följande kommandon för att återställa de tjänster som vi dödade i början till deras standard säkerhetsbeskrivningar. Se till att du klickar på Enter-knappen för att köra varje kommando som visas nedan:
exe sdset bitar D: (A ;; CCLCSWRPWPDTLOCRRC ;; SY) (A ;; CCDCLCSWRPWPDTLOCRSDRCWDWO ;; BA) (A ;; CCLCSWLOCRRC ;; AU) (A ;; CCLCSWRPWPDTLOCRRC ;;; PU)
ex-sdset wuauserv D: (A ;; CCLCSWRPWPDTLOCRRC ;; SY) (A ;; CCDCLCSWRPWPDTLOCRSDRCWDWO ;; BA) (A ;; CCLCSWLOCRRC ;; AU) (A ;; CCLCSWRPWPDTLOCRRC ;;; PU)
- Nästa steg består också av ett kommandoprompt-kommando, så se till att du inte avslutar det under denna process.
cd / d% windir% \ system32
- Du måste också omregistrera BITS-filerna för att helt återställa dina Windows Update-komponenter. Du måste köra ett kommando för var och en av filerna nedan och glöm inte att klicka på Enter när du skriver in var och en av dessa:
regsvr32.exe atl.dll
regsvr32.exe urlmon.dll
regsvr32.exe mshtml.dll
regsvr32.exe shdocvw.dll
regsvr32.exe browseui.dll
regsvr32.exe jscript.dll
regsvr32.exe vbscript.dll
regsvr32.exe scrrun.dll
regsvr32.exe msxml.dll
regsvr32.exe msxml3.dll
regsvr32.exe msxml6.dll
regsvr32.exe actxprxy.dll
regsvr32.exe softpub.dll
regsvr32.exe wintrust.dll
regsvr32.exe dssenh.dll
regsvr32.exe rsaenh.dll
regsvr32.exe gpkcsp.dll
regsvr32.exe sccbase.dll
regsvr32.exe slbcsp.dll
regsvr32.exe cryptdlg.dll
regsvr32.exe oleaut32.dll
regsvr32.exe ole32.dll
regsvr32.exe shell32.dll
regsvr32.exe initpki.dll
regsvr32.exe wuapi.dll
regsvr32.exe wuaueng.dll
regsvr32.exe wuaueng1.dll
regsvr32.exe wucltui.dll
regsvr32.exe wups.dll
regsvr32.exe wups2.dll
regsvr32.exe wuweb.dll
regsvr32.exe qmgr.dll
regsvr32.exe qmgrprxy.dll
regsvr32.exe wucltux.dll
regsvr32.exe muweb.dll
regsvr32.exe wuwebv.dll
- Låt oss sedan ta bort de onödiga registerposter som kan ha lämnats efter. Navigera till följande plats i Registereditorn.
HKEY_LOCAL_MACHINE \ COMPONENTS
- Klicka på Components-tangenten i registret och kolla på höger sida av skärmen för följande tangenter. Ta bort dem om du hittar något.
PendingXmlIdentifier
NextQueueEntryIndex
AdvancedInstallersNeedResolving
- Återställ Winsock. För att göra detta, skriv följande kommando vid en kommandotolk och tryck sedan på Enter:
netsh winsock reset
Om du kör Windows XP måste du konfigurera proxyinställningarna. För att göra detta, skriv följande kommando vid en kommandotolk och tryck sedan på Enter:
proxycfg.exe -d
Om du kör andra versioner av Windows, skriv följande kommando vid en kommandotolk och tryck sedan på Enter:
netsh winhttp återställd proxy
- När du har slutfört alla steg ovan beskrivna, se till att du startar om de tjänster du dödade i början genom att kopiera och klistra in kommandot nedan i kommandotolken.
netto startbitar
netto start wuauserv
netto start appidsvc
netto start cryptsvc
- Starta om datorn efter att ha följt alla steg som anges.
Relaterade artiklar):
https://appuals.com/windows-update-error-0x80070057-fix/
PRO TIPS: Om problemet är med din dator eller en bärbar dator, bör du försöka använda Reimage Plus-programvaran som kan skanna förvaret och ersätta korrupta och saknade filer. Detta fungerar i de flesta fall där problemet uppstått på grund av systemkorruption. Du kan ladda ner Reimage Plus genom att klicka här
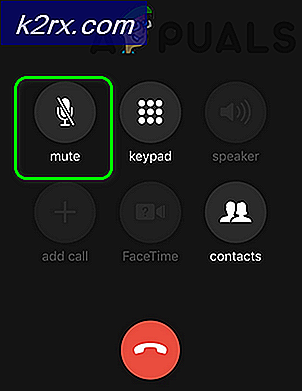

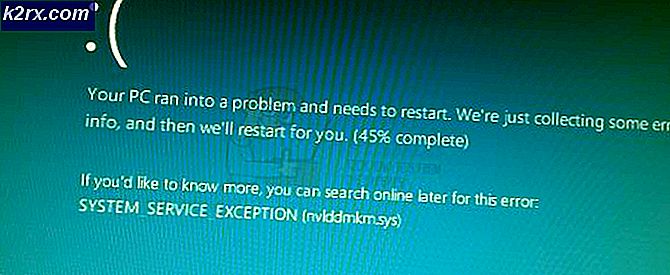
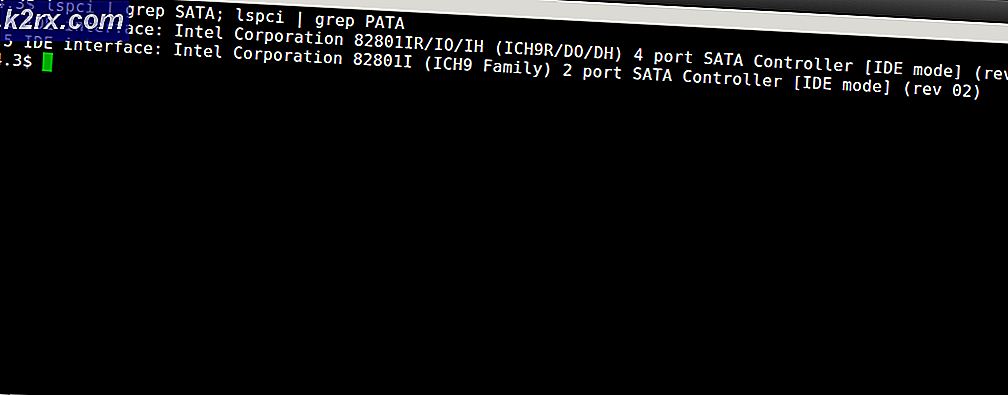
![[Fix] Fel 0x000001FA med Nvidia GeForce Now](http://k2rx.com/img/101569/fix-error-0x000001fa-with-nvidia-geforce-now-101569.jpg)