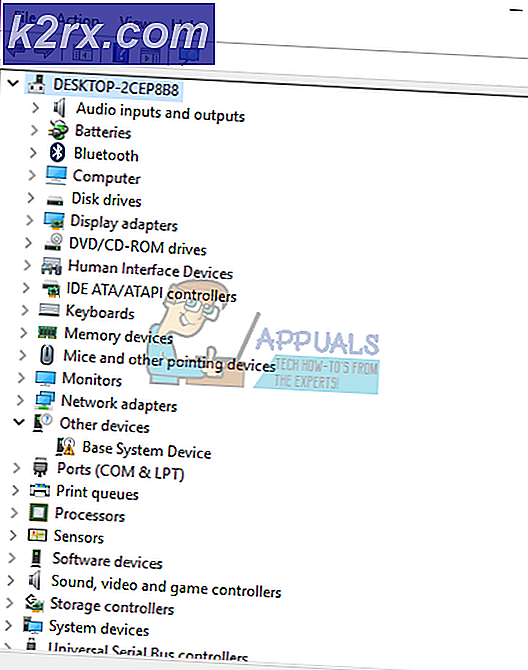SOLVED: Google Play Services har tyvärr slutat
När Google Play störs eller tar emot ett fel stängs appen Play Butik och ett meddelande visas på skärmen som säger "Tyvärr har Google Play-tjänster stannat". Det här felet kan hindra dig från att hämta nya appar eller från att använda appbutiken på din Android-enhet. Så frustrerande som det kan vara kan det vara relativt enkelt att lösa problemet. I den här artikeln går vi igenom de steg som är nödvändiga för att lösa problem med Play Store.
Vi föreslår att du försöker metod 1 först och om det inte fungerar, fortsätt försök med metod två. Vi har också ytterligare metoder för mer felsökning.
Metod 1: Clear Cache
Den första metoden för att fixa felet för Google Play Services-felet är att rensa cacheminnet både för Google Play Butik och Google Play Services. Följ stegen nedan för att rensa din cache för Google Play Services.
Öppna inställningsappen på din enhet
Bläddra till "Appar"
Bläddra ner och hitta Google Play-tjänster och tryck sedan på den
Tryck på " Lagring "
Peka på " Clear Cache "
Tryck på " Hantera utrymme "
Tryck på ' Rensa alla data'
Därefter måste du följa samma steg för att rensa cachen för Google Play App. Peka på startskärmsknappen på din enhet och följ sedan de följande stegen.
Öppna inställningsappen på din enhet
Bläddra till "Appar"
Bläddra ner och hitta Google Play Butik och tryck sedan på den
Tryck på " Lagring "
Peka på " Clear Cache "
Tryck på ' Rensa data'
När du har rensat cacheminnet startar du om enheten och försöker använda Google Play Butik. Förhoppningsvis har problemet blivit fixat och "Tyvärr har Google Play Services stoppat." Meddelandet visas inte längre.
Om detta inte löser problemet kan du försöka metod två nedan.
Metod 2: Hämta senaste Play Store .apk-filer
Det kan hända att nedladdning av de senaste Play Store .apks kan fixa problemet för dig helt. Du kan hämta nya .apk-filer till Google Play Services och Google Play Butik nedan.
Ladda ner Google Play Services
Nedladdning av Google Play Butik
För att hämta, följ dessa steg från din Android-enhet:
Tryck på den senaste tillgängliga versionen
PRO TIPS: Om problemet är med din dator eller en bärbar dator, bör du försöka använda Reimage Plus-programvaran som kan skanna förvaret och ersätta korrupta och saknade filer. Detta fungerar i de flesta fall där problemet uppstått på grund av systemkorruption. Du kan ladda ner Reimage Plus genom att klicka härTryck på nedladdning APK
Tryck på den blå nedladdningsknappen på nästa sida och vänta på nedräkningen
Peka på den gröna klicka för att hämta! Knapp
När du är laddad, besöker du inställningsappen på din enhet
Bläddra ner och knacka på Säkerhet
Tryck för att aktivera kryssrutan bredvid okända källor
Dra ner anmälningsfältet och tryck på den nedladdade filen
Gå igenom installationsprocessen
Starta sedan om din Android-enhet. Förhoppningsvis bör detta lösa problemet.
Metod 3: Avinstallera uppdateringar
Ibland kan det finnas ett fel med versionen av Google Play Services på din enhet. Vi rekommenderar att du följer stegen nedan om metoderna ovan inte har hjälpt dig att lösa problemet. Med den här metoden kan du avinstallera och installera om uppdateringar för appen Google Play Services.
- Öppna appen Inställningar på din enhet
- Hitta och öppna " Säkerhet "
- Peka på " Telefonadministratörer " eller " Enhetsadministratörer "
- Tryck sedan på Android Enhetshanteraren
- En ny sida, som visas nedan, kommer att visas
- På den här sidan, tryck på ' Inaktivera '
- Gå sedan tillbaka till appen Inställningar på din enhet
- Tryck på " Apps "
- Tryck på " Google Play Services "
- Tryck på knappen 3-punkts meny högst upp till höger
- Tryck på Avinstallera uppdateringar
- Tryck på OK på popup-menyn
- Tryck på OK igen om det behövs
Därefter måste du aktivera Android Enhetshanteraren
- Öppna appen Inställningar på din enhet
- Hitta och öppna " Säkerhet "
- Peka på " Telefonadministratörer " eller " Enhetsadministratörer "
- Tryck på Android Enhetshanteraren
- På nästa sida trycker du på " Aktivera "
- En meddelande kommer att visas på din enhet som ber dig uppdatera Google Play Services. Tryck på meddelandet och installera uppdateringen .
Starta sedan om enheten - förhoppningsvis har felet försvunnit.
Metod 4: Fabriksåterställning
Om din enhet fortfarande visar meddelandena "Tyvärr Google Play-tjänster har stoppat" efter att ha följt alla tre metoderna kan det vara bara att återställa enheten till fabriksinställningarna. Det rekommenderas att skapa en säkerhetskopia av alla dina filer innan du gör det här.
När du har säkerhetskopierat dina data kan du följa stegen nedan för att återställa enheten. Om du gör det här kommer din enhet att återgå till det tillstånd som var när du först köpte det.
Besök inställningsappen på din enhet
Hitta och öppna säkerhetskopiering och återställ
Tryck på fabriksdataåterställning
Låt oss veta om du har lyckats lösa Google Play Services-felet genom att lämna en kommentar.
PRO TIPS: Om problemet är med din dator eller en bärbar dator, bör du försöka använda Reimage Plus-programvaran som kan skanna förvaret och ersätta korrupta och saknade filer. Detta fungerar i de flesta fall där problemet uppstått på grund av systemkorruption. Du kan ladda ner Reimage Plus genom att klicka här

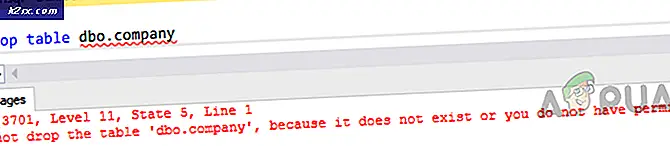

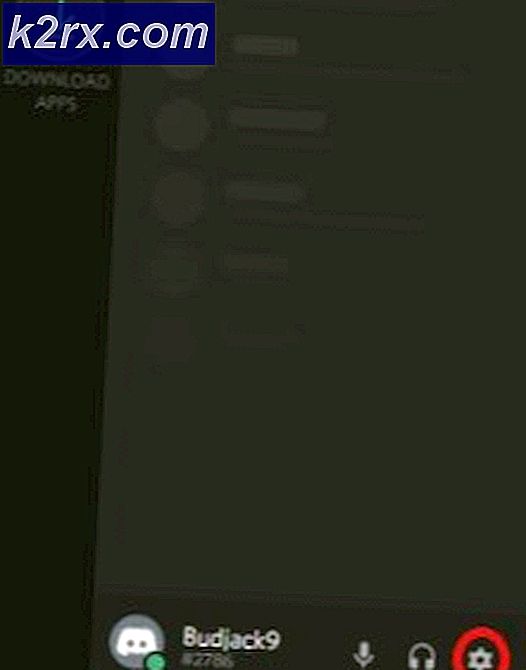

![Hur du åtgärdar Quicken går inte att slutföra din begäran. [OL-221-A]](http://k2rx.com/img/106524/how-to-fix-quicken-is-unable-to-complete-your-request-ol-221-a-106524.jpg)