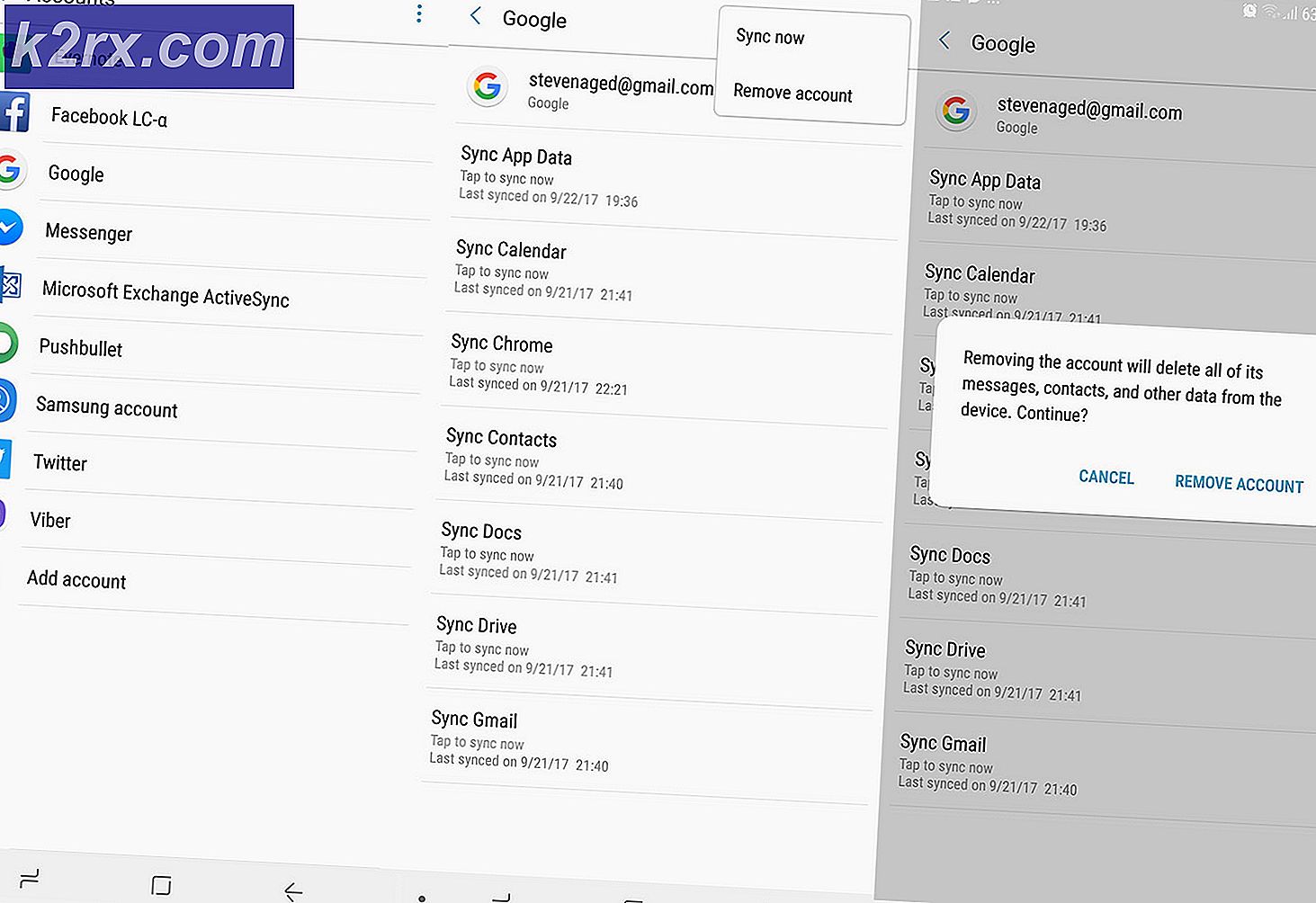Fix: AppHangB1-fel
Många användare upplever ett problem där deras dator plötsligt fryser och blir icke-responsiv när de startar något spel på Steam. Detta är också möjligt när du startar någon annan applikation. Det här kan vara väldigt frustrerande eftersom det inte verkar lösa problemet att ens återstarta datorn. Vad orsakar AppHandB1 att inträffa? Det finns ingen solid förklaring eftersom problemet kan variera datorn till datorn. Vi har listat ner ett antal olika lösningar som kan hjälpa till med att lösa problemet.
Lösning 1: Redigera lanseringsalternativ
Vi kan försöka starta Steam med DirectX version 9.0. Detta verkar eliminera problemet direkt. För att starta Steam i den önskade versionen måste vi ställa in en startparameter på exe-filen.
- Leta reda på din Steam-klient. Standardplatsen är C: / Program Files (x86) / Steam.
- Skapa en genväg av Steam i samma katalog.
- Klicka på Egenskaper och gå vidare till fliken Allmänt .
- I dialogrutan " Mål " lägger du till " -dx9 " i slutet. Slutresultatet ser ut som detta C: \ Program Files (x86) \ Steam \ Steam.exe-dx9
Om du har Steam installerat i en annan katalog, ändra filvägen till den obligatoriska katalogen. Se bilden nedan för referens.
- Öppna uppgiftshanteraren och avsluta alla Steam-processer som börjar med SteamClientBootstrapper.
- Återstart Steam med hjälp av och kontrollera om felet fortfarande kvarstår.
Det finns ett annat sätt att du kan ställa in lanseringsalternativ för vilket spel som helst.
- Markera fliken Bibliotek på toppen av Steam-klienten. Här listas alla dina installerade spel.
- Högerklicka på spelet och välj Egenskaper från listan med tillgängliga alternativ.
- Navigera till fliken Allmänt och här kommer du att se en uppsättning inställningsalternativ . Klicka på det.
- Ett litet nytt fönster kommer fram med en dialogruta närvarande. Ange det lanseringsalternativ du vill tillämpa och spara ändringar. Nu när du startar spelet kommer det att starta med att hålla dessa alternativ i åtanke.
- Stäng din Steam-klient med uppgiftshanteraren och starta den igen med alternativet Kör som administratör. När du har startat, försök starta spelet igen för att kontrollera om problemet har blivit fixat.
Lösning 2: Kontrollerar skadlig programvara
Det kan finnas skadlig programvara på din dator som kan ge dig olika typer av problem. Även om du kan skanna efter skadlig programvara med olika antivirusprogram, kan du också använda malwarebytes. Observera att vi endast länkar till andra webbplatser för att hjälpa våra användare. Vi kommer inte att ansvara för eventuella risker med att använda den programvaran alls.
Malware och virus sätter din dator i riskzonen på obegränsad tid och ändrar systeminställningarna. När systeminställningarna ändras, kommer Steam inte att utföra de processer som den önskade och slutar ge felet. Skanna för malware och virus noga innan du går vidare till nästa lösning. Vi kommer att inaktivera ditt antivirus för att kontrollera om de är problemet så det är mycket viktigt att du är helt säker på att din dator inte är infekterad. Om det är och du misslyckas med att identifiera det, kommer det att bli värre om du tar bort antivirusprogrammet.
Lösning 3: Ställer ett undantag till antivirus och tar bort brandväggen
Det är ett mycket vanligt faktum att din brandvägg och antivirusprogram konfronterar Steam. Ånga har många processer på gång omedelbart för att säkerställa att din spelupplevelse inte är det bästa. Många antivirusprogram markerar emellertid dessa processer som potentiella hot och karantän som resulterar i att vissa processer / program inte fungerar. Vi har sammanställt en guide om hur man lägger ånga som ett undantag i antivirus. Följ stegen här.
För att inaktivera Windows-brandväggen följer du stegen nedan.
- Tryck på Windows + R-knappen för att hämta programmet Run. I dialogrutan skriver du typkontroll . Detta öppnar datorns kontrollpanel framför dig.
- Överst till höger kommer det att finnas en dialogruta för sökning. Skriv Firewall och klicka på det första alternativet som kommer som ett resultat.
- Nu till vänster, klicka på alternativet som säger Slå Windows Firewall på eller av f. Genom detta kan du enkelt stänga av din brandvägg.
- Välj alternativet för att stänga av Windows-brandväggen på både flikarna, offentliga och privata nätverk. Spara ändringar och avsluta. Starta om Steam och starta det med alternativet Kör som administratör.
Lösning 4: Öppning med Safemode med nätverk
Säkert läge är ett diagnostiskt startläge som finns i Windows OS. Det används för att få begränsad åtkomst till Windows vid felsökning eftersom de flesta oönskade processerna / programmen blir avaktiverade. Säkert läge är utvecklat för att hjälpa till att hitta problemet eller fixa det i de flesta fall.
Om dina Steam-spel håller kraschar och producerar felet betyder det att det finns en konflikt med en tredjeparts applikation / programvara med din Steam. Du kan försöka ta bort / inaktivera dessa program för att säkerställa att konflikten löses.
Att starta någonting i säkert läge utgör ingen tråd och används över hela världen för att lösa olika problem. Du behöver inte oroa dig för någonting.
- Du kan lära dig hur du får din dator säker med det här Om du kör Windows 7 kan du trycka på knappen F8 när datorn startar. Då kan du välja alternativet heter Aktivera säkert läge med nätverk . Klicka på alternativet och Windows startar på önskat sätt.
- Öppna Ånga och försök att ansluta den till Internet och logga in. Efter att ha loggat in, öppna ditt spel och kontrollera om felet fortfarande kvarstår. Om detta lyckas betyder det att ditt program för antivirusprogram eller brandvägg / tredje part kan vara problemet.
Eftersom vi redan har lagt till undantag för antivirusprogram och inaktiverat brandväggen, betyder det att det finns ett problem där ett program från tredje part stör dina klienter. Försök avinstallera dessa program och starta Steam med vanlig datorstart.
Om du fortfarande står inför ett problem och Steam vägrar att börja och fortsätter krascha när du spelar ett spel betyder det att det finns något annat problem. Följ de lösningar som anges nedan.
Lösning 5: Verifiering av spelfiler och bibliotek
Det kan hända att dina spelfiler kan vara skadade eller kan ha några saknade spelfiler. På grund av detta kanske din Steam-klient inte fungerar korrekt och håller kraschar när du spelar något spel. Dina biblioteksfiler kan också vara i fel konfiguration vilket kan leda till en buggged Steam overlay.
PRO TIPS: Om problemet är med din dator eller en bärbar dator, bör du försöka använda Reimage Plus-programvaran som kan skanna förvaret och ersätta korrupta och saknade filer. Detta fungerar i de flesta fall där problemet uppstått på grund av systemkorruption. Du kan ladda ner Reimage Plus genom att klicka här- Öppna din Steam-klient och klicka på Biblioteket på toppen. Här visas alla dina installerade spel. Välj det spel där Steamöverläggningen inte öppnas.
- Högerklicka på spelet som ger dig felet och välj Egenskaper .
- En gång i egenskaperna, bläddra till fliken Lokala filer och klicka på alternativet som säger Verifiera integritet av spelfiler . Ånga startar sedan verifiera alla filer som finns i enlighet med huvudmanifestet den har. Om det finns någon fil som saknas / skadas, kommer den att ladda ner de filerna igen och ersätta den i enlighet därmed.
- Navigera nu till dina inställningar genom att trycka på alternativet Inställningar efter att ha klickat på Ånga närvarande i nedre vänstra hörnet på skärmen. En gång i Inställningarna öppnar du fliken Nedladdningar som finns på vänstra sidan av gränssnittet.
- Här ser du en låda där det är skrivet Steam Library Folders . Klicka på det
- Alla dina ånghaltiga uppgifter kommer att listas. Högerklicka på den och välj Reparera biblioteksfiler .
- Starta om Steam och kontrollera om klienten börjar fungera normalt.
Lösning 6: Inaktivera P2P-program
P2P-program utgör en direkt ledning till din dator. Dessutom är deras säkerhetsåtgärder lätt att undvika. Malware skribenter utnyttjar aktivt dessa program och spridar virus och skadlig kod på din dator. Om du inte har konfigurerat dina P2P-program korrekt kan du dela mer än du inser eller vet. Det har förekommit många fall där personens information delades via P2P-program som datorns fysiska adress, lösenord, användarnamn, e-postadresser etc.
Med dessa referenser är det väldigt lätt för operatörer att komma åt din dator och ta bort viktiga systemfiler som kan leda till att du har detta fel.
Exempel på P2P-program inkluderar BitTorrent, Utorrent etc. Avinstallera dem, kör en skadlig kodskontroll och reparera dina registerfiler om du måste. Starta sedan Steam igen med administrativa privilegier och kolla om ditt spel fortfarande kraschar.
Obs! Om datorn fungerar konstigt och det finns olika annonser som dyker upp igen och igen på din startsida, betyder det att din dator är infekterad. Försök installera ett pålitligt antivirusprogram och kör en noggrann kontroll.
Om så inte är fallet, se lösningarna nedan.
Lösning 7: Reparera din Steam-klient
En annan sak du kan försöka före uppfriskande Steam-filer är att reparera Steam med Run-programmet. Alternativet för reparation av Steam kontrollerar korrupta ångfiler och ersätter dem i enlighet därmed. Observera att denna process kanske kräver administrativa behörigheter.
- Tryck på Windows + för att hämta programmet Run.
- I dialogrutan skriver du adressen till din Steam-katalog, följt av bin, sedan exe och slutligen följt av ett mellanslag och en / reparation .
Det slutliga kommandot kommer att se ut så här:
C: \ Programfiler (x86) \ Steam \ bin \ SteamService.exe / reparation
Du kan ersätta C: \ Program Files (x86) \ Steam med en annan adress om du har Steam installerad någon annanstans, om du har installerat den på lokal disk E kommer kommandot att bli E: \ Steam \ bin \ steamservice.exe / reparera
- När du har kört programmet startar det en kommandotolk och börjar reparera. Avbryt inte driften tills den lämnar sig. Du får inte se något i kommandotolken, oroa dig inte om det är normalt.
- Starta nu Steam och kontrollera om din klient började fungera ordentligt eller inte.
Lösning 8: Kör chkdsk på dina enheter
Chkdsk är kort för Check Disk. Den kontrollerar eventuella fel på din enhet och försöker rätta till dem med hjälp av tillgängliga resurser. Det är mycket användbart vid felsökning för fel som vi inte kan identifiera, i det här fallet AppHandB1-felet. Det finns två huvudsakliga sätt att köra chkdsk-kommandot. Se nedan.
Använda File Explorer.
- Öppna din filutforskare och navigera till Den här datorn (Min dator) närvarande på vänstra sidan av skärmen.
- Här visas alla anslutna hårddiskar. Högerklicka på hårddisken du vill kontrollera och klicka på Egenskaper i rullgardinsmenyn.
- Klicka på Verktyg-fliken nuvarande längst upp i de nya fönstren som kommer efter att klicka på egenskaper. Här ser du en knapp med namnet Check under kolumnen Felkontroll . Tryck på knappen och låt chkdsk springa helt. Avbryt inte processen.
Använda kommandotolken
- Tryck på Windows + R för att starta programmet Kör. Skriv in cmd i dialogrutan. Detta kommer att starta kommandotolken.
- Skriv upp CHKDSK C i kommandotolken . Här kontrollerar vi hårddisken C. Om du vill kontrollera vilken annan enhet som helst, byt ut C med det drivande namnet.
Till exempel om jag kontrollerar enhet D, ska jag skriva CHKDSK D:.
Slutlig lösning: Förfriskande ångfiler
Nu finns det inget kvar förutom att installera om Steam och se om det gör tricket. När vi uppdaterar dina Steam-filer behåller vi dina nedladdade spel så att du inte behöver ladda ner dem igen. Dessutom kommer dina användardata att bevaras. Vilka uppfriskande Steam-filer faktiskt gör är att ta bort alla konfigurationsfiler i Steam-klienten och tvinga sedan den att installera dem igen. Så om det fanns några dåliga filer / korrupta filer kommer de att ersättas i enlighet därmed. Observera att efter den här metoden måste du logga in igen med hjälp av dina uppgifter. Följ inte den här lösningen om du inte har den informationen till hands. Processen kan ta ett tag så undvik att avbryta när du startar installationsprocessen.
Du kan följa hur du uppdaterar / installerar om dina Steam-filer genom den här guiden.
Obs! Om du har ett anslutningsfel där hela din Steam-klient vägrar att ansluta till internet, hänvisar du till den här guiden.
PRO TIPS: Om problemet är med din dator eller en bärbar dator, bör du försöka använda Reimage Plus-programvaran som kan skanna förvaret och ersätta korrupta och saknade filer. Detta fungerar i de flesta fall där problemet uppstått på grund av systemkorruption. Du kan ladda ner Reimage Plus genom att klicka här