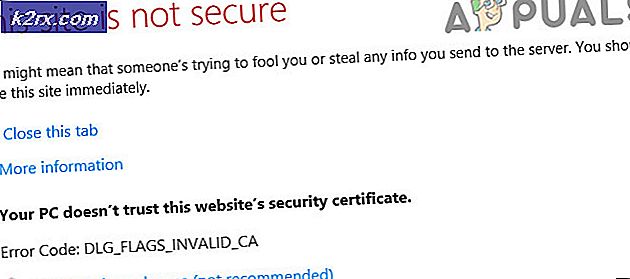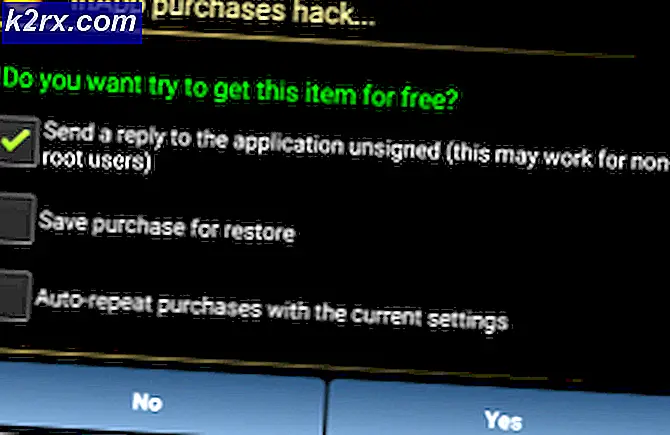Hur fixar jag Twitch konstant buffertfel på Windows?
Twitch-buffringsproblemet sker ganska slumpmässigt och det inträffar även för personer med en bra internetanslutning. Twitch verkar vara det enda stället där användare upplever konstant buffring och det gör verkligen hela webbplatsen oanvändbar. Om Twitch är den enda webbplatsen du kämpar med är den här artikeln för dig att kolla in.
Om du också har problem med andra webbplatser är problemet förmodligen relaterat till dina inställningar för Internetanslutning och du bör leta efter hjälp någon annanstans. Här har vi tillhandahållit flera metoder som har hjälpt andra människor att hantera problemet så se till att du kollar dem!
Vad orsakar att ryck ständigt buffras i Windows?
Om vi utesluter internetanslutningsproblem som en möjlig orsak, finns det fortfarande olika problem som kan påverka Twitch utan att påverka andra webbplatser eller onlinetjänster. Vissa orsaker är mer universella än andra, men det är trevligt att kolla in listan för att hitta ditt eget scenario:
Lösning 1: Inaktivera hårdvaruacceleration (Google Chrome-användare)
Om du använder Google Chrome för att ansluta till Twitch, kanske du vill överväga att inaktivera hårdvaruacceleration i Chrome-inställningarna eftersom den enkla tweak kunde hjälpa många användare att bli av med Twitch-buffringsproblemet en gång för alla. Hårdvaruacceleration överför de mest grafiskt intensiva uppgifterna till din GPU för att påskynda din webbläsare. Ibland orsakar det emellertid problem som det här, så det är bättre att inaktivera det under en tid.
- Öppna Google Chrome-webbläsare på din dator genom att dubbelklicka på genvägen från skrivbordet eller genom att söka efter den i Start-menyn.
- Klicka på tre horisontella prickar högst upp till höger i webbläsarens fönster. Det borde säga Anpassa och kontrollera Google Chrome när du svävar över dem. Detta öppnar en rullgardinsmeny.
- Klicka på inställningar alternativ längst ner på rullgardinsmenyn och bläddra ner till botten av den här sidan tills du kommer till knappen Avancerat. Se till att du klickar på den.
- Bläddra till botten av den nya sidan igen tills du kommer till avsnittet System. Avmarkera rutan bredvid Använd hårdvaruacceleration för att inaktivera hårdvaruacceleration i Google Chrome.
- Se till att du startar om din webbläsare genom att stänga och öppna Google Chrome igen och kontrollera om Twitch ständigt buffrar när du försöker titta på en livestream!
Lösning 2: Ändra din DNS-server
Problemet orsakas ofta av en felaktig DNS-installation som helt enkelt inte accepteras av Twitch eller dess servrar. Problemet kan lösas enkelt genom att ändra den DNS-adress du använder till den som tillhandahålls av OpenDNS eller Google. Detta kan göras enkelt med hjälp av Kontrollpanelen så se till att du provar detta och följ stegen nedan noggrant.
- Använd Windows + R-tangentkombination som ska öppna Springa dialogruta där du kan skrivacplI textrutan och klicka på OK för att öppna Internetanslutningsinställningar artikel i Kontrollpanel.
- Samma sak kan också uppnås genom manuell öppning Kontrollpanel. Byt till Visa av alternativ längst upp till höger i fönstret till Kategori och klicka på Nätverk och internet på toppen. Klicka på Nätverks-och delningscenter för att öppna den innan du försöker hitta Ändra adapterinställningar på vänster meny och klicka på den.
- Nu när Internetanslutningsfönstret är öppet med någon metod ovan, dubbelklickar du på din aktiva nätverksadapter (anslutning som du använder för att ansluta till Internet) och klickar på Egenskaper knappen nedan om du har administratörsbehörighet.
- Leta reda på Internetprotokoll version 4 (TCP / IPv4) objekt på listan. Klicka på den för att välja den och klicka på Egenskaper knappen nedan.
- Stanna kvar i Allmän och välj alternativknappen i Egenskaper fönster till “Använd följande DNS-serveradresser”Om det var inställt på något annat.
- Uppsättning Önskad DNS-server att vara 8.8.8.8 och Alternativ DNS-server att vara 8.8.4.4.
- Behåll "Validera inställningar vid utgång”Alternativet markerat och klicka på OK för att tillämpa ändringarna omedelbart. Kontrollera om Twitch fortsätter att buffra hela tiden!
Lösning 3: Rensa cacheminnet och kakorna
Oavsett vilken webbläsare du använder kommer ackumulering av cache och cookies aldrig att göra din webbläsare något bra. För många ackumulerade data kan sakta ner din webbläsare och orsaka att Twitch ständigt buffrar och förstör din upplevelse. Detta kan lösas ganska enkelt genom att radera den ackumulerade cache- och kakadata!
Google Chrome:
- Rensa webbdata i Google Chrome genom att klicka på de tre vertikala punkterna i webbläsarens övre högra hörn. Klicka därefter på Fler verktyg och då Rensa webbhistorik. För att rensa allt, välj tidernas begynnelse som tidsperiod och välj vilka data du vill bli av med. Vi rekommenderar att du rensar cacheminnet och kakorna.
- För att bli av med ALLA kakor, klicka igen på de tre punkterna och välj inställningar. Bläddra ner till botten och expandera Avancerad sektion.
- Öppna Innehållsinställningar och bläddra ner till listan över alla kakor som finns kvar efter att du redan har tagit bort dem i steg 1. Ta bort antingen alla kakor du hittar där.
- Starta om datorn igen och kontrollera om konstant buffring fortfarande uppstår när du tittar på en ström på Twitch.
Mozilla Firefox:
- Öppna Mozilla Firefox webbläsare genom att dubbelklicka på dess ikon på skrivbordet eller genom att söka efter den i Start-menyn.
- Klicka på bibliotekliknande knapp i den övre högra delen av webbläsarens fönster (vänster från menyknappen) och navigera till Historik >> Rensa senaste historiken…
- Det finns en hel del alternativ för dig att hantera nu. Under Tidsintervall att rensa inställning, välj “Allt”Genom att klicka på pilen som öppnar rullgardinsmenyn.
- Klicka på pilen bredvid Detaljer där du kan se precis vad som kommer att raderas när du väljer Rensa historik alternativet eftersom betydelsen inte är densamma som i andra webbläsare och den innehåller alla typer av surfdata.
- Vi rekommenderar att du väljer Småkakor innan du klickar på Rensa nu. Vänta tills processen är klar och starta om din webbläsare. Kontrollera om problemet är borta nu.
Microsoft Edge:
- Öppna din Edge-webbläsare genom att antingen klicka på dess ikon i aktivitetsfältet eller genom att söka efter den i Start-menyn.
- När webbläsaren öppnas klickar du på tre horisontella prickar finns längst upp till höger i webbläsaren och välj inställningar. Navigera till Sekretess och säkerhet fliken i Inställningar.
- Under Rensa webbhistorik klicka på Välj vad du vill rensa.
- Håll de fyra första alternativen kontrollerade och rensa dessa data. Kontrollera om buffringsproblemet kvarstår!