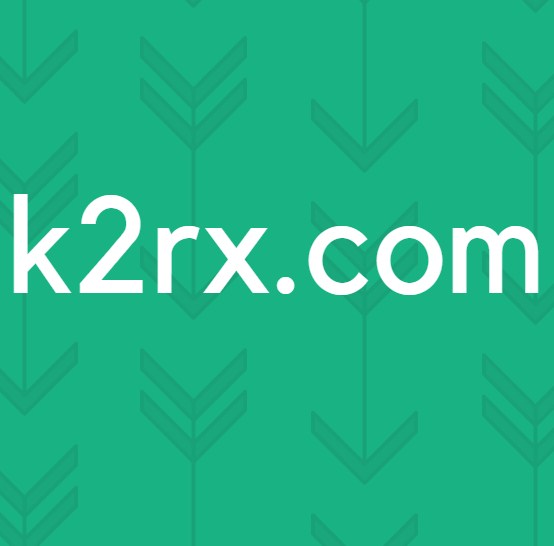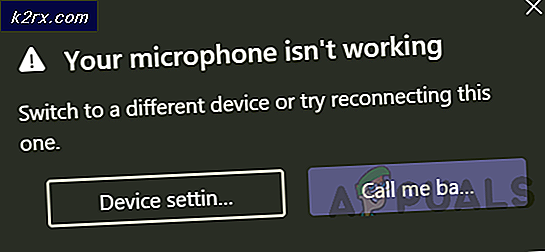Fix: Appar som återställs till TWINUI
Det finns ett problem i Windows där du öppnar en fil när datorn ställer in standardprogrammet för att öppna vilken fil som ska skrivas till typen TWINUI . För det mesta kan du öppna filen genom att högerklicka på den och välja den öppna med alternativet. Du skulle emellertid inte kunna ställa in något standardprogram för att öppna vilken filtyp som helst.
TWINUI är ett fel i Windows 10 som visar att användare inte kan ändra sitt standardprogram i inställningsprogrammet och alla standardprogram återställs till TWINUI .
Det betyder att användaren inte kan ställa in standardprogram. Det kan på grund av många orsaker, inklusive systemregistret korruption eller kanske någon annan anledning.
Lösning 1: Ta bort TWINUI genom Windows Power Shell
Vi kan försöka ta bort TWINUI genom Windows Power Shell på Windows 10. Vi kommer att ange kommandon för att ställa in varje programtyp till dess standard. Dina inställningar för filåterställning återställs och du måste ställa in dem igen.
- Tryck på Windows + S för att starta datorns startmeny och skriv Windows Power Shell i dialogrutan Högerklicka på det första resultatet och välj Kör som administratör .
- När applikationen har öppnats kopiera klistra in den här raden och tryck på Enter. Nu ställer Windows in varje filtyp till standardinställningen. Den här processen kan ta ett tag eftersom alla dina filtyper ska skannas och deras inställningar ändras.
- När det är klart stänger du fönstret och försöker öppna den önskade filtypen i standardprogramstartaren.
- Starta om datorn för att se till att alla ändringar sker och kontrollera om problemet har försvunnit
Lösning 2: TWINUI problem med bilderapplikation
Vi kan försöka radera innehållet i fotonskonfigurationen för att återställa det. Hänvisa till den här metoden om den första inte fungerade för dig. Ta inte heller bort hela mappen. Vi behöver bara ta bort innehållet i mappen och starta om datorn för att ändringarna ska kunna ske.
- Tryck på Windows + R- knappen för att starta körningen
- Typ:
- Du kanske vill kopiera allt innehåll i mappen på annat håll så att du alltid kan återställa dem om något går fel. När du väl har kopierat filerna, radera allt innehållet i mappen.
- Starta om datorn och kontrollera om problemet kvarstår.
Lösning 3: Running System File Checker
Det kan vara möjligt att dina systemkonfigurationsfiler är korrupta. På grund av detta ställer datorn inställningen för all filtyp till TWINUI. Vi kan försöka köra Windows-verktyget och se till att inga filer saknas eller är korrupta. Om de är, fixar Windows dem.
- Tryck på Windows + R för att starta köra typ cmd i dialogrutan och tryck på Enter. Detta kommer att starta kommandotolken. Ibland kan du behöva öppna prompten som administratör för att utföra denna lösning.
- Skriv sfc / scannow och tryck på Enter. Nu börjar Windows kontrollera alla systemfiler och letar efter eventuella oegentligheter. Den här processen kan ta en stund.
- Om några fel upptäcks och fixas, starta om datorn så att alla ändringar kan ske och kontrollera om problemet har lösts.
Lösning 4: Installera de senaste Windows-uppdateringarna
Windows rullar ut viktiga uppdateringar som riktar sig till buggfixarna i operativsystemet. En av buggarna är vårt fall; Problemet med att filerna inte öppnas ordentligt med standardprogrammet. Om du håller tillbaka och inte installerar Windows-uppdateringen rekommenderar vi starkt att du gör det. Windows 10 är det senaste Windows-operativsystemet och nya operativsystem tar mycket tid att bli perfekt i alla avseenden.
Det finns många problem som fortfarande är aktuella med operativsystemet och Microsoft rullar ut frekventa uppdateringar för att rikta dessa problem.
- Tryck på Windows + S- knappen för att starta startmenyns sökfält. Skriv Windows uppdatering i dialogrutan. Klicka på det första sökresultatet som kommer framåt.
- En gång i uppdateringsinställningarna klickar du på knappen som säger Check for updates . Nu söker Windows automatiskt efter uppdateringar som är tillgängliga och installerar dem. Det kan till och med uppmana dig att starta om.
- Efter uppdateringen, kontrollera om problemet har blivit fixat.
Lösning 5: Återställ ditt system
Om alla ovanstående metoder inte fungerar kan vi försöka återställa systemet till den senaste systemåterställningspunkten. Spara allt ditt arbete korrekt och säkerhetskopiera alla viktiga data. Observera att alla ändringar i systemkonfigurationerna efter den senaste återställningspunkten kommer att tas bort.
- Tryck på Windows + S för att starta startmenyns sökfält. Skriv återställ i dialogrutan och välj det första programmet som kommer i resultatet.
- En i återställningsinställningarna trycker du på Systemåterställning i början av fönstret under fliken Systemskydd.
- Nu öppnar en trollkarl navigering genom alla steg för att återställa ditt system. Tryck på Nästa och fortsätt med alla ytterligare instruktioner.
- Välj nu återställningspunkten i listan med tillgängliga alternativ. Om du har mer än en systemåterställningsplats kommer de att listas här.
- Nu kommer Windows att bekräfta dina handlingar för sista gången innan det startar systemåterställningsprocessen. Spara allt ditt arbete och säkerhetskopiera viktiga filer bara om du vill och fortsätt med processen.
Du kan lära dig mer om systemåterställning för att få mer kunskap om vad det gör och vilka processer som är involverade.
PRO TIPS: Om problemet är med din dator eller en bärbar dator, bör du försöka använda Reimage Plus-programvaran som kan skanna förvaret och ersätta korrupta och saknade filer. Detta fungerar i de flesta fall där problemet uppstått på grund av systemkorruption. Du kan ladda ner Reimage Plus genom att klicka här