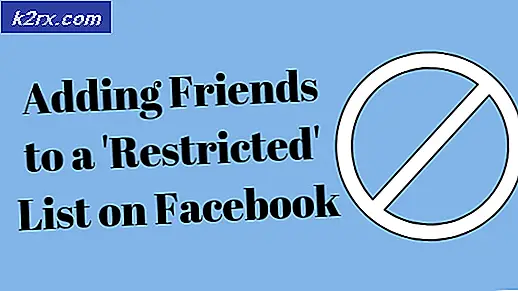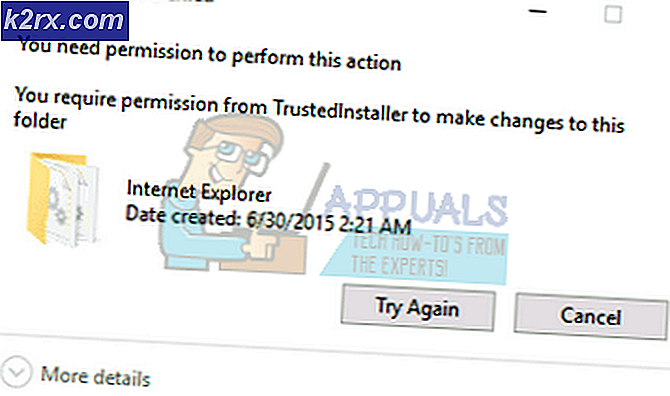Fix: Ljudförbättringsproblem
Felet Windows har upptäckt att ljudförbättringar för följande enhet orsakar problem som är känt att hända när operativsystemet upptäcker flera nya ljudutgångsenheter. Detta beteende uppstår huvudsakligen eftersom ljudförbättringen som tidigare konfigurerats är inkompatibel med den nya enheten. Det här är en välkänd bugg i de Windows 10-byggnader som inte har Fall Creator Update.
Vanligtvis uppstår problemet med ljudförbättringar när användare försöker komma åt ljudinställningarna i Kontrollpanelen eller varje gång den primära ljudenheten väljs igen. Vissa användare har dock rapporterat att få detta fel slumpmässigt eller när man justerar vissa ljudinställningar (bashöjning, diskanthöjning, etc.).
Vad är ljudförbättringar?
Microsoft och de flesta tredjepartsleverantörer levererar paket för ljudförbättringar som är utformade för att du ska få bästa möjliga ljud från din maskinvara. Beroende på din konfiguration kan du dock konstatera att dessa ljudförbättringar orsakar olika ljud- och ljudproblem om du har mer än en ljudutmatningsenhet. I vissa fall har användarna rapporterat att deras system inte matar ut något ljud medan ljudförbättringar är aktiva - det här händer vanligtvis på konfigurationer som använder ett dedikerat ljudkort.
Så här fixar du Ljudförbättringsproblem
Användare som stöter på ljudförbättringsprompten bör inte vara alltför bekymrade över det, såvida inte det finns ett underliggande problem som orsakas av detta felmeddelande. De flesta ljudkort (integrerade eller tillägg) har dessa så kallade förbättringsfunktioner. Om ditt ljudkort har rika funktioner och funktioner kan det leda till att du inaktiverar de inbyggda Windows-ljudförbättringarna så att den kan använda de som tillhandahålls av dedikerade ljudkortdrivrutiner. Testa för eventuella oväntade effekter genom att slå på Ja vid prompten - du kan alltid gå tillbaka och återaktivera ljudförbättringar från ljudinställningarna om något går fel (se metod 4 ).
Men om du förlorar ljud när Windows har upptäckt att ljudförbättringar för följande enhet orsakar problemfel dyker upp, kommer det inte att räcka med att klicka på Ja vid prompten.
Obs! Det finns också en annan variant av det här felmeddelandet där användarna uppmanas att återaktivera ljudförbättringar istället för att inaktivera dem. Detta händer vanligtvis när användaren tidigare har inaktiverat ljudförbättringar från kontrollpanelen och slutade sluta ansluta en ljudutgångsenhet som är konfigurerad för att använda ljudförbättringar. I det här fallet kommer det sannolikt att det inte kommer att visas felmeddelandet igen om du trycker på Ja vid uppmaningen. Om det här meddelandet visas igen efter att ha tryckt Ja, följ Metod 4 för att manuellt aktivera ljud bilagor manuellt.
Om du för närvarande kämpar med Ljudförbättringsproblem- förfrågan finns det några få användbara lösningar som användare har lyckats använda för att ta bort felmeddelandet. Om du ständigt störs av meddelandet eller om du finner det som orsakar underliggande problem med ditt system följer du metoderna nedan för att felsöka problemet. Börja med den första metoden och arbeta dig ner tills du hittar en lönsam lösning för din situation.
Metod 1: Uppdatering till Fall Creators Update 1709 (Windows 10)
Det här problemet började bli mycket uppmärksamt under det första året efter att Windows 10 lanserades. Som det visar sig var problemet relaterat till en bugg som automatiskt inaktiverade ljudförbättringar var 5: e minut eller så, vilket ständigt frågar fönstret Audio Enhancement Problem .
Lyckligtvis uppmärksammades denna speciella bugg av Microsoft med Fall Creators Update (build 1709) . Låt oss starta felsökningssökningen genom att se till att det här felet är löst. Kontrollera om du har Fall Creators Update genom att öppna ett körfönster (Windows-tangent + R), skriva winver och trycka på Enter.
I Om Windows, kolla vilken version du för närvarande har. Om din Windows-byggnad är äldre än 1709, följ igenom med stegen nedan för att tillämpa Fall Creators Update . Om du redan har bygg 1709, gå till Metod 2.
Öppna ett körfönster ( Windows-tangent + R ), skriv kontrolluppdatering och tryck Enter för att öppna Windows Update. På skärmen Windows Update klickar du på Sök efter uppdateringar och väntar tills uppdateringarna hämtas. Du kommer att uppmanas att starta om när Fall Creators Update är klar att installera.
När uppdateringen av Skapare har tillämpats och ditt system startas om, använd ditt system normalt och se om anvisningarna har slutat visas. Om de fortfarande visas flyttar du till metod 2.
Metod 2: Uppdatera / Installera om ljuddrivrutinen
Det är inte ovanligt att det här problemet orsakas av en inkompatibilitet mellan dina ljuddrivrutiner. Detta är ännu mer sannolikt om du har flera ljudutgångar. När Windows upptäcker flera nya ljudutmatningsenheter kan den aktivera ljudförbättringar på en enhet som inte är kompatibel med den här funktionen. Om så är fallet bör uppdatering eller ominstallation av ljuddrivrutinen endast aktivera ljudförbättringar för de enheter som är kompatibla med den. Här är en snabb guide till att göra detta:
- Tryck på Windows-tangenten + R för att öppna ett körfönster. Skriv sedan devmgmt.msc och tryck på Enter för att öppna Enhetshanteraren.
- I Enhetshanteraren, rulla ner och expandera ljud-, video- och spelkontroller. Högerklicka sedan på din ljuddrivrutin och välj Uppdatera drivrutin (Uppdatera drivrutinsprogramvara).
Obs! Beroende på din PC-konfiguration kan du hitta flera drivrutiner under ljud-, video- och spelkontroller . Om du har ett dedikerat ljudkort högerklickar du på drivrutinen som är kopplad till den. Om du använder ett inbyggt ljudkort högerklickar du på den generella ljuddrivrutinen. - Klicka på Sök automatiskt för uppdaterad drivrutinsprogramvara och se om din ljuddrivrutin blir uppdaterad. Om den inte hittar en nyare version kan du också använda WU för att söka genom att klicka på Sök efter uppdaterade drivrutiner i Windows Update.
Obs! Om sökningen klarar av att identifiera en nyare ljuddrivrutinsversion, följ anvisningarna på skärmen för att tillämpa uppdateringen. Om inte, fortsätt med stegen nedan för att återinstallera ljuddrivrutinen. - Gå tillbaka till ljud-, video- och spelkontrollen i Enhetshanteraren, högerklicka på ljuddrivrutinen och välj Avinstallera enhet.
- När drivrutinen är avinstallerad startar du om datorn för att tvinga Windows till att återinstallera den saknade ljuddrivrutinen. Om drivrutinen inte installeras automatiskt (mycket osannolikt), besök den här länken (här) och hämta den senaste versionen av High Definition Audio- drivrutinen.
- Installera High Definition Audio- drivrutinen i ditt system och se om problemet har lösts. Om du fortfarande ser samma irriterande anvisningar, gå över till metod 3.
Metod 3: Använda Windows Felsökare
Om de två första metoderna inte gjorde någon skillnad, låt oss se om den inbyggda Windows-felsökaren hanterar att identifiera problemet. För att vara rättvis har den inbyggda felsökaren inte det bästa rykte när det gäller att lösa vanliga Windows-fel, men vissa användare har rapporterat att felsökning för Hårdvara och enheter var effektiv för att avlägsna problemet med ljudförbättringsproblem på obestämd tid. Här är en snabbguide för att använda Windows Felsökare på maskinvara och enheter:
PRO TIPS: Om problemet är med din dator eller en bärbar dator, bör du försöka använda Reimage Plus-programvaran som kan skanna förvaret och ersätta korrupta och saknade filer. Detta fungerar i de flesta fall där problemet uppstått på grund av systemkorruption. Du kan ladda ner Reimage Plus genom att klicka här- Tryck på Windows-tangenten + R för att öppna ett körfönster. Klistra in control.exe / namn Microsoft.Troubleshooting i rutan Kör och tryck på Enter för att öppna Felsökning .
- I felsökningsfönstret rullar du ner till Maskinvara och enheter och trycker på Kör felsökningsverktyget .
- Vänta tills den inledande undersökningen är klar och välj sedan den enhet som orsakar irriterande uppmaningar och klicka på Nästa. Problemet är mycket vanligt med den generiska ljuddrivrutinen, så om du inte vet vilken enhet som orsakar problemet startar du med Realtek High Definition Audio och upprepar sedan stegen med de andra alternativen.
- Om felsökaren hanterar att identifiera ett problem relaterat till ljudförbättringar, blir du uppmanad att öppna dem. Klicka på Ja, Öppna ljudförbättringar.
- När du omdirigerats till fönstret Egenskaper för högtalare markerar du rutan bredvid Inaktivera alla ljudeffekter och trycker på Använd .
Obs! Den här menyn kan se lite annorlunda beroende på ljudkortets drivrutin. Din skärm kan visa inaktivera ljudförbättringar istället för att inaktivera alla ljudeffekter . - När förstärkningar har inaktiverats returnerar du till fönstret Felsökare i Windows och klickar på Apply this fix.
- Använd din dator normalt och se om problemet fortfarande händer. Om det gör det, gå ner till de två sista metoderna.
Metod 4: manuellt aktivera / inaktivera ljudförbättringar
Vissa användare har rapporterat att förbättringarna har varit aktiva (eller deaktiverade, beroende på felmeddelandet) trots att de slår på Ja i fönstret Audio Enhancements Problem . Som det visar sig finns det situationer där Windows inte aktiverar / inaktiverar förbättringarna om knappen Ja klickas. Andra har rapporterat att ändringen endast är tillfällig och ändringen återställs när nästa snabbförstöringsproblem visas.
För att lösa detta problem måste användarna få tillgång till menyn Förbättringar manuellt och tillämpa ändringen själva. Här är en snabb guide till att göra detta:
- Högerklicka på ljudikonen (nederst till höger) och välj Uppspelningsenheter.
- Högerklicka på din standardavspelningsenhet och välj Egenskaper .
- Gå till fliken Förbättringar och kolla / avmarkera kryssrutan Inaktivera alla förbättringar och klicka på Använd för att bekräfta dina ändringar.
Obs! Om felmeddelandet handlar om att inaktivera ljudförbättringar, kontrollera att rutan är markerad. Annars, se till att avmarkera kryssrutan Inaktivera alla förbättringar . - Använd din dator normalt och se om problemet är löst. Om du fortfarande ser snabbmeddelandet, gå ner till den sista metoden.
Metod 5: Använd Windows-återställningspunkten
Om alla metoder ovan har misslyckats bör du överväga att använda en systemåterställningspunkt från baksidan när du inte störde av den här snabbförbättringsproblemet . Tänk på att den här metoden kanske inte är tillämplig om återställningsverktyget inte har en återställningspunkt som är tillräckligt gammal.
Obs! Systemåterställning är ett återställningsverktyg som låter dig ändra vissa ändringar som gjordes i ditt operativsystem. Tänk på det som en ångragen för de viktigaste delarna av Windows.
Här är en snabbguide för att göra en systemåterställning till en tidigare punkt:
- Tryck på Windows-tangenten + R för att öppna ett Run-kommando. Skriv rstrui och tryck Enter för att öppna Systemåterställning.
- Klicka på Nästa i det första fönstret och markera sedan rutan bredvid Visa fler återställningspunkter . Välj en återställningspunkt innan du började förstå problem med ljudförbättringar. Klicka sedan på Nästa för att gå vidare.
- Klicka på Slutför och klicka sedan på Ja vid nästa prompt för att starta återställningen. När återställningen är klar startar datorn automatiskt om. När ditt operativsystem har återställts till en tidigare version, se om problemet har åtgärdats.
Om du återställer till en tidigare systemåterställningspost inte löste problemet (eller om du inte hade några återställningspunkter att välja mellan) är den enda andra möjliga åtgärden vid denna punkt att utföra en ren Windows-installation.
PRO TIPS: Om problemet är med din dator eller en bärbar dator, bör du försöka använda Reimage Plus-programvaran som kan skanna förvaret och ersätta korrupta och saknade filer. Detta fungerar i de flesta fall där problemet uppstått på grund av systemkorruption. Du kan ladda ner Reimage Plus genom att klicka här