Så här fixar du MTP-enheter som inte är anslutna till Windows 10
Efter uppdatering till Windows 10, särskilt med årsdaguppdateringen, rapporterade många användare att MTP, eller Media Transfer Protocol inte fungerar längre. Det innebär att de inte kan överföra data till eller från ett antal USB-enheter, till exempel kameror och smartphones, vilket är en ganska grundläggande funktionalitet som inte ska brytas. Det felmeddelande du kan få är att drivrutinerna för enheten inte är installerade, med ett kod 28- fel.
Problemet visas med Windows 10 och Microsoft är fullt medveten om det. Det fanns även en Windows Update som var avsedd att fixa den. Det är ett problem med Windows, och inte din telefon, och det är väldigt lätt att lösa.
Det finns några sätt att lösa problemet, till exempel det ovan nämnda uppdateringspaketet, liksom några andra tips och tricks, så läs om du vill se hur.
Metod 1: Hämta och installera Media Feature Pack
Den här uppdateringen är främst för N eller KN-utgåvor av Windows 10, som är tillgängliga för människor men erbjuder inte mediaspelaren och vissa relaterade tekniker till slutanvändaren. Den uppdatering du letar efter är KB3010081, och du kan ladda ner den här från Microsofts webbplats. När du gör det kan du bara installera det med .exe- filen och starta om enheten på nytt .
Metod 2: Installera wpdmtp.inf från Windows egna kataloger
Det kan hända att du får ett ytterligare felmeddelande som säger att en tjänstinstallationssektion i denna INF är ogiltig, vilket pekar på ett fel med en .inf-fil. Det finns en sådan fil som är relaterad till MTP, och det går ofta att lösa problemet genom att installera det manuellt.
PRO TIPS: Om problemet är med din dator eller en bärbar dator, bör du försöka använda Reimage Plus-programvaran som kan skanna förvaret och ersätta korrupta och saknade filer. Detta fungerar i de flesta fall där problemet uppstått på grund av systemkorruption. Du kan ladda ner Reimage Plus genom att klicka här- Håll Windows-tangenten och tryck på R. Skriv % systemroot% \ INF .
- Innehåll i den katalogen, hitta wpdmtp.inf . Du kan använda sökfältet längst upp till höger för att hjälpa dig.
- När du hittar det, högerklicka på det och välj installera från menyn. Det ska gå snabbt, och du borde kunna ansluta enheten till datorn efteråt, utan några problem.
Metod 3: Installera wpdmtp.inf från Enhetshanteraren
Du kan också installera filen från Enhetshanteraren, eftersom enheten du försöker ansluta visas under Bärbara enheter med ett gult utropstecken.
- Tryck på Windows och R på tangentbordet samtidigt, och skriv in devmgmt i fönstret Kör som öppnas . msc. Detta öppnar Enhetshanteraren .
- Utöka bärbara enheter i listan över enheter som är anslutna till din dator och hitta din enhet. OBS! För vissa användare kan det visas under andra enheter, så om du inte hittar den i bärbara enheter, är det också värt att kolla.
- Högerklicka på det och välj Uppdatera drivrutinsprogramvara.
- Välj Bläddra i min dator för drivrutinsprogram.
- Klicka på knappen Bläddra och navigera till % systemroot% \ INF och välj inf- filen.
- Följ instruktionerna från guiden och du kommer att få filen installerad på nolltid.
Metod 4: Installera drivrutinen MTP USB Device
- Följ steg 1 till 4 från föregående metod.
- I stället för Bläddra, klicka på Låt mig välja från en lista över drivrutiner på min dator.
- Från alternativen väljer du MTP USB-enhet och följer guiden för att installera den.
Någon av de ovan nämnda metoderna bör hjälpa dig att lösa problemet. Problemet är välkänt och lätt lösbart, och det finns inget som hindrar dig från att försöka dem och ta hand om ditt MTP-problem.
PRO TIPS: Om problemet är med din dator eller en bärbar dator, bör du försöka använda Reimage Plus-programvaran som kan skanna förvaret och ersätta korrupta och saknade filer. Detta fungerar i de flesta fall där problemet uppstått på grund av systemkorruption. Du kan ladda ner Reimage Plus genom att klicka här

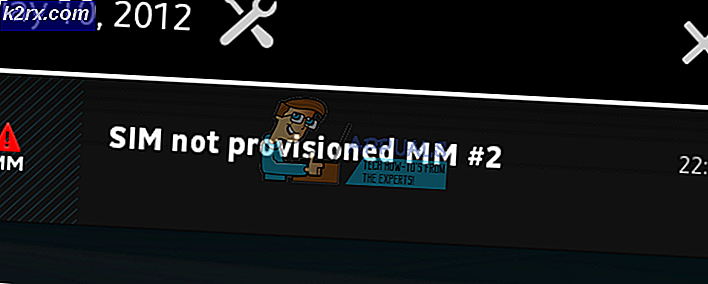
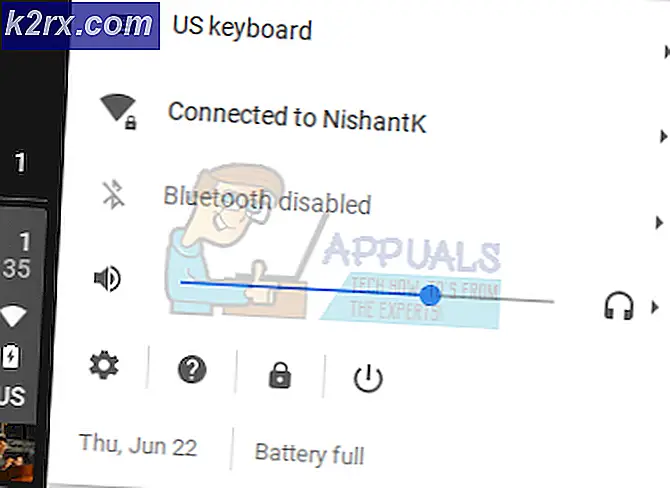
![Windows Update Error 0x80070020 [SOLVED]](http://k2rx.com/img/how-tos/202/windows-update-error-0x80070020.png)



