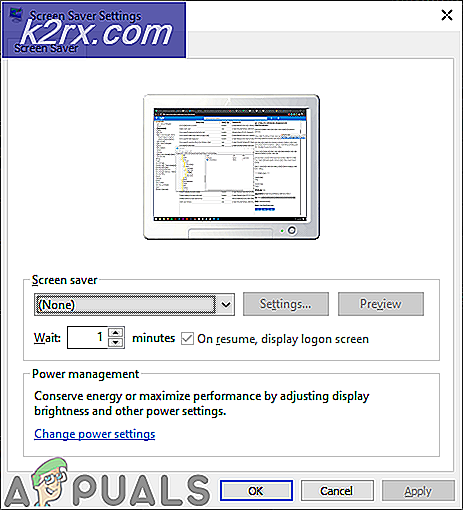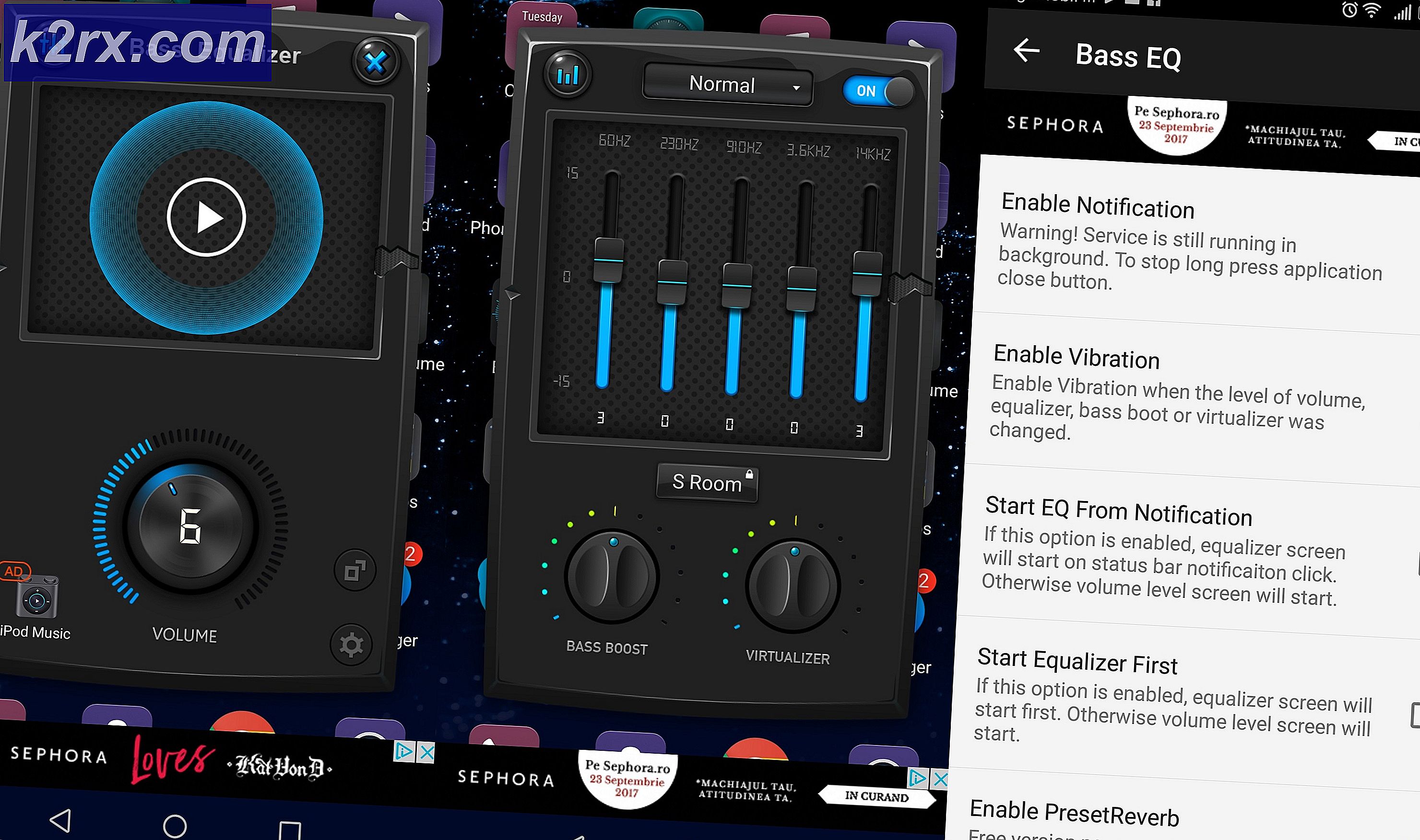Hur man komprimerar 'Komprimera' och packar upp 'Komprimera' filer på macOS
En zip-fil är en samling av en eller flera filer eller mappar som komprimeras till en enda fil. Det sparar lagringsutrymme på datorn och håller alla filer organiserade. En komprimerad fil är mycket lättare att överföra via flash-enhet eller e-post. De flesta nedladdningar av programvaran på servern finns i zip-filer för att spara lagringsutrymme för servern. I den här artikeln går vi igenom stegen komprimera (zip) och packa upp (packa upp) filer på din macOS.
Zippa / komprimera filer på macOS
De flesta operativsystem har en funktion för att komprimera filer och mappar till en zip-fil. Mac OS använder Archive Utility för den här funktionen. När en användare klickar på komprimeringsalternativet öppnas arkivverktyget, komprimerar filerna och avslutas sedan automatiskt. Processen är enkel att använda men det finns mycket mer i det som visas nedan.
Hur man zipar en enda fil eller mapp
- Leta reda på filen på ditt system som du vill komprimera
- Högerklicka påfil och välj “Komprimera [filnamn]”
- Din fil komprimeras till en zip-fil med samma namn men .blixtlås tillägg i samma katalog / mapp.
Hur man zip / komprimerar flera filer på en macOS
- Leta reda på filerna som du vill komprimera och Välj filer av Klicka på + dra för att markera eller hålla ned Flytta nyckel och Klick varje fil
- Högerklicka på valda filer och välj “Komprimera 3 artiklar”(Antalet beror på antalet filer).
- En zip-fil skapas med namnet “Archive.zip“
Så här skapar du en lösenordsskyddad ZIP-fil på en macOS
- Håll Kommando och tryck Plats att öppna Strålkastare, typ Terminal att söka och Stiga på
- Ändra katalog där filerna finns med kommandot:
cd-skrivbord
(du kan sätta din väg istället för skrivbordet)
- Skriv sedan kommandot för att skapa en lösenordsskyddad zip-fil:
För fil placera filnamnet sist med tilläggzip –e appuals.zip appuals.png
För mappar skriv -er och namnet på mappen:
zip –er appuals.zip appuals
- Nu när du öppnar eller packar upp filen kommer den att be om ett lösenord.
Så här ändrar du standardplats för zip-filer på en macOS
- Håll Kommando och tryck Plats att öppna Spotlight-sökning, skriv sedan Arkivverktyg för att söka och trycka på Stiga på att öppna
- Håll Arkiv-verktyget igång Kommandooch tryck kommatecken (,) nyckel för att öppna Inställningar. Du kan också öppna den från menyraden som visas nedan
- Du kan ändra katalogen för både komprimerade och dekomprimerade filer till vad du vill.
Packa upp filer på macOS
Precis som Arkivverktyget används för att skapa zip-filer, är det samma för att packa upp i Mac OS. När du öppnar en zip-fil kommer den automatiskt att dekomprimeras i samma mapp eller på den plats du angav för den.
Hur man packar upp / packar upp en fil på en macOS
- Leta reda på zip-filen som du vill packa upp.
- Högerklicka på filen och välj Öppna eller så kan du helt enkelt dubbelklicka på zip-filen
Så här visar du ZIP / META-filinformation utan att extrahera eller packa upp en fil
- Håll Kommando och tryck Plats att öppna Strålkastare, typ Terminal att söka och Stiga på
- Ändra katalog till filplatsen som du vill kontrollera med kommando:
cd-skrivbord
- Du kan kontrollera informationen med två olika kommandon:
zipinfo appuals.zip
unzip –l appuals.zip
Alternativa verktyg med extra funktioner
Du kan också kolla in några av de bästa verktygen på Mac Store för att blixtlås. De flesta av verktygen kommer att tillhandahålla ytterligare funktioner där användaren direkt kan skicka zip-filen via e-post eller spara den på molndrivningen. Du kan visa inuti zip-filerna med dessa verktyg utan att dekomprimera den. De flesta verktyg stöder dra-och-släpp-funktionen. Några av de värda att nämna verktyg är Better Zip, StuffIt Expander, Winzip, iZip och Keka
Ibland kan standardverktyget få problem med att utöka zip-filerna som “Det gick inte att expandera zip-filen“.