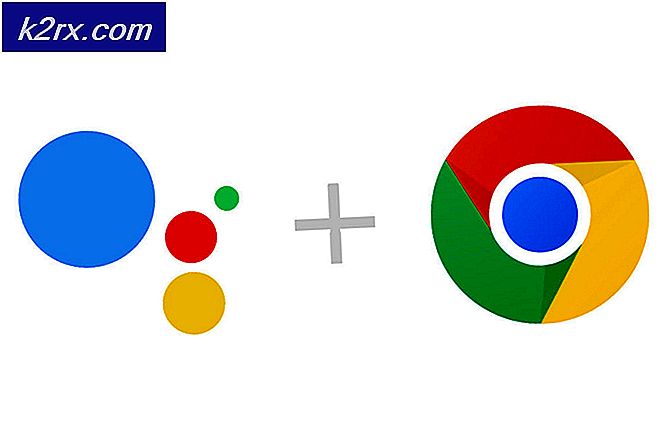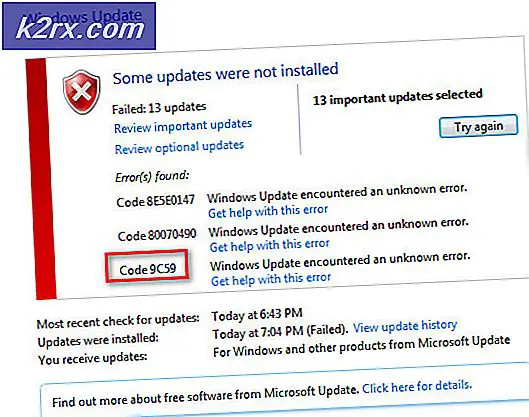Fix: Du behöver tillstånd från TrustedInstaller
Windows har ett NTService \ TrustedInstaller-konto i Windows 10. Det här kontot äger viktiga filer och förhindrar att de tas bort. Om du försöker ändra någon av dessa filer kommer du därför att få en prövning. Du behöver tillstånd från TrustedInstaller och du kommer att stoppas från att fortsätta.
Det enda sättet att ändå ändra dessa filer är att ändra ägande. Ägarskap garanterar att du kan läsa / skriva / exekvera filer och mappar utan hinder. Om du har genomfört åtgärden som du utför, rekommenderas det starkt att du ändrar ägandet tillbaka till TrustedInstaller för att förhindra att det ändras igen. Du kan läsa vår artikel om hur du återställer TrustedInstaller som filägare.
Ta äganderätt från TrustedInstaller
- Högerklicka på filen / mappen och välj Egenskaper i rullgardinsmenyn.
- Navigera till fliken Säkerhet och klicka på Avancerat nuvarande längst ned på skärmen. Som du kan se finns det inga korrekta behörigheter för ditt konto i det här fallet.
- Klicka på knappen Ändra på föregående skärm. Det kommer att ligga precis framför ägarvärdet. Här kommer vi att ändra ägaren till den här mappen från TrustedInstaller till ditt datorkonto. Se till att du är inloggad som administratör.
- Ange nu ditt användarkonto namn i det tomma utrymmet och klicka på Kontrollera namn . Windows listar automatiskt alla konton som är en träff med det här namnet.
Om du inte hittar ditt kontonamn med den här metoden kan du försöka välja det manuellt från listan över tillgängliga användargrupper. Klicka på Avancerat och när det nya fönstret kommer fram klickar du på Sök nu. En lista kommer att fyllas längst ner på skärmen som består av alla användargrupper på din dator. Välj ditt konto och tryck på OK. När du är tillbaka till det mindre fönstret trycker du på OK igen.
PRO TIPS: Om problemet är med din dator eller en bärbar dator, bör du försöka använda Reimage Plus-programvaran som kan skanna förvaret och ersätta korrupta och saknade filer. Detta fungerar i de flesta fall där problemet uppstått på grund av systemkorruption. Du kan ladda ner Reimage Plus genom att klicka här- Kontrollera nu linjen Byt ägare på underbehållare och objekt . Detta säkerställer att alla mappar / filer i mappen också ändrar sitt ägande. På så sätt behöver du inte fortsätta med hela processen om och om igen för några underkataloger. Du kan också kolla Ersätt alla behörighetsuppgifter för barnobjekt med arvliga behörighetsuppgifter från det här objektet enligt dina önskemål.
- Stäng nu fönstret Egenskaper efter att klicka på Använd och öppna det igen efteråt. Navigera till fliken Säkerhet och klicka på Avancerat .
- Klicka på Lägg till nuvarande längst ner på skärmen i behörighetsfönstret.
- Klicka på Select-principen . Ett liknande fönster kommer att dyka upp som det gjorde i steg 4. Upprepa steg 4 igen när det gör det. Kontrollera nu all behörighet (ger full kontroll) och tryck på OK .
- Kontrollera raden Ersätt alla behörighetsuppgifter för barnobjekt med arvliga behörighetsuppgifter från det här objektet och tryck på Använd.
- Nu kan du på ett säkert sätt ändra / radera objektet utan hinder. Om du får ett fel att det är öppet på en annan plats kan du öppna din arbetshanterare och avsluta alla processer som är relaterade till den.
Obs! Det rekommenderas att du endast utför den här operationen på de filer du känner till. Att ta bort systemfiler kan skada din dator. Även efter att du ändrat eller genomförde ändringar, bör du ändra äganderätten igen för att säkerställa att din dator är säkrare.
PRO TIPS: Om problemet är med din dator eller en bärbar dator, bör du försöka använda Reimage Plus-programvaran som kan skanna förvaret och ersätta korrupta och saknade filer. Detta fungerar i de flesta fall där problemet uppstått på grund av systemkorruption. Du kan ladda ner Reimage Plus genom att klicka här