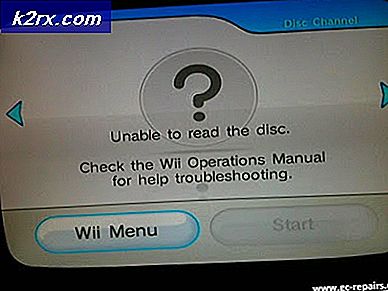Fix: Ljudtjänster svarar inte Windows 10
Felet Ljudtjänster som inte svarar är ett felmeddelande som genereras genom Windows ljudfelsökare som vanligtvis körs när du har problem med dina ljudenheter. Det här felet innebär vanligtvis att din ljudenhet inte svarar där den inte svarar på datorns kommandon eller meddelanden.
Det här är ett mycket vanligt fel och uppstår vanligtvis när du uppgraderar din version av Windows med Windows Update. Det finns några lösningar som inkluderar att se till att alla ljudtjänster körs som förväntat och drivrutinerna uppdateras till den senaste byggnaden. Om alla lösningar inte fungerar måste vi tillgripa systemåterställning.
Lösning 1: Starta om ljudtjänster
Innan vi tillgriper mer komplexa och omfattande lösningar, försöker vi starta om ljudtjänsten. Tillsammans med ljudhårdvaran och drivrutinerna finns det en ljudtjänst som är ansvarig för att hantera ljudet på din dator. En enkel omstart kan starta om konfigurationerna och lösa problemet för hand.
- Tryck på Windows + R, skriv tjänster. msc och tryck på Enter.
- En gång i tjänster, navigera igenom alla poster tills du hittar Windows Audio . Högerklicka på den och välj Starta om .
- Högerklicka på posten igen och välj Egenskaper . Ställ in starttypen som Automatisk . Tryck på Apply för att spara ändringar och avsluta.
- Gå tillbaka till tjänster och leta efter Windows Audio Endpoint Builder . Högerklicka på det och välj Starta om . Om det inte är startat än, klicka på Start.
- Öppna processen efter att ha startat processen och välj starttypen som Automatisk . Tryck på Apply för att spara ändringar och avsluta.
- Starta om datorn och kontrollera om problemet kvarstår.
Lösning 2: Kontrollera ljudkomponenter
Innan vi fortsätter till mer tekniska lösningar, kommer vi att se till att alla ljudkomponenter körs. Om någon av dem inte är det kan det vara orsaken till att du får felmeddelandet. Stäng också tillfälligt ditt antivirusprogram eftersom de ibland blockerar vissa tjänster på grund av vilka du står inför problem. Dessa är tjänster och uteslutning av någon av dem kan orsaka avvikelser.
- Tryck på Windows + R, skriv tjänster. msc och tryck på Enter.
- Kontrollera nu att följande tjänster är i driftläge. Om de inte är det, högerklicka på dem och klicka på Start .
RPC Endpoint Mapper
Remote Procedure Call (RPC)
DCOM Server Process Launcher
- Se också till att alla dessa tjänster är inställda att starta som Automatic .
- Efter att ha startat processerna (om de var avstängda), kontrollera om problemet löpte ut. Om det inte gick, överväg om att starta om datorn och kontrollera igen.
Lösning 3: Utför vissa instruktioner för kommandoprompt
Om båda ovanstående lösningar inte gör någon skillnad eller kontrollerna redan var korrekta på din maskin, kan vi försöka att utföra några förhöjda instruktionsinstruktioner på kommandotolkningen. Observera att du behöver ett administratörskonto för att utföra denna operation.
- Tryck på Windows + S, skriv kommandotolken, högerklicka på programmet och välj Kör som administratör .
- En gång i förhöjd kommandotolken skriver du följande kommando och trycker på Enter.
administratörer av netto lokala grupper / lägg till nätverkstjänst
- Skriv nu följande kommando och tryck på Enter.
Net localgroup administratörer / lägg till lokal service
- När båda instruktionerna är utförda skriver du avstängning och trycker på Enter.
- Starta nu om datorn och kontrollera om problemet har löst ut.
Lösning 4: Installera standardljuddrivrutiner
Eftersom ditt operativsystem fortsätter att uppdateras över tiden ingår ljuddrivrutinerna också i det mesta av paketet och de uppdateras också regelbundet. Din dator har en grundläggande standarddrivrutin som redan sparats så när du avinstallerar dina nuvarande drivrutiner, identifierar datorn hårdvaran som är ansluten och installerar drivrutinen i enlighet med detta. Vi kan försöka installera standard drivrutiner på ditt system.
- Tryck på Windows + S för att starta sökmenyn i startfältet. Skriv system i dialogrutan och välj det första objektet som returnerar i resultatet.
- En gång i systemet klickar du på Avancerade systeminställningar som finns till vänster på skärmen.
- Navigera till fliken Hårdvara och klicka på Inställningar för Enhetsinstallation .
- Välj alternativet Nej (enheten kanske inte fungerar som förväntat) . Tryck på Spara ändringar och avsluta. Detta kommer att inaktivera Windows-uppdateringen från att uppdatera dina ljuddrivrutiner automatiskt.
Obs! Om den här lösningen inte fungerar, se till att du ändrar alternativet till Ja.
- Tryck nu på Windows + X för att starta snabbstartsmenyn och välj Enhetshanterare från listan med tillgängliga alternativ.
- En gång i Enhetshanteraren, expandera kategorin Ljud, video och spelkontroll . Högerklicka på din ljudenhet och välj Avinstallera enhet .
- Markera kryssrutan Avinstallera drivrutin för att avinstallera drivrutinen också och fortsätt med avinstallationen.
- När enheten är avinstallerad högerklickar du på något tomt utrymme på Enhetshanteraren och väljer Skanna efter hårdvaruändringar . Din dator kommer nu att upptäcka ljudhårdvaran på din dator och installera automatiskt de förinställda drivrutinerna på din dator.
- Kontrollera nu om detta ger någon skillnad. Starta om din maskin efter installationen av standarddrivrutiner.
Lösning 5: Installera Realtek eller High Definition Audio Device
Många användare rapporterade att installationen av High Definition Audio Device-drivrutinen istället för IDT High Definition Audio CODEC etc. löste problemet för dem. Vi kan prova den här senaste lösningen innan vi gör en systemåterställning eller gör en ren installation.
- Tryck nu på Windows + X för att starta snabbstartsmenyn och välj Enhetshanterare från listan med tillgängliga alternativ.
- En gång i Enhetshanteraren, expandera kategorin Ljud, video och spelkontroll .
- Högerklicka på din ljudenhet och välj Uppdatera drivrutin . Nu kommer ett alternativ att visas om du vill installera drivrutinerna automatiskt eller manuellt. Välj Bläddra i min dator för drivrutinsprogram .
- Välj nu Låt mig välja från en lista med tillgängliga drivrutiner på min dator .
- Avmarkera den alternativ som visar kompatibel maskinvara för att se till att alla resultat är listade i listan över drivrutiner. Navigera genom alla drivrutiner tills du hittar High Definition Audio Device . Välj det och tryck på Nästa.
- Följ anvisningarna på skärmen för att slutföra installationen. Starta om datorn och kontrollera om problemet är löst.
Obs! Om det inte fungerar kan du försöka ladda ner drivrutinerna från tillverkarens webbplats och installera dem med hjälp av ovanstående metod. I de flesta fall löste detta också problemet.
Lösning 6: Återställ från sista återställningspunkt / Gör en ren installation
Om alla ovanstående metoder inte fungerar, lämnar vi inget annat val än att återställa Windows till den sista återställningspunkten. Om du inte har en återställningspunkt kan du installera en ren version av Windows. Du kan använda verktyget Belarc för att få alla dina licenser sparade, säkerhetskopiera dina data med hjälp av externt lagringsutrymme och sedan utföra en ren installation.
Här är metoden för hur du återställer Windows från den senaste återställningspunkten.
- Tryck på Windows + S för att starta startmenyns sökfält. Skriv återställ i dialogrutan och välj det första programmet som kommer i resultatet.
- En i återställningsinställningarna trycker du på Systemåterställning i början av fönstret under fliken Systemskydd.
- Nu öppnar en trollkarl navigering genom alla steg för att återställa ditt system. Tryck på Nästa och fortsätt med alla ytterligare instruktioner.
- Välj nu återställningspunkten i listan med tillgängliga alternativ. Om du har mer än en systemåterställningsplats kommer de att listas här.
- Nu kommer Windows att bekräfta dina handlingar för sista gången innan det startar systemåterställningsprocessen. Spara allt ditt arbete och säkerhetskopiera viktiga filer bara om du vill och fortsätt med processen.
- När du väl har återställt, logga in i systemet och kontrollera om felet vid handen har fixats.
Om du inte har några återställningspunkter kan du göra en ren installation av Windows med startbar media. Du kontrollerar vår artikel om hur du skapar ett startbart media . Det finns två sätt: genom att använda media skapande verktyg av Microsoft och genom att använda Rufus.
PRO TIPS: Om problemet är med din dator eller en bärbar dator, bör du försöka använda Reimage Plus-programvaran som kan skanna förvaret och ersätta korrupta och saknade filer. Detta fungerar i de flesta fall där problemet uppstått på grund av systemkorruption. Du kan ladda ner Reimage Plus genom att klicka här