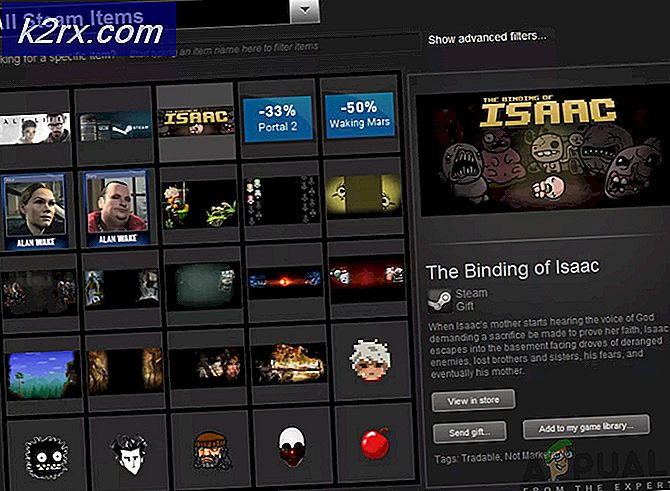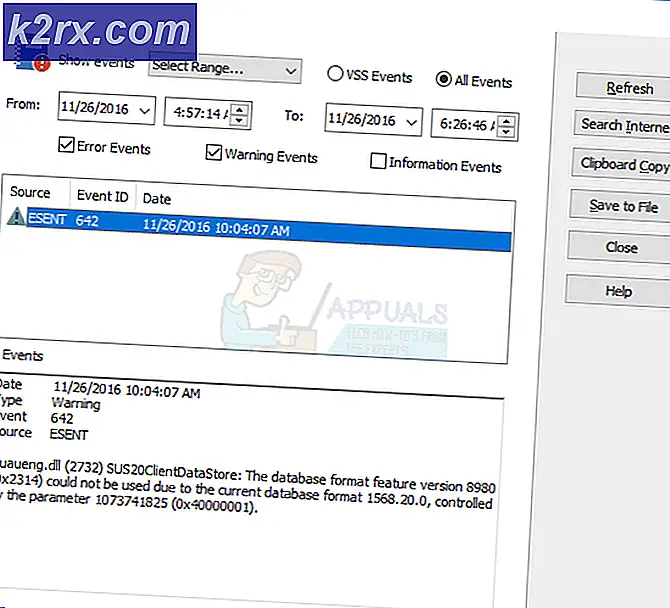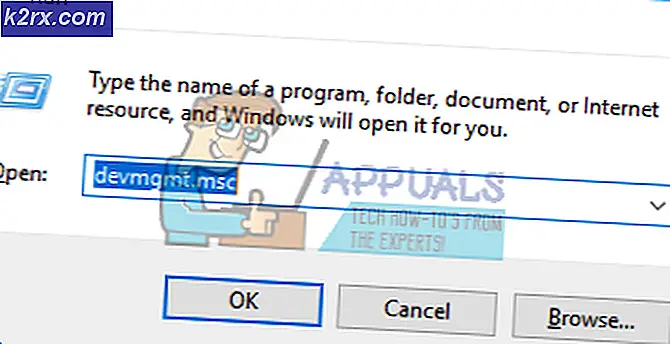Så skickar du någon Android-anmälan till PC eller Mac
Om du arbetar på en dator har du förmodligen upplevt scenariot när dina telefonanmälningar stör dig under arbetet. Ja, du kan alltid stänga av din smartphone, men på så sätt kan du sakna några viktiga händelser. Gilla till exempel när din älskade en inbjuder till middag genom ett romantiskt budskap. Så vad skulle du göra? Skulle du hålla på din smartphone och offra ditt arbetsflöde? Eller skulle du stänga av det och hålla dig inriktad på dina uppgifter?
Om du försöker hitta rätt svar på den här frågan, sluta slösa bort din tid. Det finns en lösning som kan hålla dig underrättad medan du arbetar utan att ens röra telefonen. Du kan synkronisera din Android med din dator eller Mac och glömma bort missade meddelanden medan du fortfarande håller din produktivitet på en hög nivå. Om du undrar hur, stanna med mig i resten av artikeln, där jag kommer att förklara hur jag skickar någon Android-meddelande till PC eller Mac.
Hur fungerar det?
Även om det kan tyckas som en stor sak, är proceduren för att göra din Android-enhet för att skicka meddelanden till din dator eller Mac ganska enkel. Tack vare Pushbullet-appen kan du avsluta hela processen på mindre än 5 minuter.
Pushbullet ger det enklaste och snabbaste sättet att få meddelanden, anteckningar, listor, länkar, adresser och filer från din Android till PC eller Mac. Alla dessa funktioner exekveras från Pushbullet Android-appen, webbtjänsten eller en av webbläsarens tillägg för Mozilla eller Chrome. Den här appen förändrar helt hur du interagerar med din Android-enhet medan du arbetar, så att du kan hålla fokus på dina uppgifter. I den här artikeln använder jag Android-appen och Chrome-tillägget för att möjliggöra kommunikation. Så, låt oss börja.
Pushbullet för Android
Det första du behöver göra om du vill skicka meddelanden till din dator eller Mac är att få Pushbullet-appen till Android. För det ändamålet gå till Play Butik och leta efter det, eller klicka helt enkelt på den här länken Pushbullet for Android.
När du har installerat appen på din enhet kan du använda ditt Facebook- eller Google-konto för att logga in. Därefter tillåter du åtkomst till meddelandet Pushbullet-appen genom att aktivera växeln. Pushbullet kommer också att behöva ha tillgång till att läsa dina meddelanden, telefonsamtal och telefonminne. Se till att du tillåter alla att göra anmälningsöverföringen möjlig.
När du är klar med den inledande konfigurationen måste du aktivera fullständig meddelandespegling. För det ändamålet, öppna menyn genom att glida från skärmens vänstra kant. Välj nu Meddelandespegling. Kontrollera om den första växeln är på. Om det inte är det, klicka på det för att slå på det. För det mesta är den här funktionen som standard aktiverad.
Annat än det finns det några andra alternativ som du kan konfigurera till dina likningar. Jag måste nämna funktionen Välj vilka appar att aktivera. Det låter dig välja vilka appanmälningar du vill få till din stationära dator, vilket jag tyckte mycket användbart.
Pushbullet för Google Chrome
Nu ska du förbereda ditt skrivbord för att få meddelanden om Pushbullet. Öppna först Pushbulet.com och välj vilken metod du vill använda. Jag kommer dock att använda Pushbullet-förlängningen för Google Chrome.
PRO TIPS: Om problemet är med din dator eller en bärbar dator, bör du försöka använda Reimage Plus-programvaran som kan skanna förvaret och ersätta korrupta och saknade filer. Detta fungerar i de flesta fall där problemet uppstått på grund av systemkorruption. Du kan ladda ner Reimage Plus genom att klicka härInstallationen är ingenting annat än att klicka på 2 knappar. Klicka först på Lägg till i Chrome och välj sedan Lägg till tillägg.
Efter ett par sekunder kommer du att se en grön ikon som dyker upp på din Chrome-förlängningsfält. Öppna den ikonen och klicka på Logga in. Här måste du välja samma konto som du använde i din Android-app, och synkroniseringen kan börja.
På Pushbullets hemsida hittar du Pushbullet-instrumentbrädan. Här ser du vilka tjänster du har aktiverat. Du kan klicka på var och en av dem och aktivera dem om du vill.
Börja använda Pushbullet
När du väl är klar med Puchbullet för Android och Chrome, kan du börja använda den. Först, för att testa tjänsten, öppna Android-appen, klicka på Skicka en testmeddelande i meddelandet Spegling. Det borde skicka en meddelande till ditt skrivbord.
Utöver att synkronisera din anmälan kan du använda Pushbullet för att skicka filer upp till 25 MB från datorn eller Mac till din Android och vice versa. Du kan även skicka filer från din Android till en annan Android inloggad på ditt konto. Tänk på att du kan ställa in Pushbullet på så många Android-enheter som du vill. En annan sak som gör att den här appen sticker ut från mängden är att alla filer som du skickar från din stationära dator automatiskt hämtas till din Android. Det är bekvämare överföringsalternativ än att använda e-postbilagor eller några andra tjänster.
Sammanfatta
Pushbullet ger dig ett enkelt sätt att skicka alla Android-meddelanden till PC eller Mac. Du bör definitivt prova det och dela dina tankar med oss. Om du har någon annan idé för liknande appar som du tycker är användbar, låt oss berätta om dina förslag.
PRO TIPS: Om problemet är med din dator eller en bärbar dator, bör du försöka använda Reimage Plus-programvaran som kan skanna förvaret och ersätta korrupta och saknade filer. Detta fungerar i de flesta fall där problemet uppstått på grund av systemkorruption. Du kan ladda ner Reimage Plus genom att klicka här