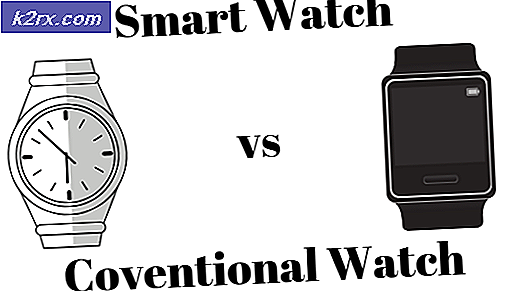Hur man skapar en Android-app för ditt smarta hemsystem i Android Studio?
Denna artikel är del två av en annan artikel Hur gör man smart hemautomation med ESP32-modul? där en metod för att skapa ett Smart Home-system tillhandahölls. I den här artikeln ska vi visa steg för steg-proceduren för hur man utvecklar en Android-applikation och ansluter den till Firebase-databasen. Då kommer den här mobila applikationen att användas för att byta elektriska apparater i hemmet.
Smart Home-system som redan finns på marknaden är mycket kostsamma. Om du har de nödvändiga komponenterna och en Android-enhet kan du skapa ett hemautomationssystem hemma som kommer att vara lika effektivt men kommer att vara mycket lågt. Gå igenom dessa två artiklar för att skapa ditt eget hemautomationssystem hemma.
Hur utvecklar jag en Android-applikation för hemautomation?
Vi ska utveckla en Android-app som kommer att användas som en fjärrkontroll för att styra de elektriska hushållsapparaterna som var anslutna till ESP32-modulen i den andra artikeln. att gå till den andra artikeln, Klicka här.
Steg 1: Programvara behövs
När vi ska utveckla en Android-applikation behöver vi bara en programvara. Men för att köra den programvaran måste vi installera en annan programvara först. Du kan ladda ner dem från följande länkar.
Steg 2: Förstå huvudarbetet
Vi kommer att göra en applikation som kommer att ha både front-end och back-end-kodning. På huvudskärmen innehåller den några knappar som styr omkopplingen av elektriska apparater som är anslutna till ESP32-mikrokontrollkortet. I backend-kodningen skickar vi ett "1" om strömbrytaren är på och ett "0" om strömbrytaren är avstängd.
Vi ska skapa en Firebase-databas. Denna databas kommer att innehålla två enheter som heter Light och AC. Ljuset kommer att innehålla värdet för växling av lampor och växelström kommer att innehålla ett värde för att slå på fläkten. Detta värde skickas sedan till mikrokontrollern och sedan skickar mikrokontrollen en styrsignal till relämodulen i enlighet därmed.
Steg 3: Konfigurera Android Studio
Innan vi installerar Android Studio installerar vi JAVA JDK först. För att installera detta, klicka på exe fil som du laddade ner från länken ovan och klicka på nästa tills den har installerats. Gå nu igenom följande steg så att din kommandotolk känner igen java som ett externt eller internt kommando.
- Öppna Kontrollpanel och klicka på System och säkerhet.
- Klicka på Systemet.
- Klicka på Avancerad systeminställning och klicka sedan på Miljövariabler.
- Klicka på sökvägen i avsnittet Systemvariabel och klicka sedan på redigera. En ny Redigera miljövariabelrutan visas.
- Gå nu till C: \ Program Files \ Java på din dator. Öppna JDK-mappen, klicka på bin-mappen och kopiera sedan sökvägen till den mappen.
- Gå nu till rutan Redigera miljövariabel och klicka på ny för att skapa en ny variabel. Klistra in sökvägen som du kopierade i steget ovan i den nya variabeln och spara den.
- Nu för att bekräfta, om den är helt installerad, öppna kommandotolken och skriv java –version.
Nu när du har installerat Java JDK på din dator. Låt oss nu installera Android Studio på din dator. Det är väldigt enkelt att installera denna programvara. Du måste öppna den nedladdade filen och klicka på nästa tills programvaran är helt installerad.
Steg 4: Gör layouten
Vi kommer att skapa en layout som innehåller några knappar som skickar kommandot 0 eller 1 till Firebase-databasen. Detta kommer att vara en enkel layout som innehåller några knappar. I min app kommer jag bara att ha två knappar som styr lamporna och fläkten. Om du vill inkludera fler knappar för fler hushållsapparater, kopiera samma bit kod i huvudprogrammet och skapa en ny variabel i databasen. Utan att slösa bort någon tid, låt oss gå mot stegen att skapa en enkel layout för vår app.
1. Först och främst, gå till Arkiv> Nytt> Nytt projekt.En meny visas. Välj Tomt projekt.
2. Namnge nu projektet och ställ in KOTLINsom ditt programmeringsspråk.
3. Klicka nu på det vänstra hörnet app> res> layout> activity_main.xml.
4. Lägg till följande kod nedanför koden som redan finns i din Android-studio. Vi gör en begränsningslayout. Följande kod lägger till en rubrik för Room Automation överst. Därefter lägger man till tre växlar. med en knapp kan du välja f du vill använda hushållsapparaterna manuellt eller inte. De andra två växlade kommer att styra fläkten respektive lamporna.
5. Layouten för din app ser ut som bilden nedan.
Steg 5: Back-End-kodning
Backend-koden är den viktigaste delen av alla applikationer. Det är huvudbryggan mellan frontlayouten och projektets databas. I vår applikation vill vi bara skicka ett "1" i databasen när omkopplaren är på och ett "0" i databasen när omkopplaren är avstängd. Gå igenom följande steg för att lägga till koden i din applikation
1. Klicka på på det vänstra hörnet app> java> com.example.my applicationmyapplication> main_activity.
2. Nu på den här skärmen, kopiera följande kod i din klass.
klassautomatisering: AppCompatActivity () {var database = FirebaseDatabase.getInstance () var myRef = database.reference intern lateinit var btnSwitch: Byt intern lateinit var btnSwitch1: Byt intern lateinit var btnSwitch2: Byt åsidosättningsfunktion onCreate (sparad InstanceState: Bundle? .onCreate (savedInstanceState) setContentView (R.layout.activity_automation) myRef.child ("Toggle / switch"). addValueEventListener (object: ValueEventListener {åsidosätta fun onCancelled (p0: DatabaseError) {} åsidosätta fun onDataChange (p0: DataSwitch) .visibility = View.VISIBLE if (p0.value.toString (). equals ("1")) {switch1.isChecked = true; toggleButton2.visibility = View.VISIBLE toggleButton3.visibility = View.VISIBLE myRef.child ("automation /AC").addValueEventListener(object: ValueEventListener {åsidosätta fun onCancelled (p0: DatabaseError) {} åsidosätta fun onDataChange (p0: DataSnapshot) {if (p0.value.toString (). Motsvarar ("1")) {toggleButton2. isChecked = true} annars toggleButton2.isChecked = false}}) myRef.child ("automatisering / ljus"). addValueEventListener (objekt: ValueEventListener {åsidosätta fun onCancelled (p0: DatabaseError) {} åsidosätta fun onDataChange (p0: DataSnapshot) {if (p0.value.toString () .equals ("1")) {toggleButton3.isChecked = true} else toggleButton3.isChecked = false}}}} annat {switch1.isChecked = false toggleButton2.visibility = View.GONE toggleButton3.visibility = View.GONE} // Log .d ("ahsan", p0.value.toString ())}) knapp3.setOnClickListener {val intention = Intent (detta, MainActivity :: class.java) startActivity (intention)} btnSwitch = findViewById(R.id.switch1) som Switch btnSwitch1 = findViewById(R.id.toggleButton2) som omkopplare btnSwitch2 = findViewById(R.id.toggleButton3) som Switch btnSwitch.setOnClickListener {if (btnSwitch.isChecked) {myRef.child ("Toggle / switch"). SetValue ("1") btnSwitch1.setOnClickListener {if (btnSwitch1.isChecked) {my (Ref.) child ("automatisering / AC"). setValue ("1")} annat {myRef.child ("automatisering / AC"). setValue ("0")}} btnSwitch2.setOnClickListener {if (btnSwitch2.isChecked) {myRef. barn ("automatisering / ljus"). setValue ("1")} annat {myRef.child ("automatisering / ljus"). setValue ("0")}}} annat {myRef.child ("Växla / växla") .setValue ("0")}}} Just nu kan koden ge vissa fel vid vissa tillfällen eftersom den inte är ansluten till Firebase-databasen just nu. Vi kommer att skapa en firebase-databas och ansluta den till applikationen.
Steg 6: Ansluta appen till Firebase-databasen
Att ansluta Firebase-databasen till Android-appen är nästan det sista steget. Vi ska skapa en databas på Firebase. Firebase är ett förbättringsstadium för mobil- och webbapplikationer som förser designers med många enheter och administrationer så att de kan växa toppklassiga applikationer, utveckla sin kundbas och få fler fördelar. Firebase erbjuder oss två tjänster som är realtidsdatabas och Firestore.
Vi kommer att skapa en realtidsdatabas där alla värden kommer att uppdateras i realtid med en fördröjning på några sekunder. Gå igenom följande steg för att skapa en databas i realtid på Firebase. Android-studio ger en mycket enkel metod för att skapa denna anslutning. Gå igenom följande steg för att upprätta denna anslutning.
1. Klicka på n Verktyg.En rullgardinsmeny visas där du väljer Firebase.
2. En stor meny visas på höger sida av skärmen som kommer att tillhandahålla menyn för nästan alla tjänster som firebase tillhandahåller. Men just nu är vårt huvudfokus på realtidsdatabas. Så klicka på Realtidsdatabas. En länk till “Spara och hämta data" Kommer komma. Klicka på den länken.
3. Anslut Anslut till Firebaseknapp. Det tar dig till standardwebbläsaren. Först kommer den att be dig att logga in på ditt Gmail-konto.
4. Klicka nu på Lägg till realtidsdatabasen i din app från menyn som visas i bilden ovan. En ruta kommer att uppmanas att göra några ändringar. Klicka på Accept-förändringar. Du ser att applikationen börjar synkronisera för att ansluta till vår realtidsdatabas.
5. Gå nu till Firebase Console. Där ser du ett redan gjort projekt. Android-logotypen på projektets ikon betyder att den redan tillhör en Android-applikation.
6. Från Utveckla menyn som visas till vänster på skärmen väljer du Databas. En knapp av Skapa databas visas till höger. Klicka på den knappen.
7. En meny kommer att uppmanas att ställa in läget för din databas. Klicka på övningslägeoch klicka sedan på Gör det möjligt.
8. Nu är ett riktigt viktigt steg att komma ihåg att ändra Cloud Firestore till Realtidsdatabas.Klicka på knappen som visas i bilden nedan och ändra önskat alternativ.
9. Klicka nu på Regler fliken och ändra konfigurationerna till Sann. När allt är klart klickar du på Publicera.
10. En sak du behöver göra annat än att ansluta Firebase är att uppdatera databasversionen. För att klicka på gå till docs. Klicka nu på guideroch välj Android-guiderfrån listan som visas på skärmen. Bläddra ner tills en tabell visas. Leta efter realtidsdatabas i den tabellen och hitta dess version. i mitt fall är det 19.1.0
11. Klicka på Gradle-skript,en meny till vänster på skärmen. Välj sedan byggd. gradle (Modul: app). Nu i koden, sök efter versionen av realtidsdatabasen och ersätt den med den nya.
Nu är vår Firebase-anslutning med vår Android-app helt etablerad. Vi kan nu gå vidare till testdelen av vårt projekt.
Steg 7: Testning
Testdelen är mycket enkel. Du behöver bara gå till din Android-enhet och aktivera Alternativ för utvecklarefrån inställningen. Då måste du aktivera USB felsökning.När du har gjort allt detta ansluter du din Android-enhet till din dator och kör Android-projektet i Android Studio. Detta bygger appen på din Android-enhet.
Klicka nu på knapparna på skärmen så blir enheterna automatiskt i din Firebase-databas. Du kommer att se att vissa värden kommer att uppdateras i motsvarande enhet när du trycker på knapparna.