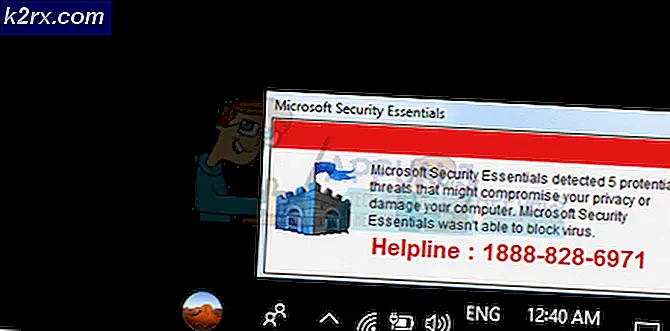FIX: Starta om datorn för att installera viktiga uppdateringar
Windows Update är ett program som kommer in i Windows, hanteras och underhålls av Microsoft. Det är ett sätt för Microsoft att driva uppdateringar till ditt system och tillämpa dem. Problem med Windows-uppdateringar är vanliga förekommande. En grundläggande användare är vanligtvis förbannad när problem uppstår med Windows Update och uppdateringarna installeras inte.
I den här handboken kommer vi att ta itu med en liknande fråga där Windows Update-programmet fastnar i en omstartsling och varje gång du öppnar den, berättar du om att starta om datorn för att installera viktiga uppdateringar .
Problemet utlöses av en registernyckel som heter RebootRequired . Att bara ta bort det och starta om systemet kommer att lösa problemet.
Innan du fortsätter med stegen nedan, se till att du tar backa upp din registerhive. (kolla här). När du har tagit säkerhetskopior av registret fortsätter du med stegen nedan.
PRO TIPS: Om problemet är med din dator eller en bärbar dator, bör du försöka använda Reimage Plus-programvaran som kan skanna förvaret och ersätta korrupta och saknade filer. Detta fungerar i de flesta fall där problemet uppstått på grund av systemkorruption. Du kan ladda ner Reimage Plus genom att klicka härFix Restart Loop för att installera viktiga uppdateringar
- Öppna Kör dialog med Håll Windows-tangenten och tryck på R. Skriv regedit och klicka på OK
- I fönstret Registreringsredigerare bläddrar du till följande sökväg, som du kan göra genom att klicka på mapparna i den vänstra rutan i registret. HKEY_LOCAL_MACHINE \ SOFTWARE \ Microsoft \ Windows \ CurrentVersion \ WindowsUpdate \ Auto Update \ RebootRequired
- En gång där, expandera Auto Update- tangenten under Windows Update och ta bort nyckeln kallad RebootRequired . Se till att inte radera något annat, ENDAST radera RebootRequired (genom att högerklicka) det från den högra rutan.
Om du slutar ta bort en felaktig nyckel kan du återställa registret med hjälp av länken ovan. Du kan också göra en systemåterställning om du har skapat en återställd punkt. För att öppna systemåterställning, håll Windows-tangenten och tryck R. Skriv rstrui.exe i dialogrutan och klicka på OK. Klicka på Nästa och välj Visa fler återställningspunkter. Välj den som har datumet innan du ändrar registret.
PRO TIPS: Om problemet är med din dator eller en bärbar dator, bör du försöka använda Reimage Plus-programvaran som kan skanna förvaret och ersätta korrupta och saknade filer. Detta fungerar i de flesta fall där problemet uppstått på grund av systemkorruption. Du kan ladda ner Reimage Plus genom att klicka här