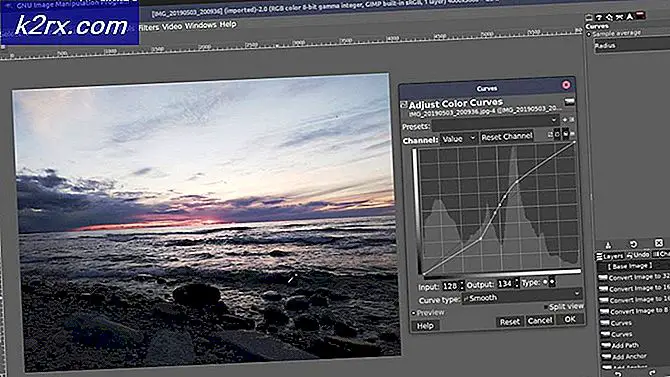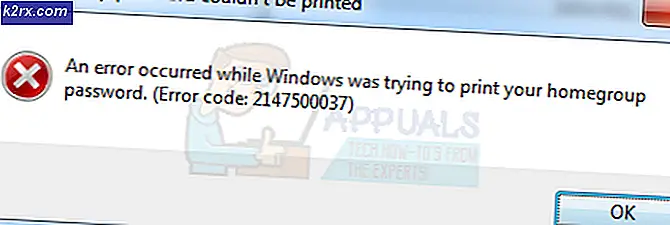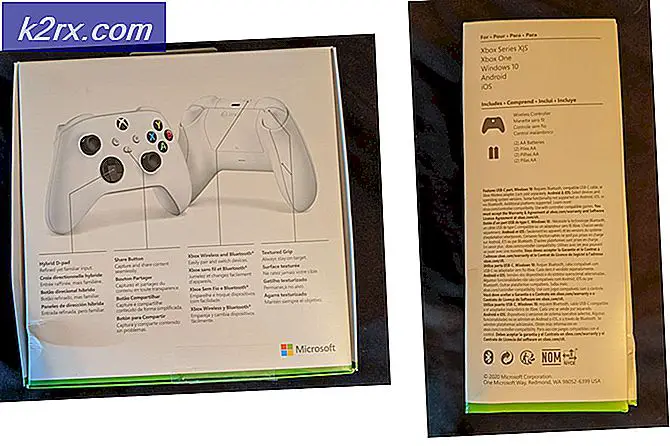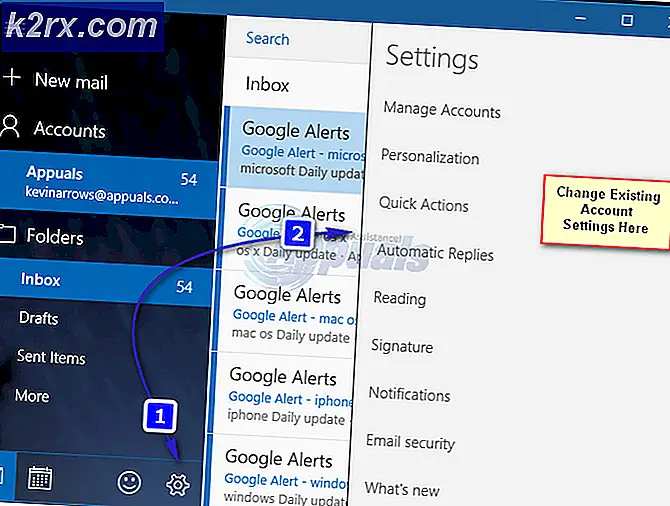Hur fixar jag ljud- och videofel från synkroniseringsfel i Windows?
När ljud och video är synkroniserade är det nästan omöjligt att titta på en video på din dator. Användare har rapporterat att detta problem ofta förekommer i olika webbläsare som Google Chrome, Mozilla Firefox och Microsoft Edge men det kan också uppstå när man använder mediaspelare för lokala videor.
Det finns flera bekräftade metoder som kan hjälpa dig att lösa problemet och vi har beslutat att presentera dem i en enda artikel. Se till att du följer instruktionerna noggrant så att du kan bli av med problemet på nolltid!
Vad orsakar att ljud och video går ur Sync i Windows?
Det finns en hel del olika orsaker till detta problem och allt beror på var problemet faktiskt uppstår: inuti en webbläsare eller när du spelar upp en videofil på din dator. Det är dock möjligt att komma med en kortlista över de vanligaste orsakerna som kan hjälpa dig att förstå ditt scenario och välja den bästa metoden. Kolla in det nedan:
Lösning 1: Uppdatera ljudenhetsdrivrutiner
Många användare har rapporterat att installation av de senaste drivrutinerna för sina ljudenheter lyckades lösa problemet omedelbart. Eftersom drivrutiner ofta inte uppdateras automatiskt är det mycket viktigt att hålla dem uppdaterade för att förhindra problem som detta. Följ stegen nedan för att uppdatera dina ljuddrivrutiner.
- Klicka på Start-menyknappen längst ned till vänster på skärmen, skriv in “Enhetshanteraren”Och välj posten i listan över tillgängliga resultat genom att klicka på den första.
- Du kan också använda Windows-tangent + R-tangentkombination för att visa dialogrutan Kör. Skriv in "devmgmt.msc”I dialogrutan och klicka på OK för att köra Enhetshanteraren.
- Eftersom du vill uppdatera drivrutinen för dina ljudenheter, utöka Ljud-, video- och spelkontroller genom att vänsterklicka på pilen bredvid namnet. Högerklicka på varje post i listan och välj Uppdatera drivrutinen från snabbmenyn.
- Välj den Sök automatiskt efter uppdaterad drivrutinsprogramvara alternativ från det nya fönstret och vänta och se om verktyget kan hitta nyare drivrutiner. Upprepa samma process för alla ljudenheter.
- Kontrollera om ljud och video är synkroniserade igen!
Lösning 2: Inaktivera HPET i BIOS
High Precision Event Timer är helt enkelt en hårdvarutimer som används i persondatorer. Det ger mer precision och upplösning när det gäller att generera avbrott. Användare har rapporterat att inaktivera denna timer i BIOS gör underverk för ljud- och video-out-of-sync-problem och de försvinner magiskt! Kolla in det nedan!
- Slå på din dator och försök ange BIOS-inställningar genom att trycka på BIOS-tangenten när systemet håller på att starta. BIOS-nyckeln visas vanligtvis på startskärmen och säger ”Tryck på ___ för att öppna Setup. ” eller något liknande. Det finns också andra nycklar. De vanliga BIOS-tangenterna är F1, F2, Del, etc.
- Nu är det dags att slå av HPET. Alternativet som du måste ändra finns under olika flikar på BIOS-firmwareverktyg från olika tillverkare och det finns inget unikt sätt att hitta det. Det ligger vanligtvis under Energihantering fliken men det finns många namn för samma alternativ.
- Använd piltangenterna för att navigera till Power, Power Management, Power Management Setup, eller en liknande ljudflik i BIOS. Välj ett alternativ med namnet inuti HPET eller High Precision Event Timer eller något liknande inuti.
- När du har valt alternativet kommer du att bli ombedd med På av alternativ eller Aktivera inaktivera. Se till att du väljer Av eller Inaktivera.
- Navigera till Utgång avsnittet och välj att Avsluta spara ändringar. Detta fortsätter med datorns start. Kontrollera om problemet kvarstår.
Lösning 3: Sortera prioritetsinställningar
Om vissa appar har exklusiv prioritet framför dina ljudenheter kan det hända att ljudet blir försenat när prioriteringarna sorteras. Appar som kanske inte ens är aktiva just nu kan ha kontroll över dina högtalare, vilket gör att ljudet går sent. Kolla in stegen nedan för att lösa problemet.
- Högerklicka på volymikonen i aktivitetsfältet och välj Ljud Om den här ikonen inte finns i aktivitetsfältet kan du hitta den Ljud inställningar genom att öppna Kontrollpanel, växlar vyn till Kategori och välja Hårdvara och ljud >> Ljud.
- Kontrollera om dina högtalare är aktiverade under Uppspelning Byt till den här fliken genom att klicka högst upp i fönstret och leta reda på den enhet du använder. Den ska placeras högst upp och väljas.
- Klicka på den en gång och klicka på Egenskaper -knappen längst ner till höger i fönstret. I fönstret Egenskaper som öppnas, kontrollera under Enhetsanvändning och ställ in alternativet till Använd den här enheten (aktivera) om det inte redan var och tillämpa ändringarna.
- Navigera till Avancerad fliken i samma fönster och kontrollera under Exklusivt läge.
- Avmarkera rutorna bredvid “Ge applikationer för exklusivt läge prioritet”Alternativ. Tillämpa även dessa ändringar genom att klicka på OK och kontrollera om ljud och video nu är synkroniserade när du öppnar en video i din webbläsare eller på din dator.
Lösning 4: Kör felsökaren Playing Audio
Denna lösning föreslogs av en Microsoft-professionell och det hjälpte många människor, till skillnad från andra generiska svar som användare brukar få. Denna lösning är ganska bra eftersom du kör den inbyggda felsökaren Playing Audio som försöker identifiera och lösa felet. Följ instruktionerna noggrant:
- Söka efter inställningar i Start meny och klicka på det första resultatet som dyker upp. Du kan också klicka direkt på kugge längst ned till vänster på Start-menyn eller så kan du använda Windows-tangent + I-tangentkombination.
- Leta reda på Uppdatering och säkerhet längst ner i inställningsfönstret och klicka på det.
- Navigera till Felsök fliken och kontrollera under Kom igång
- Spela upp ljud felsökaren ska vara där längst ner så se till att du klickar på den och följer instruktionerna på skärmen.
- Kontrollera om problemet har lösts och om ljud och video nu synkroniseras och spelas upp samtidigt.