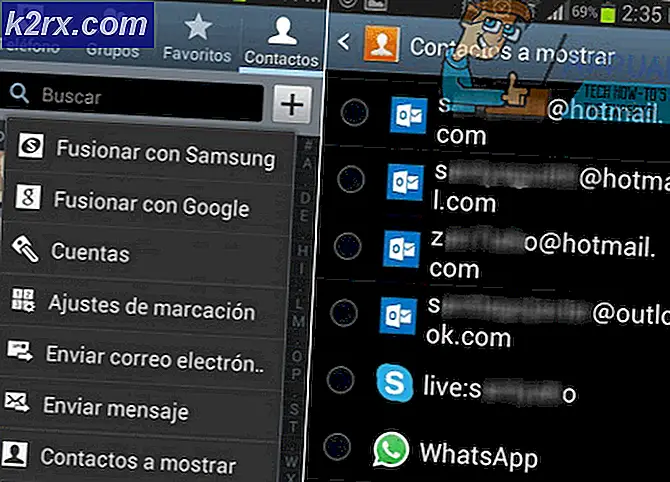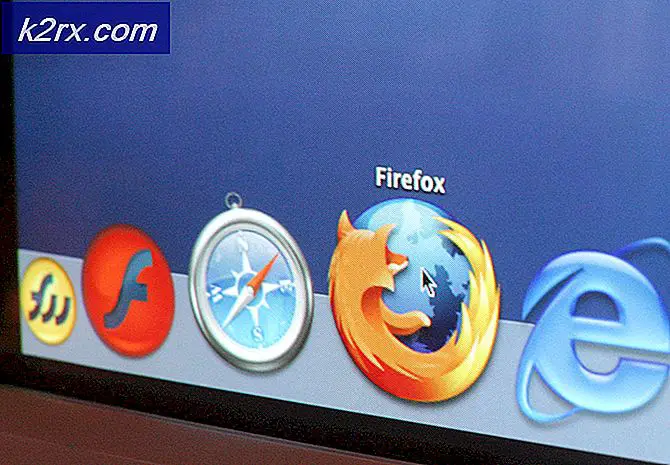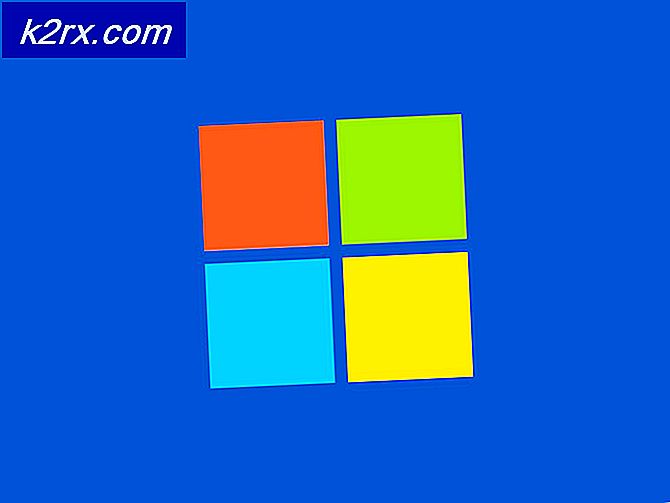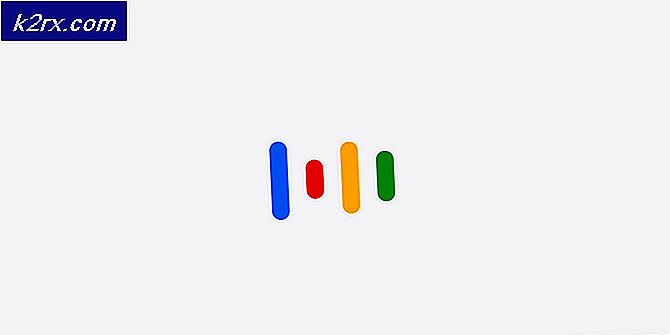Hur fixar jag Dark Souls 3 startar inte problem i Windows?
Dark Souls-serien är ökänd för svårigheten med de spel som den innehåller. Spelen är kända för både deras svårigheter, men också deras unika spel, design och berättelser de berättar. Vissa användare kunde dock inte njuta av spelet eftersom det helt enkelt inte startar på sina datorer.
Ibland kan du se rutan "Förbereder sig för att starta Dark Souls" när du startar spelet från Steam och ibland händer ingenting. Hur som helst bör du kolla in de metoder vi har förberett nedan. Dessa metoder har fungerat för andra spelare och de bestämde sig för att dela dem online. Följ instruktionerna noggrant!
Vad orsakar att Dark Souls 3 inte startar på Windows?
Som det är fallet med många spel kan många olika saker på din dator störa installationen och förhindra att den startar på din Windows-dator. Se till att kolla in vår lista över möjliga orsaker och se om något passar ditt scenario!
Lösning 1: Installera Microsoft Visual C ++ Redistributable Package
Många användare hoppar över installationen av några extra verktyg som behövs för att spelet ska kunna köras, till exempel Microsoft Visual C ++ Redistributable Package. Spelare tror att de redan har installerat det här verktyget, men du kanske behöver den exakta versionen för att spela spelet. Se till att du installerar det eftersom det skulle lösa problemet som det gjorde för många spelare!
- Öppna Ånga genom att söka efter den i Start meny. Klicka på Start-menyn eller Sök-knappen, skriv Steam och klicka på det första resultatet. Om du har en Steam-genväg på skrivbordet kan du också dubbelklicka på den för att öppna Steam.
- När Steam-klienten har öppnats, se till att du navigerar till Bibliotek fliken och leta reda på Dark Souls III post i listan över spel du har installerat via Steam. Högerklicka på posten och välj Egenskaper från snabbmenyn som kommer att visas.
- Navigera till fönstret Egenskaper Lokala filer och klicka på Bläddra i lokala filer Den ska öppna mappen Dark Souls III på din dator.
- Du kan navigera till den här platsen manuellt om du vet var spelets installationsmapp är. Som standard bör den hittas på:
C: \ Program Files (x86) \ Steam \ steamapps \ common \ Dark Souls 3
- Öppna ÅTERFÖRDELA mapp inuti och leta reda på vcredist_x64 eller vcredist_x86 installationsfilen inuti, beroende på om din Windows-installation är 64-bitars eller 32-bitars. Dubbelklicka för att öppna den och följ instruktionerna på skärmen för att installera den.
- Öppna spelet igen via Steam och kontrollera om Dark Souls 3 lyckades starta på din dator!
Lösning 2: Uppdatera din DirectX-installation
Även om nya DirectX-uppdateringar för Windows 10 endast släpps via Windows Updates (för DirectX 11 och 12) finns det ett installationsprogram som kan användas för att uppdatera och uppdatera din DirectX-installation. Att utföra stegen som vi har förberett nedan kan hjälpa dig att lösa ditt lanseringsproblem på fem minuter och vi rekommenderar starkt att du tittar på dem!
- Besök den här länken för att se DirectX Slutanvändare Runtime Web Installer. Klicka på det röda Ladda ner för att ladda ner webbinstallatören.
- Öppna mappen Nedladdningar och leta efter exe fil. Dubbelklicka för att köra och följ instruktionerna på skärmen. Bekräfta att UAC eller Smart Screen uppmanas att köra den körbara filen.
- Klicka för att ställa in alternativknappen bredvid Jag accepterar avtalet efter att ha läst licensvillkoren för programvaran.
- Se till att du avmarkerar rutan bredvid nästa skärm Installera Bing Bar alternativet innan du klickar på nästa (såvida du inte vill installera Bing Bar!) och bekräfta allt för att starta installationen.
- Öppna Dark Souls III igen och kontrollera om den startar på din dator.
Lösning 3: Installera om dina grafikdrivrutiner
Grafikkortdrivrutiner är roten till många olika problem när det gäller videospel. Att avinstallera de du har installerat och ersätta dem med nya är alltid en bra idé och det är något du bör prova när du felsöker problemet. Följ stegen nedan för att göra det!
- Först måste du avinstallera de för närvarande installerade drivrutinerna. Tryck på Windows-nyckel och R samtidigt för att öppna rutan Kör. Skriv “devmgmt.msc”I Springa rutan och klicka på OK-knappen för att öppna Enhetshanteraren.
- Du kan också söka efter Enhetshanteraren i Start meny. Klicka på Start-menyknappen eller Sök-knappen och skriv "Enhetshanteraren" inuti. Vänsterklicka på det första tillgängliga resultatet.
- Väl inne, expandera Grafikkort genom att klicka på pilikonen bredvid den. Högerklicka på din nuvarande drivrutin för grafikkort och välj Avinstallera enheten alternativ från snabbmenyn som kommer att visas.
- Bekräfta alla uppmaningar eller dialogrutor som kan visas och ber dig att bekräfta ditt val. Öppna sedan en webbläsare och besök tillverkarens webbplats. Här är länkar för grafikdrivrutiner för NVIDIA, AMD och Intel!
- Ange den information som krävs om ditt system, t.ex. operativsystemet eller namnet på din bärbara dator och klicka på Skicka / sök
- Ladda ner den senaste drivrutinen från resultatlistan. Öppna installationsprogrammet från nedladdningsfältet eller Nedladdningar och följ instruktionerna på skärmen för att installera den. Försök att öppna Dark Souls III igen för att se om det fortfarande inte startar på din dator!
Lösning 4: Aktivera eller öka din personsökningsfil
Virtuellt minne representerar en del av din lagringsenhet (HDD eller SSD) som ibland används som RAM för minnesintensiva program som videospel eller videoåtergivningsverktyg. Det här minnet kan inte ersätta RAM eftersom det är mycket långsammare men det kan hjälpa. Användare som har inaktiverat den här typen av minne eller de som har tilldelat en mycket låg mängd har rapporterat att Dark Souls III inte startar. Se till att du aktiverar det och lägger till en betydande mängd minne!
- Leta reda på Den här datorn Högerklicka på dess ikon och välj Egenskaper från snabbmenyn som kommer att visas. Du kan hoppa till steg 4 omedelbart!
- Du kan också öppna Kontrollpanel genom att söka efter den i Start-menyn och vänsterklicka på det första tillgängliga resultatet. Alternativt kan du trycka på Windows-tangent + R tangentkombination och typ “exe”I dialogrutan Kör som kommer att visas.
- Byt kontrollpanelen Visa av alternativ till Stor eller Små ikoner och bläddra ner tills du når Systemet Vänsterklicka för att öppna den.
- När du är inne klickar du på Avancerade systeminställningar -knappen från menyn till vänster. Ge eventuella administratörsbehörigheter vid behov.
- Inuti Avancerad flik för Systemegenskaper, Klicka på inställningar knappen under Prestanda Navigera till Avancerad fliken i Prestationsalternativ och klicka på Förändra knappen under Virtuellt minne.
- Avmarkera rutan bredvid Hantera automatiskt sidfilsstorlek för alla enheter Alternativknappen nedan ska ställas in på Anpassad storlek. Den allmänna regeln är att använda mängden faktiskt fysiskt minne multiplicerat med 1,5. Till exempel, för 8 GB RAM-minne måste du använda 8 x 1024 x 1,5 = 12288 MB.
- Ställ in Ursprunglig storlek och Maximal storlek till samma värde för att undvika svängningar i storleken. Klicka på Uppsättning innan du klickar på OK Du kan behöva starta om datorn för att tillämpa de ändringar du har gjort.
- Öppna Dark Souls 3 igen och kontrollera om spelet fortfarande inte startar på din dator!
Lösning 5: Kör spelet med maximal prestanda i NVIDIA-kontrollpanelen
Denna metod kan vara användbar för NVIDIA-användare. Denna metod har hjälpt många spelare som använder NVIDIA-kontrollpanelen. Att köra spelet med maximal prestanda kan användas för att avsätta mer resurser till processen som i sin tur löser problemet som inte startar. Följ instruktionerna nedan!
- Öppna NVIDIA-kontrollpanelen genom att högerklicka på din Skrivbord och välja alternativet NVIDIA Control Panel från snabbmenyn som kommer att visas.
- Alternativt kan du också öppna kontrollpanelen genom att söka efter den i Start-menyn och vänsterklicka på det första tillgängliga resultatet. Alternativt kan du trycka på Windows-tangent + R tangentkombination och typ “kontrollera.exe”I Springa dialogruta som kommer att visas.
- Byt kontrollpanelen Visa av alternativ till Stor eller Små ikoner och bläddra ner tills du når NVIDIA-kontrollpanelen Vänsterklicka för att öppna den.
- Hur som helst, expandera 3D-inställningar och klicka på Hantera 3D-inställningar Navigera till Programinställningar flik inuti. Leta efter Dark Souls III post i listan eller rullgardinsmenyn under Välj ett program att anpassa text. Klicka på Lägg till knapp.
- Bläddra ner i listan över tillgängliga inställningar tills du når Energihanteringsläge Klicka på nedåtpilen och välj Föredrar maximal prestanda alternativ från menyn som kommer att visas.
- Klick Tillämpa längst ned på skärmen och öppna Dark Souls III igen för att se om det inte går att starta på din dator!
Lösning 6: Kör spelet som administratör
Om metoden ovan inte kan hjälpa dig att lösa problemet bör det hjälpa att köra spelet som administratör. Vissa användare hävdar att det har fungerat tillsammans med lösning 5 och andra hävdar att helt enkelt att ge administratörsbehörigheter till spelets körbara lyckades lösa alla lanseringsproblem. Följ instruktionerna nedan!
- Öppna Ånga genom att söka efter den i Start meny. Klicka på Start-menyn eller Sök-knappen, skriv Steam och klicka på det första resultatet. Om du har en Steam-genväg på skrivbordet kan du också dubbelklicka för att öppna Steam.
- När Steam-klienten har öppnats, se till att du navigerar till Bibliotek fliken och leta reda på Dark Souls III post i listan över spel du har installerat via Steam. Högerklicka på posten och välj Egenskaper från snabbmenyn som kommer att visas.
- Navigera till fönstret Egenskaper Lokala filer och klicka på Bläddra i lokala filer Den ska öppna mappen Dark Souls III på din dator.
- Öppna Data mapp inuti och leta efter Dark Souls III körbar fil. Högerklicka på dess ikon och välj Egenskaper från snabbmenyn som kommer att visas. Navigera till Kompatibilitetflik.
- Under inställningar se till att du markerar rutan bredvid Kör det här programmet som administratör Klicka på OK för att tillämpa ändringarna och kontrollera om Dark Souls III startar ordentligt på din dator!
Lösning 7: Verifiera integriteten hos spelfiler
Vissa spelfiler kan ha försvunnit eller skadats på din dator. Detta förhindrar att spelet startar alls tills filerna byts ut. Se till att du försöker verifiera spelfilernas integritet i din Steam-klient för att se om det löser problemet. Följ stegen nedan!
- Öppna Ånga genom att söka efter det. Du hittar den i Start meny eller den Sök / Cortana genom att skriva "Steam". Du kan också leta efter dess genväg på din Skrivbord.
- Navigera till Bibliotek fliken när Steam-klienten öppnas och letar efter Dark Souls III post i listan över Steam-spel du äger. Högerklicka på den och välj Egenskaper från snabbmenyn som kommer att visas.
- Navigera till Lokala filer fliken i egenskapsfönstret och klicka på Verifiera integriteten hos spelfiler Vänta tills den är klar innan du går tillbaka till fliken Bibliotek, högerklickar på spelet och väljer Spela spel från snabbmenyn för att se om Dark Souls 3 startar ordentligt!
Lösning 8: Installera om spelet
Att installera om spelet är alltid en sista utväg, eftersom det handlar om att ladda ner ett spel som kan ta ett tag på långsamma internetanslutningar. Många användare har dock rapporterat att ominstallering av spelet lyckas lösa lanseringsproblemet på sina datorer enkelt och vi rekommenderar starkt att du kolla in den här metoden under felsökning.
- Först och främst måste du avinstallera spelet från din dator. Detta kan göras både i Kontrollpanelen och i Steam-klienten. Öppna Ånga genom att söka efter den i Start-menyn.
- Navigera till Bibliotek fliken och leta efter Dark Souls III post i listan. Högerklicka på posten och välj Ta bort lokalt innehåll alternativ från snabbmenyn som kommer att visas.
- Alternativt kan du söka efter Kontrollpanel i Start meny. Ändra Visa av alternativ till Kategori och klicka på Avinstallera ett program knappen i Program
- Listan över alla installerade program visas. Lokalisera Dark Souls III vänsterklicka på listan för att välja den och klicka på Avinstallera från toppen av fönstret. Steam-klienten kan öppna och uppmana dig att avinstallera spelet. Hur som helst, följ alla instruktioner som kan visas.
- Därefter använder du Windows-tangent + R tangentkombination för att öppna Springa dialog ruta. Se till att du skriver “i textrutan%APPLIKATIONSDATA%”Innan du klickar på OK-knappen.
- De AppData >> Roaming mappen ska visas. Leta reda på DarkSoulsIII mapp, högerklicka på den och välj Radera från snabbmenyn som kommer att visas. Gå tillbaka till Steam, högerklicka Dark Souls III från Bibliotek och välj Installera Kontrollera om lanseringsproblemet kvarstår!