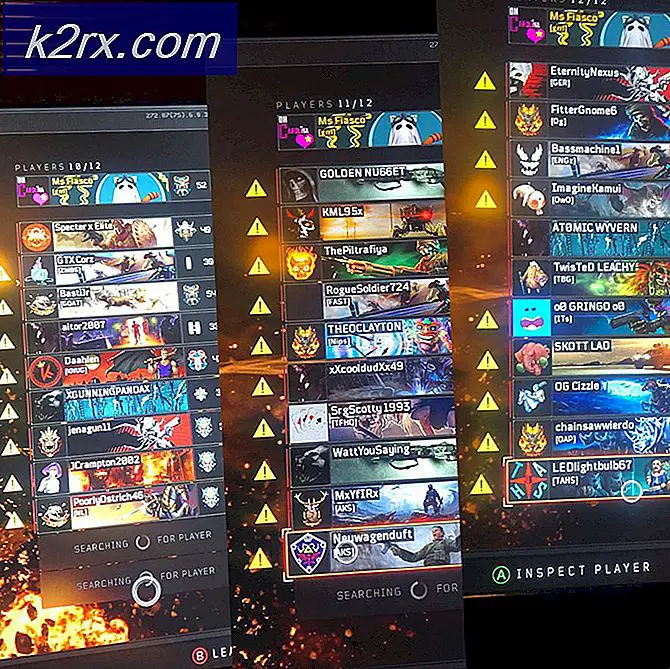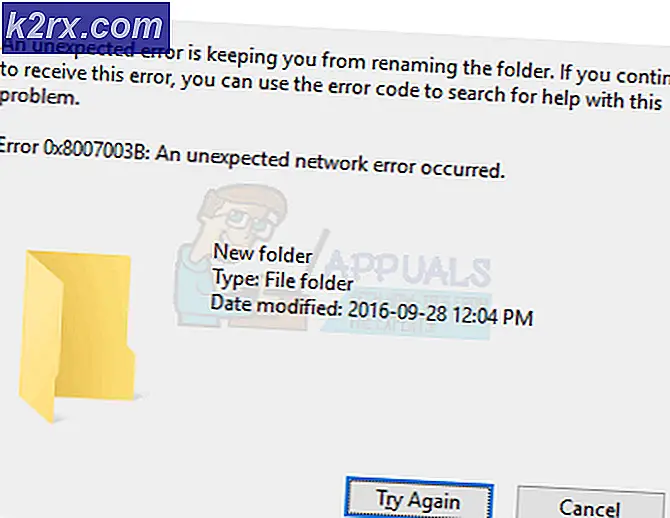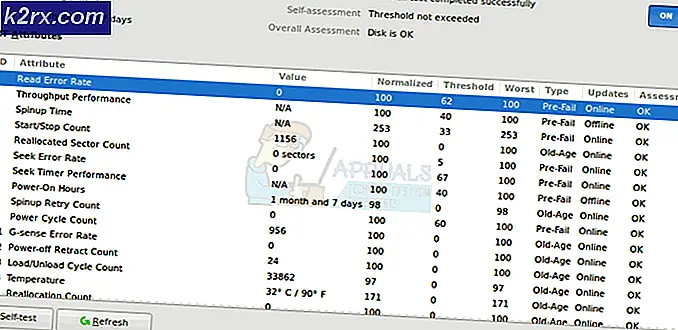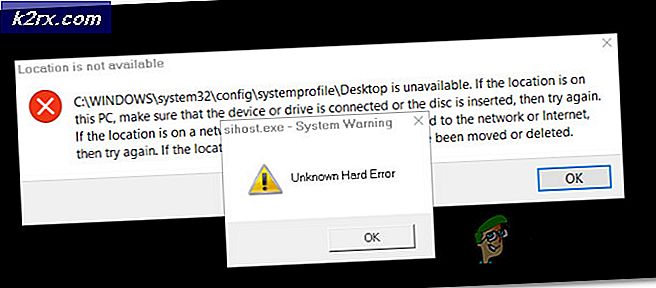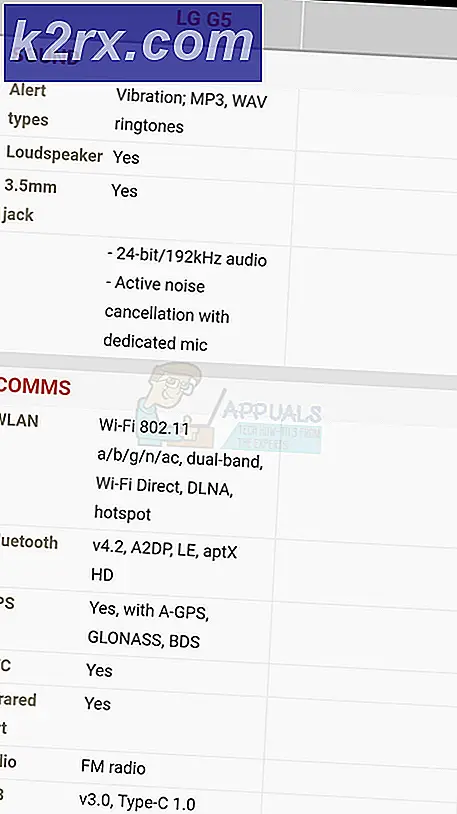Fix: Fortnite Crashing
Fortnite är ett co-op överlevnadsspel som utvecklats av Epic Games och släpptes i mitten av 2017. Sedan dess har det skapat rubriker och lockat massor av spelare runt om i världen. Det är ett av de trendiga spelen 2018.
Liksom alla nya spel är Fortnite inte utan problem. Ett av problemen som användarna upplever är att spelet kraschar slumpmässigt när man spelar spelet. Vart spel kraschar var och en när den laddas eller intermittent efter 3 till 4 matcher. Detta beteende är ganska vanligt och kan lätt lösas genom de lösningar som anges nedan.
Lösning 1: Sänka grafikinställningar och inaktivera överklockning
En av de enklaste lösningarna som sågs var att sänka grafikinställningarna på datorn. Högre grafikinställningar kräver mer från spelets kärnmotor och själva datorn. Dessa höga inställningar är kända för att orsaka problem eftersom spelet är väldigt ungt och det finns inte mycket utveckling, inte heller av företaget.
Sänk ner grafikinställningarna i spelet och avaktivera alla typer av överklockning på din CPU och GPU. Overclocking är också känt för att orsaka skillnader i spelet och resulterar i att spelet kraschar. Efter att ha gjort nödvändiga ändringar, starta om datorn fullständigt och kontrollera om problemet har lösts.
Lösning 2: Installera om spelet igen
Om spelet har några dåliga filer eller dåliga konfigurationer kan de lösas genom att helt ominstallera spelet. Denna lösning fungerar inte bara för PC-användare utan även för Xbox-spelare. Som vi sagt tidigare är Fortnite ganska nytt spel och om det finns några dåliga filer (vilket kan finnas) är det bäst att ladda ner hela paketet igen och ominstallera spelet.
Det kan ta lite tid att ladda ner hela paketet. Var tålmodig och låt den ladda ner. När det är nedladdat, avinstallera spelet med stegen nedan och installera paketet efter.
- Tryck på Windows + R, skriv appwiz. cpl i dialogrutan och tryck på Enter.
- Här kommer alla applikationer att listas. Gå igenom dem tills du hittar Fortnite. Högerklicka på den och välj Avinstallera .
- Starta om datorn helt och installera det nya paketet och kontrollera om problemet har hunnit fast.
Tips! Du kan också behöva avinstallera Epic Games-klienten innan du fortsätter med avinstallationen.
Lösning 3: Ändra spelinställningar
Varje spel har vanligtvis en doc-fil som innehåller alla inställningar. När spelet startas upp använder den den här resursen för att ladda de nödvändiga inställningarna och startar sedan spelklienten enligt den. Vi kan ändra dessa inställningar (ändra upplösning etc.) och se om dessa gör tricket. Du kan alltid göra en extra kopia av inställningsfilen så att du kan ersätta om något går fel. Kom ihåg att tweak runt och ändra vissa inställningar på egen hand eftersom varje dator är annorlunda.
- Tryck på Windows + E för att starta Utforskaren. Välj nu fliken Visa och kolla Dolda objekt . Spara ändringar och avsluta.
- Navigera till följande katalog:
C: \ Users \ Strix \ AppData \ Local \ FortniteGame \ sparade \ Config \ WindowsClient
Här kommer filen GameUserSettings att vara närvarande. Kopiera filen och klistra in den någonstans tillgänglig. När du har en reservkopia öppnar du filen för redigering i Anteckningar.
- Ändra nu följande inställningar i anteckningen:
LastUserConfirmedResolutionSizeX = 1280 LastUserConfirmedResolutionSizeY = 720 FrameRateLimit = 60.000000
Navigera till ' ScalabilityGroups' och ställ in alla nycklar till '0' förutom ResolutionQuality .
PRO TIPS: Om problemet är med din dator eller en bärbar dator, bör du försöka använda Reimage Plus-programvaran som kan skanna förvaret och ersätta korrupta och saknade filer. Detta fungerar i de flesta fall där problemet uppstått på grund av systemkorruption. Du kan ladda ner Reimage Plus genom att klicka här- Spara alla dina ändringar och avsluta. Starta om datorn på rätt sätt och kontrollera om problemet har lösts.
Lösning 4: Inaktivera Intel Graphics-kort och kör DirectX
Ett annat problem upplevdes med system som hade mer än ett grafikkort som fungerade. Om det finns mer än ett grafiskt alternativ (dvs. NVIDIA och Intel HD etc.) måste spelet bestämma vilken grafikkhårdvara som ska användas och vilka som inte ska användas. Det finns rapporter om att detta orsakar problem med de flesta spel som är fixade genom att inaktivera Intel Graphics-kort.
- Tryck på Windows + R, skriv devmgmt. msc i dialogrutan och tryck på Enter.
- En gång i enhetshanteraren öppnar du Displayadaptrarna, högerklickar på Intel HD-grafik och väljer Inaktivera enhet .
- Nu vänta på att ändringarna ska ske och låt ditt nuvarande grafikkort ta full belastning av systemet. När du är klar, försök starta spelet och kontrollera om du kan spela utan några kraschar.
Lösning 5: Lägga till en registernyckel (TDR)
TDR kontrollerar regelbundet om din grafikhårdvara svarar som förväntat. Om grafikhårdvaran inte svarar på TDR inom två sekunder antar Windows automatiskt att hårdvaran är hängd och tvingar den att initieras igen. Detta görs för att förhindra att hela datorn fryser sig som det brukade göra tidigare.
Vi kan försöka lägga till ett nytt värde i ditt register relaterat till TDR och kontrollera om det här löser problemet för hand. Om det inte gör det, gärna återställ ändringarna genom att radera nyckeln.
Obs! Registerredigeraren är ett kraftfullt verktyg. Byte av nycklar som du inte känner till kan hämma datorns prestanda eller göra det oanvändbart. Säkerhetskopiera ditt register innan du går vidare med lösningen just i fallet.
- Tryck på Windows + R, skriv regedit och tryck på Enter.
- Navigera till följande sökväg med vänster navigationsfönster:
HKEY_LOCAL_MACHINE> SYSTEM> CurrentControlSet> Kontroll> Grafikkdrivrutiner
- En gång i målplatsen högerklickar du på ett tomt utrymme på höger sida av skärmen och väljer " Nytt> DWORD-värde (32-bitars) ". Du kan också välja QWORD-värde (64-bitars).
- Ange det nya namnet som TdrLevel och ställ in värdet som 0 . Tryck på OK för att spara ändringar och avsluta.
- Starta om datorn och kontrollera om det löser Fortnite från att krascha.
Lösning 6: Kontrollera serverns kraschar
Om alla ovanstående metoder inte fungerar är det troligt att det finns flera kraschar på spelets slut och det finns ganska mycket inget du kan göra förutom att fortsätta kontrollera när problemet är löst. Servrarna kan krascha på grund av många orsaker som otillbörligt underhåll, överbelastning av server etc.
Leta efter någon officiell korrespondens på Twitter eller du kan använda tredje parts kanaler och se om det finns några rapporter från Fortnite Down. Därifrån kan du få en uppfattning om servrarna är nere eller fungerar normalt.
Förutom dessa korrigeringar kan du också prova följande:
- Installera DirectX på din dator eller installera om den redan har den.
- Running Fortnite i windowed läge och se till att Epic spel körs i bakgrunden.
- Installera om Graphics-drivrutinerna eller rulla dem tillbaka om en uppdatering har påbörjat problemen.
- Se till att alla senaste patchar installeras i spelet.
- Se till att inga bakgrundsprogram körs som kan vara konsumtiva resurser.
PRO TIPS: Om problemet är med din dator eller en bärbar dator, bör du försöka använda Reimage Plus-programvaran som kan skanna förvaret och ersätta korrupta och saknade filer. Detta fungerar i de flesta fall där problemet uppstått på grund av systemkorruption. Du kan ladda ner Reimage Plus genom att klicka här