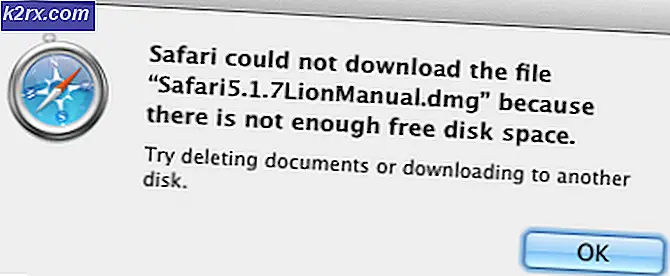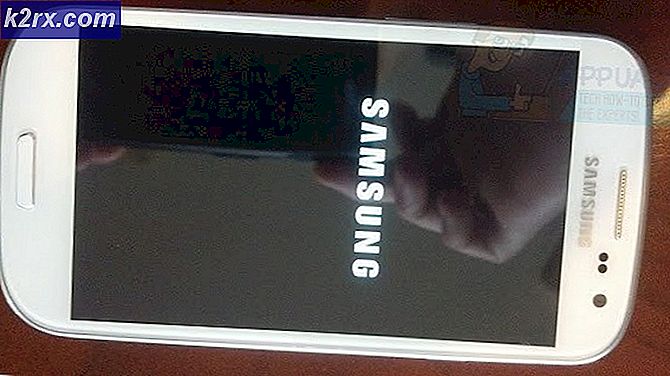Fix: Ångans anslutningsfel
Många användare står inför ett problem där de har en fungerande och stabil internetanslutning, men deras Steam-klient registrerar inte detta och uppmanar att det inte finns någon anslutning tillgänglig. Orsaken till detta problem varierar på grund av olika enskilda användares olika program och maskinvarukonfigurationer. Det är inte rätt att säga att detta fel orsakas av exakt denna anledning. Om något åtgärdar detta problem på en andras dator, är det inte nödvändigt att det kommer att fixa din också.
Det är därför vi har listat varje metod som verkade fungera. Vi missade inte något och inkluderade även den minsta detalj. Se lösningarna som börjar från första och arbeta dig ner. Det rekommenderas att inte missa något eftersom när du går ner ökar nivån på tekniska svårigheter.
Lösning 1: Ta bort clientregistry.blob
Din Steams kundregister kan bli skadad och det kan vara anledningen till att du står inför felet. Vi kan försöka byta namn på / ta bort det.
Clientregistry.blob är filen som används av Steam som innehåller dina registreringsdata för de installerade spelen. Om vi tar bort det kommer filen att återställas vid nästa inloggning. Du kommer att få alla dina standardinställningar på varje spel installerat (ditt namn, skinn etc). Detta fixar cirka 30% av problemen eftersom den här filen lätt kan skadas.
Observera att efter denna lösning när du startar Steam igen kommer det att be dig om ditt användarnamn och lösenord. Följ inte den här lösningen om du inte har dina uppgifter. Dessutom går dina sparade framsteg och spel i spelet inte förlorade. De lagras på molnlagring av Steam, så det är säkert att anta att radera clientregistry.blob kommer inte att medföra några problem för dig eller Steam.
- Avsluta fullständigt Steam och avsluta alla uppgifter som nämns i lösningen ovan.
- Bläddra till din Steam-katalog. Standarden är C: \ Program Files \ Steam .
- Leta reda på " ClientRegistry. blob " .
- Byt namn på filen till ' ClientRegistryOld. blob "(eller du kan ta bort filen helt).
- Starta om Steam och låt filen återskapas.
Förhoppningsvis kommer din kund att köra som förväntat. Om det fortfarande inte fungerar följer du stegen nedan.
- Bläddra tillbaka till din Steam-katalog.
- Hitta " Steamerrorreporter. exe ".
- Kör programmet och starta om Steam.
Lösning 2: Stoppar alla ångrelaterade processer
Ibland stannar bara Steam genom att avsluta alla processer och startar det igen, vilket löser problemet. Ibland kan ångan vara i konflikt med ett annat problem / programvara i din dator och kan ha stoppat sin verksamhet på grund av den. På grund av det, oavsett hur mycket du försöker kommer det inte att känna igen internetanslutningen. Kontrollera om du avslutar alla Steam-processer kraftigt, åtgärdar problemet för hand. Om inte, gå vidare till de andra lösningarna.
- Starta din uppgiftshanterare genom att trycka på knappen ⊞ Win + R. Det här ska popup-programmet Run.
I dialogrutan skriv taskmgr . Detta ska öppna uppgiftshanteraren.
- Avsluta alla Steam-relaterade processer som börjar med processen ' Steam Client BootStrapper '.
- Starta om Steam med alternativet Kör som administratör.
Lösning 3: Lägga till ett lanseringsalternativ (-tcp) i Steam
Ånga använder ursprungligen UDP (User Datagram Protocol) för överföring av data. Vi kan försöka ändra det till TCP (Transmission Control Protocol). Som vi alla vet är TCP mer tillförlitligt medan UDP är mestadels snabbare. Om vi stöter på ett fel kan vi försöka ändra protokoll för att se om problemet för handen blir löst.
Du har alltid möjlighet att ta tillbaka till standardinställningen genom att ta bort lanseringsalternativet / kommandoraden.
- Navigera till din Steam-katalog. Standard Steam-katalogen är C: \ Program Files (x86) \ Steam . Om du installerade Steam till en annan, kan du bläddra där.
- En gång i mappen Main Steam, leta reda på filen Steam. exe . Högerklicka på den och välj Skapa genväg .
- Högerklicka på genvägen och välj Egenskaper i rullgardinsmenyn.
- I måldialogrutan skriver du -tcp i slutet. Så hela linjen ser ut som:
C: \ Programfiler (x86) \ Steam \ Steam.exe -tcp
Kom ihåg att ge ett mellanslag efter standardlinjen i måldialogrutan.
- Använd ändringarna och stäng fönstret. Starta Steam med hjälp av genvägen och förhoppningsvis kommer det att springa som förväntat.
Lösning 4: Bevilja administratörsbehörigheter till Steam
Ånga kräver att administratörsbehörighet ska fungera korrekt eftersom det måste synkronisera med olika systemfiler och utföra läs- och skrivoperationer med höga hastigheter. Det kräver också mycket bearbetningseffekt och minnesanvändning. Ibland kan det vara möjligt att Steam inte fungerar ordentligt eftersom det inte har administratörsrättigheter och är fast någonstans.
Vi kan försöka ställa in hela Steam-katalogen som administratör och se om problemet blir löst.
- Öppna din Steam-katalog. Standardplatsen för den är C: \ Program Files (x86) \ Steam. Eller om du installerade Steam i en annan katalog kan du bläddra till den katalogen och du kommer att vara bra att gå.
- Leta reda på en fil med namnet Steam. exe . Detta är den främsta Steam launcher. Högerklicka på den och välj Egenskaper . Välj fliken Kompatibilitet längst upp på skärmen. Här längst ner i fönstret kommer du att se en kryssruta som anger Run this program som administratör . Se till att den är markerad. Spara ändringar och avsluta.
- Hitta nu filen Steam. exe . Högerklicka och välj dess Egenskaper . Välj fliken Kompatibilitet längst upp på skärmen. Här längst ner i fönstret kommer du att se en kryssruta som anger Run this program som administratör . Se till att den är markerad. Spara ändringar och avsluta.
- Starta om Steam och kontrollera om Steam ansluts till Internet korrekt.
Lösning 5: Running Steam i kompatibilitetsläge och uppdatering av Windows
Det kan vara möjligt att din Steam-klient kanske har problem med ditt operativsystem. Det är ett välkänt faktum att Steam alltid håller sin klient och spel uppdaterad med de senaste uppdateringarna på alla operativsystem. Den anpassar sin klient och uppdaterar den i enlighet med detta.
Om du inte har uppdaterat ditt system nyligen kan du försöka springa i Steam i kompatibilitetsläge för en äldre version av operativsystemet. Denna metod är känd för att fungera mycket mindre men det är värt ett skott. Om det inte fungerar kan du försöka uppdatera datorn genom Windows-uppdateringar.
- Navigera till din Steam-katalog. Standardplatsen för din ångmapp ska vara C: \ Program Files (x86) \ Steam . Tryck på ⊞ Win + R-knappen. Det här ska popup-programmet Run. I dialogrutan skriv C: \ Program Files (x86) \ Steam. Eller om du installerade Steam i en annan katalog kan du bläddra till den katalogen och du kan fortsätta med de steg som anges nedan.
- Leta reda på filen Steam.exe. Högerklicka på den och välj Egenskaper från rullgardinsmenyn.
- Välj fliken Kompatibilitet och markera rutan som säger Kör detta program i kompatibilitetsläge för:.
- I rullgardinsmenyn väljer du Windows 8 / Windows 7. Det rekommenderas att du inte använder de äldre versionerna som troligtvis kommer de inte att fungera. Använd ändringarna och spara.
- Starta om Steam-klienten och kontrollera om klienten är korrekt ansluten till Internet.
- Om klienten fortfarande nekar att ansluta följer du stegen nedan för att din maskin är uppdaterad med de senaste uppdateringarna.
- Klicka på Start och skriv i dialogrutan Inställningar . Klicka på det första sökresultatet som returnerar i sökresultaten. Klicka på Uppdatera och säkerhetsknappen .
- Här hittar du Sök efter uppdateringar på fliken Windows Update . Nu kommer Windows att kontrollera efter eventuella tillgängliga uppdateringar och utföra dem efter nedladdning.
- Starta Steam igen och kontrollera om den ansluter till internet eller inte.
Lösning 6: Ändra språk för Steam-klienten
Det här är ett fel som inte tillåter Steam att ansluta till internet. Du kan ändra ditt språk till andra och försöka logga in med hjälp av dina uppgifter. Om ångan är ansluten kan du återgå till språksetet tidigare. annars kan du återgå tillbaka och följa fler lösningar som listas nedan.
Det finns två metoder för att ändra Steamens språk. Du kan ändra språket om Steam öppnar i offline-läge, eller du kan ändra det med en kommandoradsparameter som den som vi tidigare använde.
Ändra genom klient
- Starta din Steam-klient (den kommer att vara i offline-läge). Klicka på Steam närvarande i den övre vänstra sidan av skärmen och välj Inställningar från rullgardinsmenyn.
- Navigera till fliken med namnet Gränssnitt (närvarande på vänster sida). Nu kan du få en rad som säger Välj det språk du vill att Steam ska använda (kräver att Steam startas om) . Det kommer att följas av en nedrullningsruta. Klicka på det och välj ett språk.
- Spara ändringar och starta om Steam. Kontrollera om den ansluter till internet.
Byter genom kommandoraden
- Navigera till din Steam-katalog. Standard Steam-katalogen är C: \ Program Files (x86) \ Steam . Om du installerade Steam till en annan, kan du bläddra där.
- En gång i mappen Main Steam, leta reda på filen Steam. exe . Högerklicka på den och välj Skapa genväg.
- Högerklicka på genvägen och välj Egenskaper i rullgardinsmenyn.
- I måldialogrutan skriver du -language tyska i slutet. Så hela linjen ser ut som:
C: \ Program Files (x86) \ Steam \ Steam.exe-language german
(Ibland måste du skriva de på tyska eller italienska platsen. Du kan kontrollera dessa korta namn via internet).
Kom ihåg att ge ett mellanslag efter standardlinjen i måldialogrutan.
- Använd ändringarna och stäng fönstret. Starta Steam med hjälp av genvägen och förhoppningsvis kommer det att springa som förväntat.
Lösning 7: Flushing Steam-konfigurationsfiler och DNS
Vi kan försöka återställa dina internetinställningar och config för att se om problemet löses. Flushconfig spolar och laddar om konfigurationerna för var och en av de program / spel som är installerade på datorn.
De flesta operativsystem är utformade för att cache DNS-poster. Det är i allmänhet en bra metod eftersom det tillåter att en ansökan behandlar snabbare förfrågningar / dataöverföring till en webbplats. Om DNS ändras ofta, är det emellertid nödvändigt att spola det så att den nya DNS kan hämtas och du kan återuppta dataöverföringen du gjorde. Den tar bort den lokala cacheminnet från din dator och får den senaste cachen som din Internetleverantör använder.
- Tryck på Windows + R för att få fram körprogrammet.
- I dialogrutan skriver du ånga: // flushconfig .
- Ånga kommer dyka upp ett litet fönster för att bekräfta din handling. Tryck på Ok. Ingen anmärkning att efter denna åtgärd kommer Steam att be dig att logga in igen med hjälp av dina uppgifter. Följ inte den här metoden om du inte har tillgång till dina inloggningsuppgifter.
- Efter att ha utfört ovanstående åtgärder, tryck på Windows + R-knappen för att dyka upp i fönstret Kör igen. Skriv in cmd för dialogrutan i dialogrutan .
- En gång i kommandotolken skriver du ipconfig / flushdns . Tryck enter.
- Starta om datorn och starta om Steam för att se om problemet är löst.
Lösning 8: Starta om routern manuellt
Det kan vara möjligt att din Internet-router kanske sparas i fel konfiguration. Eller några senaste inställningar kan ha orsakat att det inte fungerar korrekt. Självklart bör du försöka starta om routern först och kontrollera, men om det inte fungerar kan vi försöka återställa routern (hårdåterställning) manuellt och se om det förbättrar vår situation.
- Plocka upp din router och vrid den tillbaka så att alla portar är framför dig.
- Leta efter någon knapp med namnet återställning på baksidan. De flesta routrar har inga knappar så att du inte av misstag återställer den till fabriksinställningar, men i stället måste du använda något tunt som en stift för att trycka inåt mot hålet som säger återställning.
- Återställ routern och anslut datorn igen till WiFi-nätverket. Starta Steam igen och kontrollera om problemet blir löst.
Obs! Det är värt att notera att när du manuellt återställt din router, kommer din router inte att ha något SSID (lösenord) och namnet på din WiFi kommer att ställas in som standard (något som TPlink121). Dessutom kommer alla internetinställningar som din internetleverantör har ställt på den att tas bort. Utför inte den här metoden om du inte känner till de här inställningarna eller din router fungerar som en plug-and-play. Det kan vara en verklig smärta att ringa upp leverantören och be dem att vägleda hur man får internet att fungera igen, så håll alltid den här faktorn i åtanke. Alla anslutna enheter kopplas ur och du måste återansluta alla enheter en efter en igen.
PRO TIPS: Om problemet är med din dator eller en bärbar dator, bör du försöka använda Reimage Plus-programvaran som kan skanna förvaret och ersätta korrupta och saknade filer. Detta fungerar i de flesta fall där problemet uppstått på grund av systemkorruption. Du kan ladda ner Reimage Plus genom att klicka härLösning 9: Återställ inställningar för din router via webbsidan
Det finns också ett alternativ att återställa dina routerinställningar via webbsidan med hjälp av din standardgateway-IP-adress. Du kan använda den här metoden om lösning 8 visar sig vara besvärlig för dig på grund av någon anledning. Återigen gäller den ovanstående notan för denna lösning, så det är bäst att hålla alla dessa saker i åtanke.
- Öppna din webbläsare och skriv in routerns IP-adress (om du inte vet det här kommer det troligen att skrivas på baksidan av din router eller i rutan / manuellt). Det kommer att se ut som 192. 168.1.1
- Tryck enter. Nu kommer routern att fråga dig användarnamnet och lösenordet innan det tillåter dig åtkomst. Standarderna är admin / admin. Om detta inte fungerar och du inte kommer ihåg referensuppgifterna kan du alltid kontakta din internetleverantör och fråga dem.
- Klicka på fliken Verktyg överst och Systemkommandon till vänster.
- Här ser du en knapp med namnet Återställ. Klicka på det. Du kommer att kopplas bort från din router och det kommer att tillgodose fabriksinställningarna.
Obs! Observera att menykonfigurationen kan vara annorlunda för varje router. Du kan enkelt skriva in ditt modellnummer i Google och se hur du återställer routern (om du inte kan nå fabriksåterställningsknappen själv).
- Efter att du kopplat tillbaka till internet startar du Steam igen och kontrollerar om det registrerar internetanslutningen eller inte.
Lösning 9: Inaktivera beta-program
Det finns ett fall där dina beta-andelar kan leda till att Steam fungerar ovanligt / i ordning. Med beta-deltagande får du spelinnehåll innan de släpps. Innehållet är ganska instabilt och utvecklaren lanserar vanliga uppdateringar från tid till annan angående buggarna. Det finns ingen skada vid inaktiverande beta-deltagande. Betainnehållet kommer att gå tillsammans med innehållet som lagrats om dina framsteg enligt det. Följ stegen nedan:
- Tryck på Windows + R- knappen för att öppna programmet Kör. I dialogrutan skriver du taskmgr . Det här är ett kommando att ta upp uppgiftshanteraren oberoende av vilken version av Windows du använder.
- Sök efter olika Steam-processer som körs och stänger dem en efter en. Lämna inte bakom sig. Detta säkerställer att de förändringar vi gör håller sig konkreta och blir sparade så när vi startar klienten igen, visar det inga fel.
- Stäng också alla tredje parts program, uppdatera skärmen och fortsätt med nästa steg för att välja bort Steam beta.
- Vad som innebär att du väljer att betala innebär faktiskt att du väljer bort uppdateringar tills de officiellt lanseras. Det finns både fördelar och nackdelar med beta-fasen. Du får prova de nya ändringarna innan de släpps några månader senare. Å andra sidan kan uppdateringarna fortfarande vara buggy och orsaka oväntade problem. I detta fall är Steam felaktig och inte ansluten till internet. Öppna din Steam-klient och i det övre vänstra hörnet ser du ett alternativ som heter Steam . Klicka på den och navigera till inställningarna.
- När du är i inställningarna klickar du på fliken som heter Konto . Här ser du ett alternativ som heter Beta-deltagande. Vi måste se till att din klient inte ingår i några beta-faser. Klicka på alternativet och du får se ett nedrullningsfönster så att du kan välja ditt alternativ.
- Välj alternativet som säger NONE-Avmarkera alla beta-program . Stäng Steam och öppen uppgiftshanterare för att avsluta alla Steam-processer. Starta om datorn och öppna Steam igen. Om din klient var en del av ett beta-program installerar det några uppdateringar innan du kan spela dina spel igen.
- Om du möter något problem när du väljer bort beta kan du bläddra i din katalog och ta bort beta-filerna därifrån. Standardplatsen för din ångmapp ska vara C: \ Program Files (x86) \ Steam .
Tryck på ⊞ Win + R-knappen. Det här ska popup-programmet Run.
I dialogrutan skriv C: \ Program Files (x86) \ Steam.
Eller om du installerade Steam i en annan katalog kan du bläddra till den katalogen och du kan fortsätta med de steg som anges nedan.
- Bläddra till en mapp med namnet Paket och radera alla filer som börjar med beta. Stäng fönstret och efter att du har startat klienten igen, följ metoden på hur du avmarkerar beta som nämns i steg nummer 4.
- Starta om Steam och kontrollera om Steam går online efter att ha erkänt att det finns en internetanslutning.
Lösning 10: Starta ånga i Säkert läge med Nätverk
En annan sak vi kan försöka startar Steam i Säkert läge med Networking. Säkert läge används för att diagnostisera problemet. Om Steam ansluter till Internet med den här metoden betyder det att en tredjepartsapplikation strider mot din klient.
Att starta någonting i säkert läge utgör ingen tråd och används över hela världen för att lösa olika problem. Du behöver inte oroa dig för någonting.
- Hämta din dator till säkert läge genom att välja från olika olika alternativ. Välj " Aktivera säkert läge med nätverk ". Du kan lära dig hur du får din dator till säkert läge härifrån. Om du kör Windows 7 trycker du på F8 när datorn startas och du kommer att styras till ett liknande fönster där du kan välja önskat alternativ.
- Öppna Ånga och försök att ansluta den till Internet och logga in. Om det här lyckas betyder det att ditt program för antivirusprogram eller brandvägg / tredje part kan vara problemet. Du kan bläddra igenom lösningarna nedan där vi har förklarat hur du tar bort / konfigurerar dessa applikationer steg för steg.
Lösning 11: Rensa nedladdningshuvudet
Att rensa din Cache för Steam-nedladdning kan lösa problem som kan leda till att en icke-svarande / anslutande klient. Denna process påverkar inte dina nuvarande spel. Du behöver bara logga in igen. Använd inte den här lösningen om du inte har dina korrekta inloggningsuppgifter.
- Öppna din Steam-klient och navigera till Inställningar. Detta finns i den övre vänstra menyn.
- Leta reda på nedladdningar i panelen Inställningar.
- Klicka på Clear Clear Cache . Klicka på OK för att bekräfta ditt val och efter ett tag frågar Steam om dina inloggningsuppgifter.
- Efter att ha loggat in igen, startar Steam som förväntat.
Om nedladdningarna är smidiga på ett annat nätverk betyder det att det finns ett problem med din Internetleverantör. Du måste kontakta kundrepresentanten och berätta om ditt specifika problem. Du kan också försöka koppla bort andra enheter i ditt nätverk och starta om internetmodemet. Du bör också kontrollera om det finns konflikter med ditt antivirusprogram eller Windows Defender. Ibland skapar de tillägg som finns i Chrome också problem.
Lösning 12: Skanning för skadlig programvara
Det kan finnas skadlig programvara på din dator som kan ge dig anslutning. Även om du kan skanna efter skadlig programvara med olika antivirusprogram, kan du också använda malwarebytes. Observera att vi endast länkar till andra webbplatser för att hjälpa våra användare. Vi kommer inte att ansvara för eventuella risker med att använda den programvaran alls.
Lösning 13: Inaktivera Firewall / Antivirus
Det är ett mycket vanligt faktum att din brandvägg och antivirusprogram konfronterar Steam. Ånga har många processer på gång omedelbart för att säkerställa att din spelupplevelse inte är det bästa. Många antivirusprogram markerar emellertid dessa processer som potentiella hot och karantän som resulterar i att vissa processer / program inte fungerar. Vi har sammanställt en guide om hur man lägger ånga som ett undantag i antivirus. Följ stegen här.
För att inaktivera Windows-brandväggen följer du stegen nedan.
- Tryck på Windows + R-knappen för att hämta programmet Run. I dialogrutan skriver du typkontroll . Detta öppnar datorns kontrollpanel framför dig.
- Överst till höger kommer det att finnas en dialogruta för sökning. Skriv Firewall och klicka på det första alternativet som kommer som ett resultat.
- Nu till vänster, klicka på alternativet som säger Slå Windows Firewall på eller av f. Genom detta kan du enkelt stänga av din brandvägg.
- Välj alternativet för att stänga av Windows-brandväggen på både flikarna, offentliga och privata nätverk. Spara ändringar och avsluta. Starta om Steam och starta det med alternativet Kör som administratör.
Lösning 14: Inaktivera proxyinställningar
Om du har en proxy som är aktiv på din dator kan Steam inte ansluta till Internet på rätt sätt. En proxy inducerar en tunnel genom vilken ditt internet dataflöde. Medan det ibland kan fungera, ger Steam många gånger ett fel. Vi kan inaktivera dina proxyinställningar och kontrollera om Steam ansluter till internet eller inte.
Först och främst, se till att misstänkta sökmotorer avinstalleras och det finns inga extraprogram på datorn.
Metod 1: Chrome
- Öppna Chrome-webbläsaren och klicka på Chrome-menyn (högst upp till höger) vid öppningen.
- När nedgången kommer, klicka på Inställningar .
- När inställningssidan har öppnats, skriv proxy i sökdialogrutan längst upp.
- Från sökresultat väljer du resultatet som anger öppna proxyinställningar .
- När inställningarna öppnas klickar du på LAN-inställningar på fliken Anslutningar, som finns i botten.
- Avmarkera raden som säger automatiskt identifiera inställningar . Och avmarkera även linjen som säger Använd en proxyserver för ditt LAN. Spara ändringar och avsluta. Starta om Steam.
Metod 2: Genom nätverksinställningar
- Tryck på Windows + R-knappen för att hämta programmet Run.
- Skriv inetcpl i dialogrutan. cpl .
- Internetegenskaperna öppnas. Navigera till fliken Anslutningar och klicka på LAN-inställningar.
- En gång i LAN-inställningarna, avmarkera rutan som säger automatiskt upptäcka inställningar . Och avmarkera även linjen som säger Använd en proxyserver för ditt LAN. Spara ändringar och avsluta för att starta om Steam.
Lösning 15: Redigera ditt register för att ställa in offlinevärde till 0
Vi kan kontrollera om offlinevärdet i din dator är inställt på 0. Om det är inställt på 1 betyder det att Steam aldrig kommer att ansluta till Internet oavsett hur svårt du försöker eller hur många metoder du testar.
Var noga med att följa stegen, eftersom all vårdslöshet medan redigeringsregister kan orsaka mycket skada på din dator och göra den oanvändbar.
- Tryck på Windows + R-knappen för att starta programmet Kör. Skriv regedit i dialogrutan . Tryck på Enter .
- Navigera till HKEY_CURRENT_USER med menyns nuvarande till vänster i fönstret. Sök sedan efter en mapp med programvara . När du har öppnat den, leta efter Valve .
- En gång i ventilen, klicka på mappen Steam och på höger sida kommer alla registren att dyka upp.
- Högerklicka på offline och klicka ändra. Ställ den på 0 (om den är inställd som 1). Spara ändringar och avsluta.
- Starta om Steam och kontrollera om det är anslutet till Internet. Det rekommenderas att du startar om datorn efter att du ändrat registret.
Slutlig lösning: Förfriskande ångfiler
Om felet fortfarande kvarstår i detta skede, har vi inget annat val än att uppdatera Steam-filer. Uppfriskande Steam-filer åter installerar Steam på din dator igen. Vi tar bort några konfigurationsmappar för att se till att de blir förnyade vid installationen och att alla de dåliga filerna tas bort.
Observera att eventuella avbrott under kopieringsprocessen kommer att korrumpera filerna och du måste ladda ner hela innehållet igen igen. Fortsätt bara med den här lösningen om du är säker på att datorn inte kommer att avbrytas.
- Navigera till din Steam-katalog . Standardplatsen för din katalog är
C: / Programfiler (x86) / Ånga.
- Leta reda på följande filer och mappar:
Userdata (mapp)
Steam.exe (Application)
Steamapps (mapp-bara bevara filerna i andra spel i den)
Userdata-mappen innehåller alla data i din gameplay. Vi behöver inte radera det. Dessutom, inom Steamapps, måste du söka efter spelet som ger dig problem och bara ta bort den mappen. De andra filerna innehåller installations- och spelfilerna för andra spel du har installerat.
Om emellertid alla spel ger dig problem, föreslår vi att du hoppa över raderar Steamapps-mappen och fortsätter med följande steg.
- Ta bort alla andra filer / mappar (förutom de som nämnts ovan) och starta om datorn.
- Återstarta Steam med administratörsbehörigheter och förhoppningsvis börjar det uppdatera sig. När uppdateringen är klar kommer den att köras som förväntat.
Även efter att ha använt alla dessa metoder blir problemet inte löst, det betyder att det finns ett problem med din Internetleverantör och du bör kontakta din internetleverantör.
Relaterad artikel:
Kunde inte ansluta till ångnätverk
PRO TIPS: Om problemet är med din dator eller en bärbar dator, bör du försöka använda Reimage Plus-programvaran som kan skanna förvaret och ersätta korrupta och saknade filer. Detta fungerar i de flesta fall där problemet uppstått på grund av systemkorruption. Du kan ladda ner Reimage Plus genom att klicka här