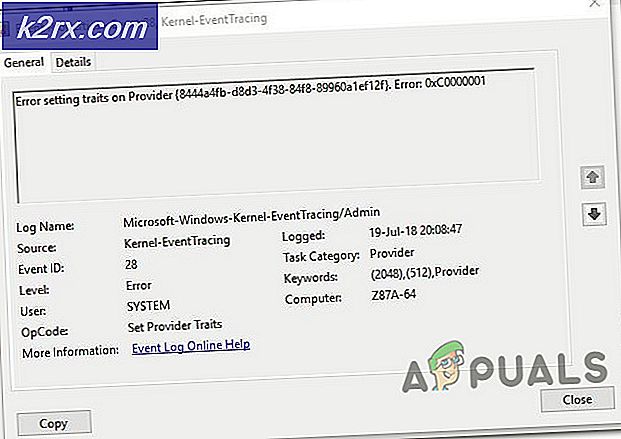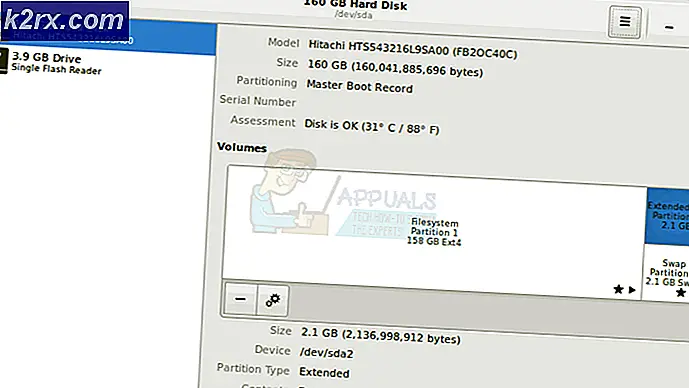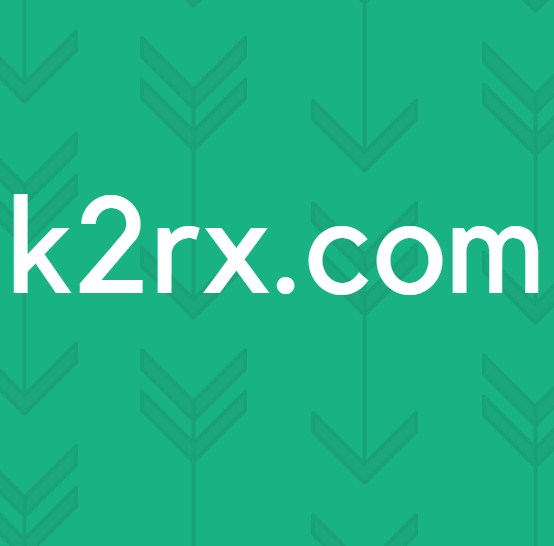Fix: Battle.Net-fel BLZBNTAGT000008A4
Blizzard's Battle.net launcher kan visa fel BLZBNTAGT000008A4 på grund av ISP: s begränsningar eller överbelastade regionala servrar i spelet. Användarkonfigurationen / anpassningen av start- / spelinställningarna kan också orsaka problemet.
Användaren kan stöta på detta fel med följande meddelande när du installerar eller lappar spelet:
”Vi har problem med att överföra data. Kontrollera din internetanslutning för alla fall och försök igen.
Detta fel händer vanligtvis i Overwatch, World of Warcraft och Call of Duty-serienspel. I vissa fall kan detta fel inträffa på alla datorer i samma nätverk medan det i andra fall bara påverkar bara ett system. Vissa användare rapporterade också att endast det drabbade spelet lider av detta fel medan andra spel i Battle.net-startprogrammet fungerar bra.
Innan du går vidare med lösningarna för att åtgärda BLZBNTAGT000008A4-felet är det en bra idé att omstart ditt system. Rengör även startfönster för att utesluta eventuell programvarukonflikt. Dessutom, om du använder en trådlös anslutning, växla sedan till Ethernet. Och om du redan använder Ethernet, försök sedan använda en trådlös anslutning. Du kan också försöka inaktivera ditt antivirusprogram eller stänga av brandväggen för att utesluta deras störningar i felet.
Lösning 1: Inaktivera / aktivera nätverksanslutning och ändra DNS-servern
En tillfällig kommunikationsfel med din nätverksadapter kan orsaka BLZBNTAGT000008A4 Blizzard-felet. Detta kan enkelt tas bort genom att inaktivera och sedan aktivera det igen. Dessutom kan en överbelastad DNS-server eller en korrupt DNS-cache också orsaka felmeddelande. I det här scenariot kan det lösa problemet att rensa DNS-cachen och ändra din DNS-server.
- Sluta bärraketten.
- Tryck Windows nyckel och typ Nätverkskopplingar. Klicka sedan på Visa nätverksanslutningar.
- Nu Högerklicka på någon av nätverksanslutningarna och välj Inaktivera.
- Upprepa samma process för att inaktivera alla nätverksanslutningar.
- Sedan omstart ditt system. Vid omstart, aktivera nätverksanslutningar.
- Nu öppna de launcher och kontrollera om den fungerar bra.
- Om inte, då sluta startprogrammet och tryck Windows nyckel och typ Kommandotolken. Sedan i sökresultaten, Högerklicka på Kommandotolken och klicka på Kör som administratör.
- Sedan typ följande kommando:
ipconfig / flushdns
och tryck på Stiga på knapp.
- Nu växla till en annan DNS-server.
- Sedan öppna startprogrammet och kontrollera om det fungerar.
Lösning 2: Ändra ditt nätverk tillfälligt eller använd en VPN
Internetleverantörer använder alltid nya tekniker och metoder för att dirigera webbtrafik mer effektivt och skydda slutanvändarna. Om en viktig resurs för Battle.net-startaren eller spelet blockeras under denna process kan du stöta på felet som diskuteras. I det här scenariot kan antingen byta till ett annat nätverk eller använda en VPN lösa problemet.
- Sluta startprogrammet och stäng dess relaterade processer genom Aktivitetshanteraren.
- Växla till ett annat nätverk tillfälligt. Du kan använda din telefonens hotspot men håll koll på nedladdningens storlek. Dessutom kan du också prova en VPN för att kringgå ISP: s begränsningar.
- Nu öppna startprogrammet och kontrollera om den har börjat fungera bra.
Lösning 3: Ändra din region i Launcher / Game Settings
För att leverera sitt innehåll använder Battle.net olika geografiskt distribuerade grupper av regionala servrar, dvs. CDN. Om din regionala server är överbelastad av användarna kommer din regionala server att försöka balansera belastningen och detta kan resultera i det aktuella Battle.net-felet. I det här fallet kan det lösa problemet att byta server / region / konto i startprogrammet och spelet.
- Logga ut av Battle.net launcher.
- Precis ovanför din inloggningsinformation klickar du på listrutan och välj regionen enligt dina preferenser, t.ex. om du är i Europa, försök sedan byta till Amerika.
- Nu sluta bärraketten. Sedan starta din VPN och anslut till den region som du valde i steg 2.
- Nu öppna Battle.net launcher och logga in med dina referenser.
- Sedan navigera till spel du hade problem med t.ex. om du hade problem med Modern Warfare, välj det och ändra sin region som du valde i steg 2.
- Nu Start nedladdnings- / uppdateringsprocessen igen för att kontrollera om det är klart av felet.
Lösning 4: Ta bort Battle.net-filerna för att återställa inställningarna för startprogrammet eller spelet
Varje spelare anpassar olika inställningar för startprogrammet / spelet för att göra saker enligt hans krav. Men det aktuella Battle.net-felet kan uppstå när denna anpassning / konfiguration börjar störa spelmotorn. Med tanke på villkoren kan det lösa problemet att radera mapparna för att återställa startprogrammet och spelet till standardinställningarna.
- Sluta bärraketten.
- Högerklicka i Aktivitetsfältet och i menyn som visas väljer du Aktivitetshanteraren.
- Högerklicka nu på Aktivitetshanteraren på battle.net.exe och klicka sedan på Avsluta process.
- Upprepa samma för Ombud process och något annan Battle.net-startprocess (om det finns mer än en instans, upprepa sedan för alla processer).
- Tryck sedan på Windows + R Nycklar och typ %Programdata%.
- I Programdata mapp kommer det att finnas två Battle.net-mappar. Radera (byt namn om du vill spela säkert) Battle.net1 mappen och öppna 2nd Battle.net-mapp.
- I den här mappen hittar du och radera (eller byta namn på) Ombud mapp.
- Öppna nu spelmapp du har problem med och i dess mapp navigera till Beta / WTF mapp.
- I den här mappen hittar du och radera (eller byta namn på) Config.WTF fil.
- Nu öppna Battle.net launcher och kontrollera om den fungerar bra.
Lösning 5: Begränsa användningen av nätverksbandbredd i spelinställningarna
För att slutföra installationen / uppdateringen av spelet behöver du en stabil internetanslutning, inte en snabb som har för stor variation i hastighet (speciellt om du använder trådlöst bredband). Samma varierande hastighet på din internetanslutning kan orsaka felet som diskuteras. I det här fallet kan problemet med att begränsa spelbredden lösa problemet.
- Öppna Battle.net launcher.
- Sedan navigera till spelet du hade problem med t.ex. Call of Duty: Modern Warfare.
- Klicka nu på kugghjulsikon bredvid förloppsindikatorn som visas, klicka sedan på i den visade menyn inställningar.
- Rulla sedan ner till slutet, nu under Nätverksbandbredd, i lådan med Senaste uppdateringarna, stiga på 300 eller 500och klicka sedan på Gjort knapp.
- Nu paus och då omstart nedladdningen.
- Kontrollera nu om installations- / uppdateringsprocessen har börjat gå vidare, i så fall kan du återställa hastigheten tillbaka till noll (obegränsat).
Lösning 6: Använd Mini-Client-inställningen för spelet
Om du fortfarande har problem med startprogrammet / spelet kan du försöka använda miniklientinställningarna för spelet. Denna inställning kommer att uppdatera startprogrammet och därmed lösa problemet. Men kom ihåg att inte alla spel stöder den här funktionen.
- Öppna din webbläsare och navigera till Battle.net-butiksidan för det problematiska spelet, t.ex. från Call of Duty: Warzone butiksida.
- Klicka nu på Spela gratis-knappen (om ditt spel stöder funktionen) som laddar ner en miniklientinställning (ca 5 Mb för Call of Duty: Warzone).
- Lansera de nedladdad installation med administrativa privilegier och det kommer att uppdatera din Battle.net launcher.
- Försök nu installera / lappa spelet normalt och förhoppningsvis är spelet klart för felet nu.