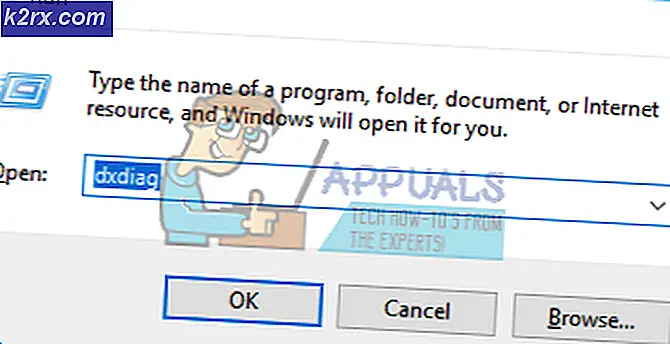Fel vid inställning av egenskaper hos leverantören
Vissa Windows-användare är upprörda efter att ha fått konstanta kritiska kraschar som verkar vara slumpmässiga. Efter att ha undersökt problemet upptäcker vissa användare konstant Händelse-ID inuti Loggboken med följande fel: Fel vid inställning av egenskaper för leverantör {8444a4fb-d8d3-4f38-84f8-89960a1ef12f}.Det här problemet rapporteras förekomma i Windows 7, Windows 8.1 och Windows 10.
Efter att ha undersökt denna speciella fråga noggrant visar det sig att det finns flera olika orsaker som kan vara ansvariga för uppenbarelsen av denna felkod. Här är en kortlista över potentiella synder som kan vara ansvariga för denna fråga:
Nu när du känner till alla potentiella scenarier som kan vara grundorsaken till Fel vid inställning av egenskaper hos leverantörenfelmeddelande, här är en lista över potentiella korrigeringar som andra berörda användare har lyckats använda för att åtgärda problemet:
Metod 1: Installera alla väntande Windows Update (om tillämpligt)
Som det visar sig har vissa drabbade användare rapporterat att i sitt fall har problemet rättats när de har installerat alla väntande Windows-uppdateringar som väntade på att installeras.
Om du är Windows 10-dator inte uppdaterad kan du börja med att installera varje väntande uppdatering tills du uppdaterar din dator
Notera: Om du redan har installerat alla tillgängliga Windows-uppdateringar för din specifika version, gå ner till nästa möjliga fix nedan.
Här är en snabb steg-för-steg-guide som guidar dig genom hela processen med att installera varje väntande uppdatering på din Windows 10-dator:
- Öppna en Springa dialogrutan genom att trycka på Windows-tangent + R. Skriv ”” i textrutanms-inställningar: windowsupdate 'och tryck Stiga på för att öppna Windows Update-skärmen. När uppmanas av UAC (användarkontokontroll), klick Ja för att ge administrativ tillgång.
Notera: Om du inte upplever problemet på Windows 10, använd det 'Wuapp' istället för kommandot ovan.
- När du är inne på Windows Update-skärmen, flytta över till den högra rutan och börja med att klicka påSök efter uppdateringar.Följ sedan instruktionerna på skärmen för att installera varje väntande uppdatering.
Notera: Om du har många väntande uppdateringar som väntar på att installeras, är chansen att verktyget kommer att uppmana dig att starta om innan du får chansen att installera varje uppdatering. Om detta händer startar du om datorn enligt instruktionerna, men se till att återgå till samma skärm och fortsätt med installationen av de återstående uppdateringarna när nästa start är klar.
- När du har installerat varje väntande uppdatering startar du om datorn en sista gång och kontrollerar Loggboken för alla nya fall av Fel vid inställning av egenskaper för leverantör {8444a4fb-d8d3-4f38-84f8-89960a1ef12f}.
Om samma problem fortfarande uppstår, gå ner till nästa möjliga fix nedan.
Metod 2: Rengör återstående GPU-drivrutinsfiler och installera om den
Enligt vissa berörda användare kan du förvänta dig att se Fel vid inställning av egenskaper hos leverantör {8444a4fb-d8d3-4f38-84f8-89960a1ef12f}problem på grund av viss inkonsekvens med din GPU-drivrutin. I de flesta dokumenterade händelser rapporteras detta problem inträffa efter installationen av en ny drivrutinsversion.
Om detta scenario är tillämpligt bör du ta dig tid att installera och använda ett tredjepartsverktyg som heter Display Driver Uninstaller (DDU) för att ta bort den nuvarande GPU-drivrutinen helt och alla tillhörande beroenden i ordning innan du installerar den senaste versionen från grunden.
Om du letar efter steg-för-steg-instruktioner om hur du använder DDU-verktyget för att rengöra potentiellt skadade GPU-drivrutinsfiler innan du installerar de dedikerade GPU-drivrutinerna igen, följ stegen nedan:
- Öppna din standardwebbläsare och besök officiella nedladdningssida för Display Driver Uninstaller.
- När du är inne, bläddra ner till nedladdningsavsnittet och klicka på en av nedladdningsspeglarna för att börja nedladdningen.
- När nedladdningen äntligen är klar, använd ett verktyg som 7Zip, WinRar, eller WinZip för att extrahera innehållet i DDU-arkivet.
- Efter att innehållet i arkivet har extraherats, högerklicka på DDU-installationsprogrammet och välj Kör som administratör från snabbmenyn och klicka sedan på Ja för att ge admin åtkomst till verktyget.
- Inuti DDU verktyg, välj GPU frånVälj enhetstypfrån rullgardinsmenyn. Klicka sedan på Rengör och starta om för att starta saneringen.
- När åtgärden är klar startar du om manuellt om verktyget inte rekommenderar det automatiskt.
- När nästa start är klar, besök din webbplats för tillverkare av GPU-drivrutiner och ladda ner den senaste versionen av grafikdrivrutinen enligt din modell:
Nvidia-drivrutiner
AMD-drivrutiner
Intel-drivrutiner
- När drivrutinen har installerats, starta om datorn igen och kontrollera Event Viewer vid nästa systemstart för att se om du fortfarande får nya instanser av Fel vid inställning av egenskaper för leverantör {8444a4fb-d8d3-4f38-84f8-89960a1ef12f}.
Om samma problem fortfarande uppstår, gå ner till nästa möjliga fix nedan.
Metod 3: Undersöka / ersätta RAM-moduler
Som det visar sig, en annan potentiell fråga som kan vara ansvarig för uppenbarelsen av Fel vid inställning av egenskaper hos leverantör {8444a4fb-d8d3-4f38-84f8-89960a1ef12f}felmeddelande är ett felaktigt minne som förhindrar tillfällig data från att lagras tillfälligt.
Innan du fortsätter och bestämmer dig för att byta ut RAM-pinnar bör du ta dig tid att bekräfta att du faktiskt har att göra med ett dåligt minne. För att göra detta kan du använda Windows Memory Diagnostic verktyg för att utföra ett stresstest på RAM-minnet och se om du har att göra med någon typ av felaktig hårdvara.
För att göra det enklare för dig, följ instruktionerna nedan för att testa ditt RAM-minne med Windows Memory Diagnostic verktyg:
- Öppna en Springa dialogrutan genom att trycka på Windows-tangent + R. Skriv in textrutan ”mdschedOch tryck Ctrl + Skift + Enter för att öppna upp Windows Memory Diagnostic verktyg med adminåtkomst.
Notera: Om du uppmanas av UAC (användarkontokontroll), klick Ja att bevilja administrativa privilegier.
- När du äntligen är inne i Windows Memory Diagnostic klicka på Starta om nu och kontrollera om det finns problem.
- Vid nästa datorstart startar din dator direkt i Windows Memory Diagnostic Tool. Skanningen startar automatiskt, så vänta tålmodigt tills processen är klar när den gör det.
- Om skanningen bekräftar att du har att göra med ett RAM-problem har du inga andra alternativ än att investera i ett nytt RAM-minne.
Om skanningen du precis gjorde inuti Windows Memory Diagnostics verktyget avslöjade inga underliggande problem med ditt RAM-minne, flytta ner till nästa metod nedan för ytterligare metoder för att fixa Fel vid inställning av egenskaper för leverantör {8444a4fb-d8d3-4f38-84f8-89960a1ef12f}.
Metod 4: Reparera systemfiler med SFC & DISM
Tänk på att det här problemet ibland är associerat med någon typ av systemfilskada, så nästa steg (om alla metoderna ovan har misslyckats eller om det inte är tillämpligt) är att köra ett par verktyg som kan fixa skadade systemfiler. .
Om du inte redan har gjort det här bör du ta dig tid att springa SFC (systemfilkontroll) och DISM (Deployment Image Servicing and Management) skannar snabbt efter varandra för att identifiera och fixa ytligt skadade OS-filer som kan bidra till uppenbarelsen av felinställningsegenskaper hos leverantör {8444a4fb-d8d3-4f38-84f8-89960a1ef12f} händelser i Loggboken.
För bästa resultat rekommenderar vi att du kör båda verktygen i snabb följd för att maximera dina chanser att åtgärda skadade instanser.
Börja med en SFC-skanning eftersom den här processen i allmänhet går snabbare och inte kräver att du upprätthåller en stabil internetanslutning.
Notera: kom ihåg att när du startar denna skanning bör du inte stänga den upphöjda CMD-prompten förrän operationen är klar för att undvika skapande av logiska fel på din hårddisk eller SSD.
När SFC-skanningen är klar startar du om datorn och initiera en DISM-skanning när nästa start är klar.
Notera: Innan du startar den här typen av skanning, se till att din dator är ansluten till en stabil internetanslutning.
När den andra genomsökningen är klar startar du om datorn igen och ser om skapandet av nya Event Viewer-händelser med Fel vid inställning av egenskaper hos leverantörenfel har åtgärdats.
Om samma problem fortfarande uppstår, gå ner till nästa möjliga fix nedan.
Metod 5: Lösa problemet med Power draw (om tillämpligt)
Om Event Viewer med Fel vid inställning av egenskaper hos leverantöreninnehåller också omnämnanden av Kernel-Power 41 (63) fel, ditt system skapar förmodligen den här typen av händelser på grund av ett strömavbrottsproblem - Du upplever förmodligen detta eftersom ditt system inte kan dra tillräckligt med ström för att upprätthålla alla anslutna komponenter och kringutrustning.
Om det här scenariot är tillämpligt har du tre möjliga sätt att åtgärda problemet:
- Koppla bort icke-nödvändiga kringutrustning - Om du har många kringutrustning med potential att dra ström från din PSU, börja med att koppla bort de som inte är nödvändiga och kontrollera Event Viewer för att se om du upptäcker några nya förekomster av felet.
- Skaffa en USB-hubb med extern strömförsörjning - Om du upplever detta problem på en bärbar dator / ultrabook eller om du inte planerar att spendera pengar på en premium-PSU, är ett kostnadseffektivt alternativ att välja en USB-hubb som drar ström från externa källor. Detta bör ta bort belastningen på din PS och stoppa skapandet av nya fel av detta slag.
- Få en kraftfullare PSU - Om du stöter på Fel vid inställning av egenskaper hos leverantörenpå en stationär konfiguration och du är säker på att det här problemet uppstår på grund av ett strömavbrottsproblem, är den långsiktiga lösningen att fortsätta och få en kraftfullare PSU för att stödja dina komponenter och dina kringutrustning.
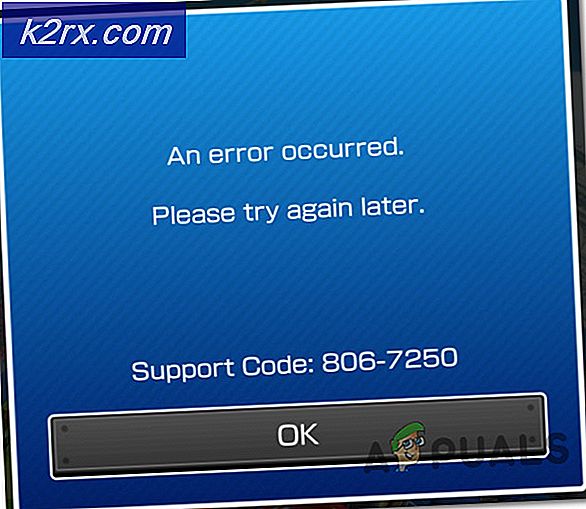
![Installera KB4515384 för att åtgärda problem med CPU-strypning i Windows 10 version 1903 [Länkar för direkt nedladdning]](http://k2rx.com/img/104399/install-kb4515384-to-fix-cpu-throttling-issue-in-windows-10-version-1903-direct-download-links-104399.jpg)