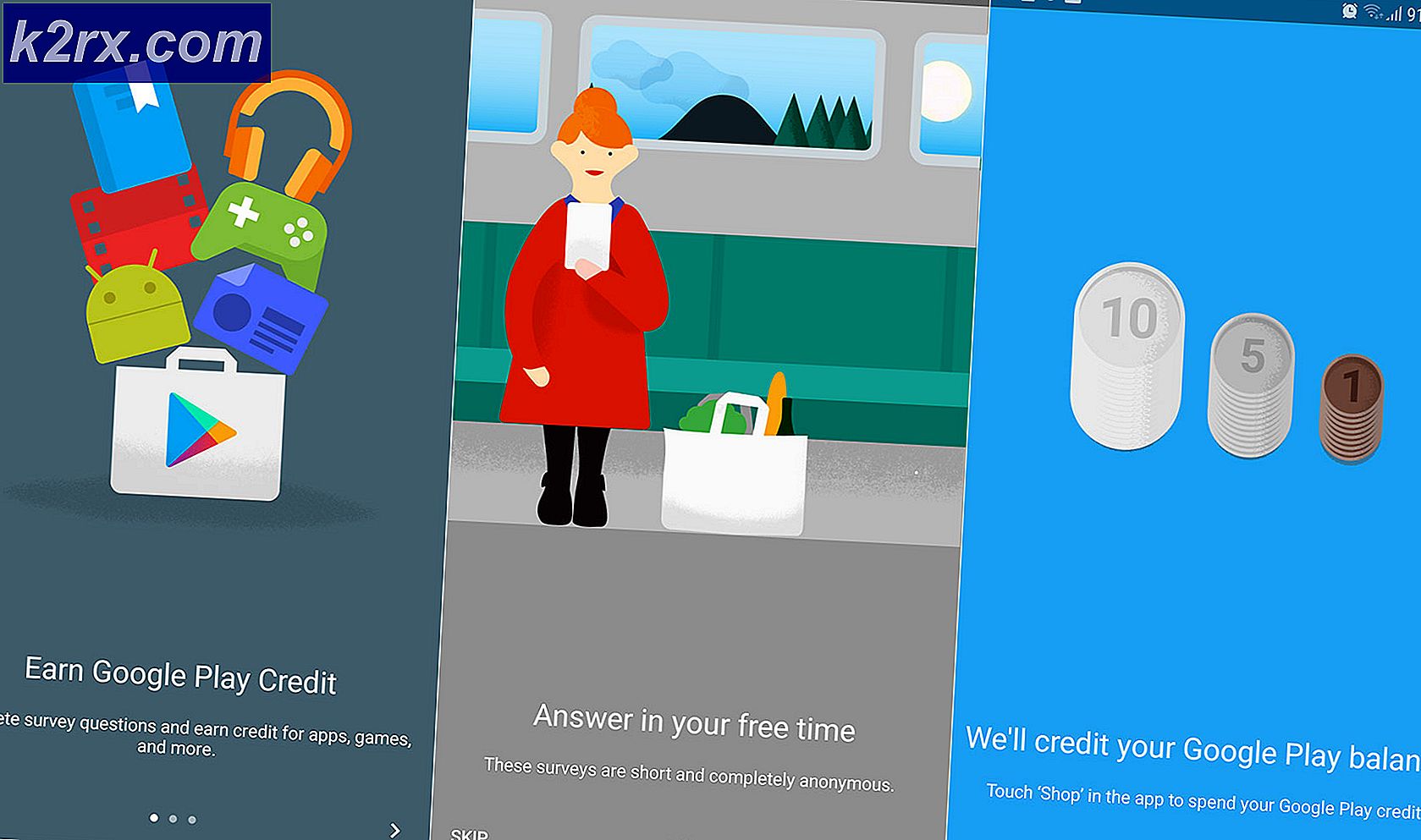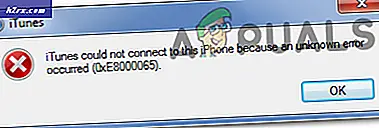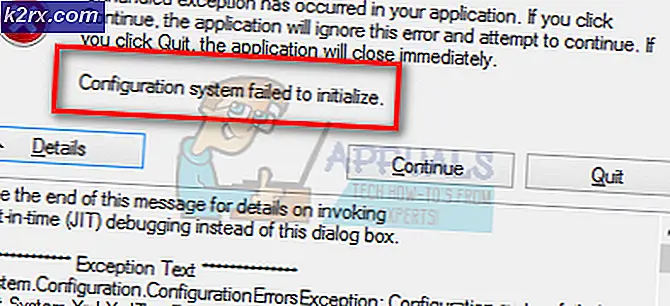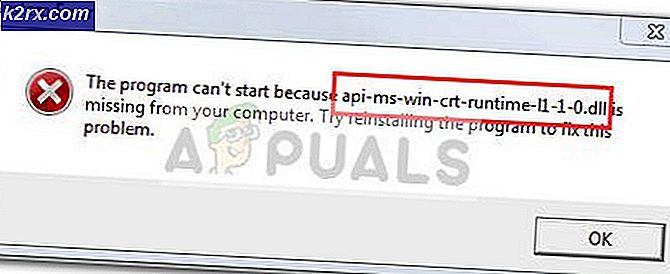Fix: Svart skärm med markör Windows 10
Problemet med svart skärm i Windows 10 uppstår oftast efter en uppgradering eller när en automatiserad Windows Update installerar uppdateringar på ditt system. Eftersom den här svarta skärmen är ett troligt ett maskinvaruproblem (GPU) måste vi utvärdera och felsöka olika inställningar för att diagnostisera och åtgärda det.
Nu börjar dagarna bli mer och mer avancerade med flera grafikkort för tung användning. Så om du har ett grafikkort annat än Intels grafiska kontroller, skulle du förmodligen ha den här uppstarten till en svart skärmproblem .
Windows tar det som om det finns två skärmar anslutna till systemet. Så laddar Windows utmatningssignalen till en svart skärm.
Innan vi går in i någon omfattande felsökning Vi måste kontrollera några grundläggande inställningar.
Om du använder flera bildskärmar kopplar du från / kopplar om och testar med din primära skärm. Om det här löser problemet du har tur. Om inte fortsätt med stegen nedan:
Metod 1: Fix det blint
Den här metoden handlar om att fixa problemet blint eftersom du inte kan se något på en svart skärm.
- När Windows sitter fast på den svarta skärmen, vänta tills den vita muspekaren visas på skärmen. Du kan kontrollera dess närvaro genom att flytta muspekaren.
- När markören har dykt upp på skärmen trycker du på mellanslagstangenten på tangentbordet och trycker på ctrl- tangenten en gång på tangentbordet. Ange inloggningslösenord eller PIN-kod blint (Du kan inte se på den svarta skärmen) . Det skulle logga in på Windows med hjälp av dina uppgifter.
Om du inte kan se skrivbordet efter att du loggat in på ditt konto och du har fastnat på den svarta skärmen trycker du på Win + P + Pil nedåt på tangentbordet och anger detaljerna igen.
Metod 2: Effektcykel
Om det är en bärbar dator med ett användarborttagbart batteri då;
- Ta ut batteriet.
- Koppla ur nätadaptern.
- Tryck och håll strömbrytaren intryckt i 10 sekunder
- Släpp av strömbrytaren.
- Anslut laddaren tillbaka och försök att slå på den.
Testa och se om problemet är löst. Om inte, fortsätt sedan till metod 4
Metod 3: Stäng av snabbstart
Fönster 10 släpps med en snabb startfunktion. Som namnet antyder tillåter det en snabb uppstart av operativsystemet så att du kan återuppta ditt arbete eller spela snabbt.
OBS ! Funktionen Snabbstart fungerar bara när du utför en avstängning och slår sedan på systemet, det gäller inte när du startar omstart .
Så här stänger du av snabbstartsalternativet. Följ dessa stegStarta med din Windows 10 installationsmedia. Du kan behöva ändra startordningen från bios.
se: hur man skapar en startbar Windows 10-media
- Klicka på Reparera din dator längst ner
- Klicka på Felsök
- Klicka på Avancerade alternativ
- Klicka på Startup Settings
- Klicka på Starta om
- Välj Säkert läge med Nätverk
- När datorn startar Gå till Kontrollpanelen ;
- Välj Strömalternativ ; och välj Välj vad strömknapparna gör till vänster.
Här rullar du ner och hittar snabbstartalternativet och avmarkerar det.
Metod 4: Avinstallera bildskärmsadapteren
När du ser den svarta skärmen; håll CTRL + ALT + DEL- tangenterna tillsammans för att se om uppgiftshanteraren dyker upp. Om det gör klickar du på Arkiv -> Ny -> och skriver explorer.exe
Om det öppnar Utforskarfönstret logga in och avinstallera antivirusprogram / grafikkort och installera sedan igen.
PRO TIPS: Om problemet är med din dator eller en bärbar dator, bör du försöka använda Reimage Plus-programvaran som kan skanna förvaret och ersätta korrupta och saknade filer. Detta fungerar i de flesta fall där problemet uppstått på grund av systemkorruption. Du kan ladda ner Reimage Plus genom att klicka härFör att avinstallera grafik / bildskärmskort om CTRL + ALT + DEL är framgångsrik och du ser explorerfönstret håller du sedan vinstknappen och trycker på R
Skriv hdwwiz.cpl och klicka på OK
Notera namnet på din bildskärmskort;
Utöka bildskärmar -> Välj Avinstallera
När det har avinstallerats, gå till tillverkarens webbplats för att ladda ner den senaste drivrutinen. Starta om och testa
Metod 5: Återställ ditt system till fabriksinställningarna
Med den här metoden raderas alla dina data och lägger / installerar det ursprungliga operativsystemet som följde med datorn. Eftersom det finns korruption och om uppgifterna inte är viktiga kan vi återställa det till fabriksinställningar och göra en ren installation av Windows. Uppgraderingsalternativet kan inte längre vara där efter det här.
Mer information finns i din systemmanual.
Metod 6: Starta om datorn
Några av de Windows 10-användare som har lider av det svarta skärmproblemet tidigare rapporterade att helt enkelt stänger av datorn med hjälp av strömbrytaren och sedan startar den igen, gjorde tricket och blev av med problemet. Så bizar som det låter, är den här lösningen verkligen värt att ge ett skott.
Metod 7: Uppdatera din GPUs drivrutiner till deras senaste versioner
Windows 10 är stort steg från tidigare versioner av Windows, varför alla GPU-tillverkare var tvungna att skapa helt nya drivrutiner avsedda speciellt för det nya operativsystemet. Att inte ha de uppdaterade Windows 10-kompatibla drivrutinerna på din dator är en annan sak som kan orsaka att datorn påverkas av problemet med svart skärm. Om föråldrade drivrutiner står bakom det svarta skärmproblemet i ditt fall, behöver du bara gå till den officiella webbplatsen för din dators tillverkare eller din tillverkare av GPU och hämta de senaste drivrutinerna för din GPU (de ska vara tillgängliga på båda platserna). Se till att drivrutinerna du laddar ner är speciellt utformade för Windows 10 för att säkerställa att denna lösning blir framgångsrik.
Metod 8: Ändra din bärbara dator ansluten ljusstyrka till allt annat än 100%
På bärbara datorer som hade avancerade grafikkort och uppdaterades till Windows 8 presenterar problemet med svart skärm sig ofta när de är anslutna till ett vägguttag. Om så är fallet öppnar du bara startmenyn, söker efter avancerade ströminställningar, öppnar avancerade ströminställningar och ändrar skärmens ljusstyrka när du är ansluten till allt utom 100% (även 99% kommer att göra) kommer att bli av med den svarta skärmproblem.
Metod 9: Om du har två grafikkort, inaktivera du ett ombord
En anständig åtgärd för problem med svart skärm för personer vars datorer har tow-grafikkort - det grafikkort som medföljer datorn och grafikkortet som de har lagt till (t.ex. ett Nvidia- eller AMD-grafikkort) - är helt enkelt inaktivera grafikkortet ombord. Tydligen har två grafikkort på en Windows 10-dator resulterat i ett sammanfall som följaktligen ger upphov till problemet med svart skärm. Om så är fallet ska du bara åtgärda problemet genom att helt enkelt gå till Enhetshanteraren, expandera avsnittet Bildskärmskort, högerklicka på grafikkortet ombord och klicka på Inaktivera .
Om du inte ser grafikkortet ombord i avsnittet Bildskärmar, klickar du på Visa längst upp till vänster i dialogrutan Enhetshanterare och klickar på Visa dolda enheter . Detta gör att ditt grafikkort ombord (eller i vissa fall kort) är synligt och du kan högerklicka på det och klicka på Inaktivera .
Metod 10: Uppdatera datorn
Det omedvetna svarta skärmproblemet på Windows 10 kan också lösas genom att bara uppdatera datorn. Uppdatera din dator har nästan helt samma effekt som att återställa den till fabriksinställningarna, med undantag för att en uppdatering bara tar bort installerade program och program och behåller dina personuppgifter där, som en återställning, blir av med allt på din dator. För att uppdatera en Windows 10-dator måste du:
- Öppna Start-menyn .
- Klicka på Inställningar .
- Utanför de olika alternativen som erbjuds klickar du på Uppdatering och säkerhet .
- Klicka på Recovery i den vänstra rutan.
- I den högra rutan, klicka på knappen Komma igång under Återställ den här datorn
- När du får ett val att antingen hålla dina filer eller ta bort allt, klicka på Spara mina filer .
Följ anvisningarna på skärmen och dialogrutorna, och när du är klar kommer din dator att ha uppdaterats och problemet med svart skärm kommer inte längre att vara.
PRO TIPS: Om problemet är med din dator eller en bärbar dator, bör du försöka använda Reimage Plus-programvaran som kan skanna förvaret och ersätta korrupta och saknade filer. Detta fungerar i de flesta fall där problemet uppstått på grund av systemkorruption. Du kan ladda ner Reimage Plus genom att klicka här