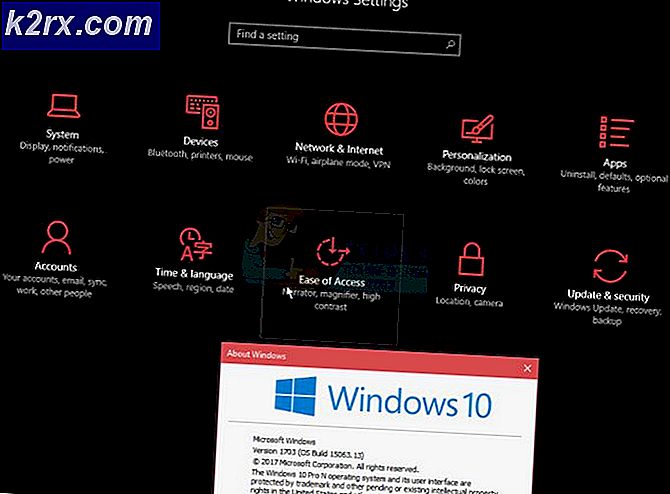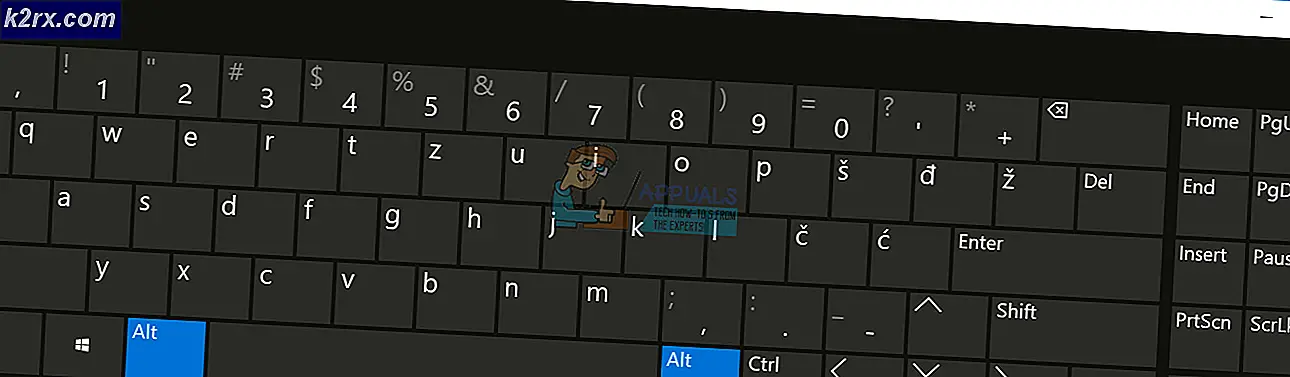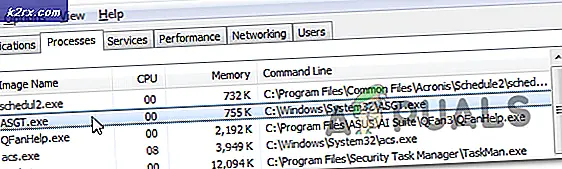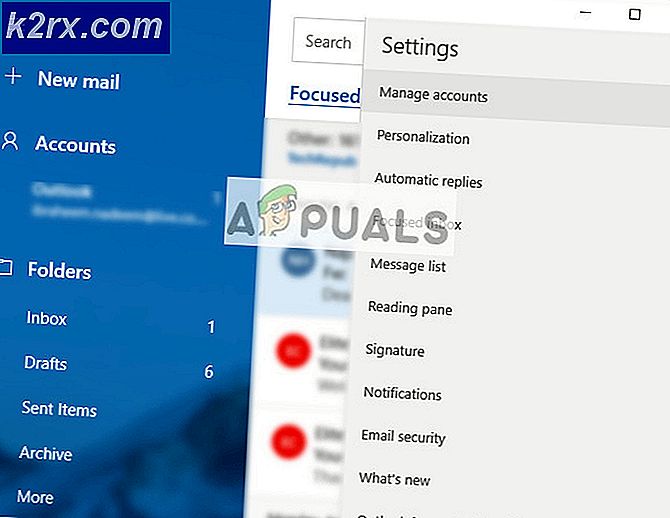Fix: Nätverksadapter ej upptäckt i Windows 10
Windows 10 är den senaste och bästa versionen av Windows operativsystem, men det är långt, långt ifrån perfektion. Bland de många problem som Windows 10-användare från hela världen har mött är deras nätverkskort och drivrutiner som inte fungerar i Windows 10. Några av de Windows 10-användare som drabbas av problemet ser helt enkelt inte att deras nätverksadaptrar är listade i Device Manager, vissa av dessa användares datorer misslyckas med att känna igen sina nätverkskort och i vissa fall fungerar inte nätverkskortet trots att de är kända och listade i Enhetshanteraren .
Medan det här problemet är mest känt för att påverka Realtek-nätverkskort, är inga nätverksadaptrar oskadliga för det. Oavsett vad som helst kan en nätverksadapter inte vara något du kan leva utan för att du inte har en fungerande nätverksadapter innebär att du inte kan ansluta till Internet via WiFi eller via en Ethernet-anslutning. Tja, lyckligtvis för dig är följande de tre mest effektiva metoderna som du kan använda för att försöka reparera nätverksadapter och / eller nätverksadapterfel i Windows 10:
Metod 1: Avinstallera alla tredje parts säkerhetsprogram
Många av de Windows-användare som drabbats av detta problem vid uppgradering till Windows 10 fann att de tredje parts säkerhetsprogrammen de hade på sin dator var skyldige bakom sina nätverksadaptrar och deras drivrutiner fungerade inte. Om det är fallet med dig kan du helt enkelt avinstallera alla tredje parts säkerhetsprogram som är installerade på din dator och få din nätverksadapter och alla dess drivrutiner att börja fungera igen. Det bör noteras att du måste avinstallera alla säkerhetsprogram från tredje part - från antivirusprogram och anti-malware-program till brandväggsprogram - för att denna lösning ska fungera.
När du förstår att det fungerar kan du installera om antivirusprogrammet från en annan känd leverantör som AVG.
Metod 2: Uppdatera din Windows 10-dator
Bland de många inställningarna för datoråterställning och återställning och funktioner som följer med Windows 10 är uppdateringsfunktionen. Genom att göra en uppdatering kan du behålla alla dina värdefulla filer och data och alla inbyggda appar som medföljer Windows 10, men raderar alla tredje part-appar som du hämtade på din dator sedan du uppgraderade den till Windows 10 och även återställer alla dina inställningar och inställningar till deras fabriksinställningar. Uppdatering av din dator kan möjligen vara lösningen på datorns nätverkskort som inte fungerar i Windows 10. För att uppdatera en Windows 10-dator måste du:
Öppna Start-menyn . Klicka på Inställningar .
Klicka på Uppdatering och säkerhet .
Klicka på Recovery .
PRO TIPS: Om problemet är med din dator eller en bärbar dator, bör du försöka använda Reimage Plus-programvaran som kan skanna förvaret och ersätta korrupta och saknade filer. Detta fungerar i de flesta fall där problemet uppstått på grund av systemkorruption. Du kan ladda ner Reimage Plus genom att klicka härKlicka på knappen Komma igång som finns under Återställ den här datorn
Klicka på Håll mina filer och låta din dator uppdateras, och när den har, måste nätverksadaptern och alla dess drivrutiner börja fungera så som de är avsedda att vara.
Metod 3: Ta bort och installera om nätverksadaptern
Först och främst notera namnet på din nätverksadapter om det är listat i Enhetshanteraren . För att se om det är listat, håll Windows-tangenten och tryck på R. Skriv hdwwiz.cpl och klicka på OK . Öppna fliken Nätverkskort och skriv ner namnet.
Om det inte är här, kontrollera sedan systemspecifikationerna med serienummer # på tillverkarens hemsida för att se vad det hände med. se här (några exempel) för att identifiera den. När du har serienumret kolla sedan tillverkarens webbplats. Det enklaste sättet att göra det här är att göra en sökfråga modellnummer drivrutin nedladdning. När du har hittat föraren behöver du på något sätt få den på datorn som har problemet. Du kan antingen ladda ner den till en USB på en annan dator eller skriva den till en skiva så att den kan kopieras till den aktuella datorn. När du gjort det skulle du bara behöva dubbelklicka på installationsfilen för att starta och installera den, men innan du gör det, avinstallera den tidigare installerade.
Du kan högerklicka på den och välja Avinstallera . Du kan också bli uppmanad att ta bort drivrutinspaketet, det vore bra att ta bort det så att du kan göra en ren / nyinstallation av den nya drivrutinen. GÖR DETTA ENDAST OM DU VAR SUCCESSFUL PÅ PLATSER DIN DRIVARE.
Du kan också hitta drivrutinen på samma dator, om du kan ansluta till internet via Ethernet.
PRO TIPS: Om problemet är med din dator eller en bärbar dator, bör du försöka använda Reimage Plus-programvaran som kan skanna förvaret och ersätta korrupta och saknade filer. Detta fungerar i de flesta fall där problemet uppstått på grund av systemkorruption. Du kan ladda ner Reimage Plus genom att klicka här