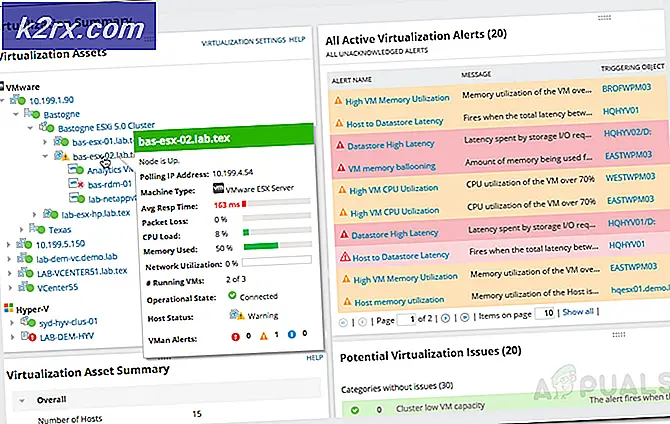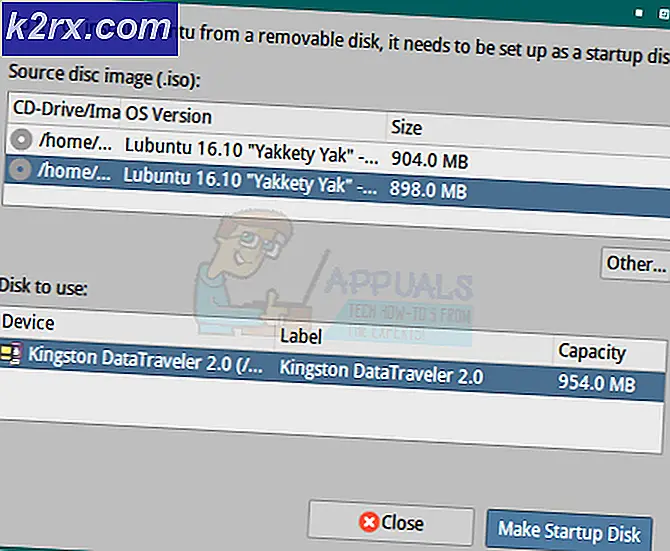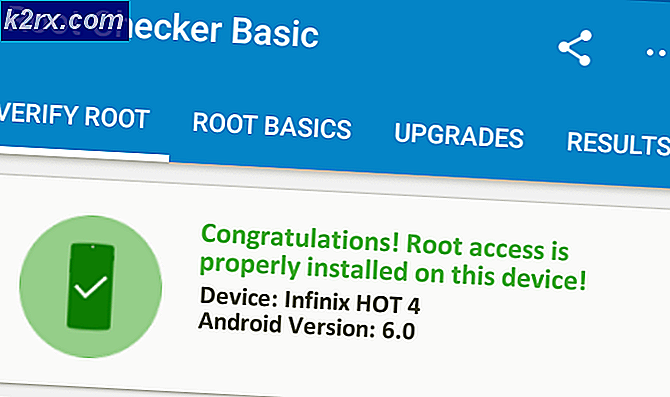Fix: Blått skärmfel ntkrnlmp.exe
NTKRNLMP står för NT Kernel, Multi-processor version och det är en legitim Windows-komponent. Den här systemfilen har till uppgift att hantera den stora majoriteten av interna lågnivåer, så det kan ses som en av de viktigaste Windows-filerna.
BSOD (Blue Screen of Death) kraschar ofta tillskrivas ntkrnlmp.exe när Windows-användare kontrollerar minnet Dump-filen relaterad till kraschen. Det betyder emellertid inte att filen ntkrnlmp.exe orsakar problemet - det är bara en indikator på att ntkrnlmp.exe hanterade dåliga data vid kraschtiden.
Även om BSOD-utlösaren är ganska svår att identifiera finns det en lista över synder som är kända för att utlösa detta fel:
- Oförenliga eller föråldrade grafikdrivrutiner orsakar BSOD.
- Problemet orsakas av en av de senaste Windows-uppdateringarna.
- Kraschen orsakas av två icke-identiska RAM-pinnar. Corsair och några andra produkter är notoriskt kända för olika tidpunkter, vilket uppmuntrar till en BSOD-krasch att hända.
- En ntkrnlmp.exe-relaterad BSOD-krasch om den ofta är kopplad till en dålig nätadapter som orsakar spänningsproblem när datorn växlar från ett spänningstillstånd till tomgång.
- C-tillstånd och EIST är aktiverade i BIOS och orsakar problemet när datorn är ledig.
- Problemet orsakas av en skadad RAID-kontroller-drivrutin.
Om du för närvarande kämpar med det här problemet finns det några korrigeringar som du kan försöka, men du måste vara redo för några omfattande felsökningssteg. Nedan har du en samling lösningar som har lyckats göra det möjligt för Windows-användare att sluta få BSOD-krascher relaterade till ntkrnlmp.exe. Vänligen följ varje metod i ordning tills du hittar en fix som fungerar för ditt scenario.
Metod 1: Installera om ditt grafikkortsdrivrutin
Vissa användare lyckades lösa problemet efter att ha uppdaterat sina grafikkortsdrivrutiner. Nyare Windows-versioner installerar automatiskt drivrutinerna som behövs för grafikkortet via WU (Windows Update). Detta är dock inte alltid bra eftersom det finns en stor chans att WU inte kommer att installera den senaste versionen som är tillgänglig. Med nyare GPU-modeller kan detta skapa grunden för en systemövergripande krasch. Det finns också möjlighet att BSOD-kraschen är ett symptom på en felaktig grafikdrivrutin.
Du kan felsöka och se om detta triggar BSOD genom att installera om grafikkdrivrutinerna igen. Här är en snabbguide om hur du gör det:
- Tryck på Windows-tangenten + R, skriv devmgmt.msc och tryck på Enter för att öppna Enhetshanteraren .
- Bläddra ner till Display Adapters och expandera rullgardinsmenyn. Högerklicka på grafikdrivrutinen och välj Avinstallera enhet .
Obs! Du kan se två olika poster under Display Adapters. Detta sker vanligen med bärbara datorer och bärbara datorer som har både ett integrerat och ett dedikerat grafikkort. Avinstallera båda bildskärmsadapterdrivrutinerna i det här fallet. - Ladda ner den senaste dedikerade grafikdrivrutinsversionen från tillverkarens webbplats. För att göra detta, besök denna länk (här) för Nvidia eller detta (här) för ATI. Ladda ner och installera den senaste drivrutinsversionen enligt din GPU-modell och Windows-version.
Obs! Oroa dig inte om att man manuellt hämtar den integrerade grafikdrivrutinen om du tidigare avinstallerade den. Windows installerar om det automatiskt vid nästa omstart om det saknas. - Starta om systemet och se om BSOD-kraschen upprepas. Om det gör det, gå till metod 2 .
Metod 2: Inaktivera CPU eller GPU-överklockning
BSOD-kraschen relaterad till Ntkrnlmp exekverbar är en ganska vanlig förekomst på överklockade datorer. Vissa användare som stöter på problemet har lyckats lösa problemet genom att ta bort eller minska sina klockade frekvenser.
Obs! Överklockning är åtgärden att öka en komponents klockfrekvens för att få det att köras med högre hastighet. Denna process tillämpas vanligtvis på CPU och GPU, men andra komponenter kan också överklockas. Om du inte är säker på om ditt system är överklockat är det troligtvis inte det.
Om du för närvarande överklockar något, återställ frekvenserna till standard och se hur systemet reagerar på ändringen. Om krascherna slutar, sätt gradvis ned den anpassade klockade frekvensen tills du når ett stabilt tillstånd och BSOD kraschar stoppa.
Tänk på att den här metoden endast avser de som överklockade komponenter manuellt (från BIOS eller ett dedikerat verktyg). Om din dator använder en tillverkad teknik som automatiskt ökar CPU-frekvenserna efterfrågan (Intels Turbo Boost eller motsvarande), stäng inte av den eftersom det inte kommer att göra någon skillnad.
Metod 3: Inaktivera C-tillstånd och EIST från BIOS
Oavsett din dators arkitektur, använder ditt operativsystem troligen C-state och EIST (Enhanced Intel SpeedStep Technology) för att spara energi när CPU-enheten är i viloläge. Det gör detta genom att ändra CPU-spänningen under tomgångstider eller i andra låga belastningsförhållanden. Beroende på din CPU-modell kan detta resultera i en otillräcklig spänning (underspänning) som utlöser en slumpmässig BSOD. Detta scenario är sannolikt om du upplever kraschar flera timmar efter att du öppnat din dator eller när det inte gör någonting.
Du kan testa denna teori genom att inaktivera de två teknikerna från din BIOS . Men beroende på ditt moderkort kommer de exakta stegen att vara olika. På de flesta BIOS-versioner finns de två inställningarna i Avancerad meny> CPU-konfiguration> CPU Power Management . Ställ sedan in dem båda för att inaktivera och spara din konfiguration.
Om BSOD-kraschen fortfarande händer med C- status och EIST- inaktiverad, återgå till BIOS, aktivera båda och flytta till metoden nedan.
Metod 4: Felsökning av icke-identiska RAM-pinnar
Som det visar sig är en BSOD-krasch relaterad till ntkrnlmp.exe mycket vanligare på datorer med icke-identiska RAM-pinnar. Tänk på att ha två RAM-pinnar från samma tillverkare betyder inte nödvändigtvis att de är identiska (frekvensvisa).
Obs! Corsair-pinnar är notoriskt kända för olika tidpunkter (med olika hastigheter), vilket uppmuntrar till en BSOD-krasch.
Om du har två oöverträffade RAM-pinnar installerade på ditt system, ta en ut och se om kraschen fortfarande händer. Om BSOD-kraschen inte händer med en ensam RAM-minne, visar det praktiskt taget att det finns någon form av inkompatibilitet orsakad av hur moderkortet behandlar förekomsten av flera, icke-identiska RAM-pinnar. Om så är fallet kan du åtgärda problemet genom att investera i ett ordentligt RAM-kit med två kanaler.
Om du bara har en RAM-minne kan du kontrollera det för eventuella fel genom att använda en mjukvara som heter Memtest . För att göra hela processen enklare följer du de stegvisa instruktionerna i den här artikeln (datorn har ett minnesproblem).
Om du bestämde dig för att din RAM-minne / s fungerar som den ska, gå till metoden nedan.
Metod 5: Undersökning av en otillräcklig PSU- eller nätadapterproblem
BSOD fel är ofta kopplade till otillräcklig PSU (strömförsörjning) kapacitet eller en felaktig nätadapter . Som det visade sig lyckades vissa användare att stoppa BSOD-kraschen i samband med ntkrnlmp.exe genom att byta strömadaptern eller uppgradera till en mer kraftfull PSU.
PC-användare
Om du nyligen uppgraderat en av dina hårdvarukomponenter på din dator är det helt möjligt att PSU har svårt att hålla reda på ny strömförbrukning. Tänk på att de flesta PSU: er inte kommer att kunna leverera den uteffekt som skrivs på etiketten.
Om du misstänker att detta är orsaken till din BSOD-krasch, försök att köra din maskin med de minsta minimikomponenterna för att minska strömförbrukningen så mycket du kan. Du kan ta bort det dedikerade ljudkortet (om tillämpligt), klippa strömmen från din DVD-enhet och starta maskinen med bara en RAM-minne. Om du har en SLI / CrossFire-inställning, startar du också datorn med endast en ansluten GPU.
I händelse av att kraschen stannar medan du kör din maskin med minsta komponenter är det en stor chans att din PSU är skyldig. Men innan du går vidare och köper en ny matningskälla, använd en strömförsörjningsberäkare som den här (här) för att se om den aktuella PSU-enheten är under minimikraven för din rigg. Om det är det är det förmodligen värt att investera i en mer kraftfull PSU.
Notebook / Notebook-användare
Om du upplever BSOD kraschar på en bärbar dator, måste du kontrollera din nätadapter. Vissa bärbara användare har åtgärdat felet genom att byta ut nätadaptern. Du kan testa denna teori genom att bara använda batteriet - ladda batteriet helt medan den bärbara datorn stängs av och ta bort strömkabeln innan du slår på den.
Om det inte finns några BSOD kraschar när strömkabeln är urkopplad, kan du antagligen anta att nätladdaren fluktuerar spänningen och orsakar kraschen. Detta händer vanligtvis med generiska nätadapter märken och är mycket mer sannolikt på korrekt OEM laddare. Men innan du köper en ny laddare kan du bekräfta att det är gärningsmannen med hjälp av en voltmeter / multimeter för att testa om växelströmmen utmatar den annonserade spänningen konsekvent.
Om du bestämde dig för att PSU / nätadaptern inte är orsaken till ditt problem, gå vidare till nästa metod.
Metod 6: Felsökning för en WU-fråga
Vissa användare har lyckats identifierad Windows Update som synder för BSOD-kraschen relaterad till ntkrnlmp.exe. Detta händer typiskt om installationen av en drivrutin (installerad via WU) avbryts av en oväntad avstängning.
Om du misstänker WU som synder, börja med att se till att du har installerat alla drivrutiner som ska uppdateras via WU. Om ditt system hanterar en drivrutin botched av WU kan följande procedur tvinga en överstyrning och stoppa BSOD-felet:
- Tryck på Windows-tangenten + R för att öppna ett körfönster. Skriv kontroll uppdatering och tryck Enter för att öppna Windows Update.
- På fliken Windows Update klickar du på knappen Sök efter uppdateringar och installerar eventuella tillgängliga uppdateringar.
- När alla tillgängliga uppdateringar har installerats, starta om systemet och se om problemet är löst. Om inte, följ instruktionerna nedan.
Använda Systemåterställning för att fixa BSOD-kraschen
En BSOD-krasch relaterad till ntkrnlmp.exe kan visa sig vara ett symptom på en bruten / skadad Windows-uppdateringskomponent. Om du inte kan uppdatera via WU (uppdateringar misslyckas eller inga nya uppdateringar är tillgängliga under en längre tid) är det värt att göra en systemåterställning till en tidigare punkt från var uppdateringskomponenten fungerade korrekt.
Obs! Systemåterställning är ett återställningsverktyg som låter dig ändra vissa ändringar som gjordes i ditt operativsystem. Tänk på det som en ångragen för de viktigaste delarna av Windows.
Här är en snabbguide för att göra en systemåterställning till en tidigare punkt:
- Tryck på Windows-tangenten + R för att öppna ett Run-kommando. Skriv rstrui och tryck Enter för att öppna Systemåterställning.
- Klicka på Nästa i det första fönstret och markera sedan rutan bredvid Visa fler återställningspunkter . Välj en återställningsplats innan uppdateringskomponenten startade funktionsfel och klicka på Nästa .
- Klicka på Slutför och klicka sedan på Ja vid nästa prompt för att starta återställningen. När återställningen är klar startar datorn automatiskt om. När ditt operativsystem är återställt till en tidigare version, se om BSOD-kraschen har slutat.
PRO TIPS: Om problemet är med din dator eller en bärbar dator, bör du försöka använda Reimage Plus-programvaran som kan skanna förvaret och ersätta korrupta och saknade filer. Detta fungerar i de flesta fall där problemet uppstått på grund av systemkorruption. Du kan ladda ner Reimage Plus genom att klicka här