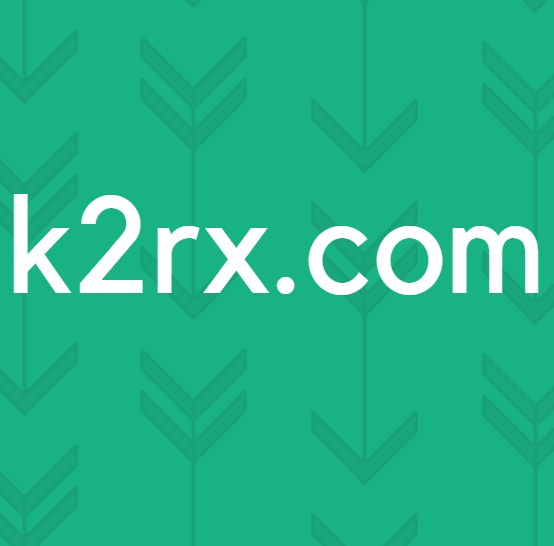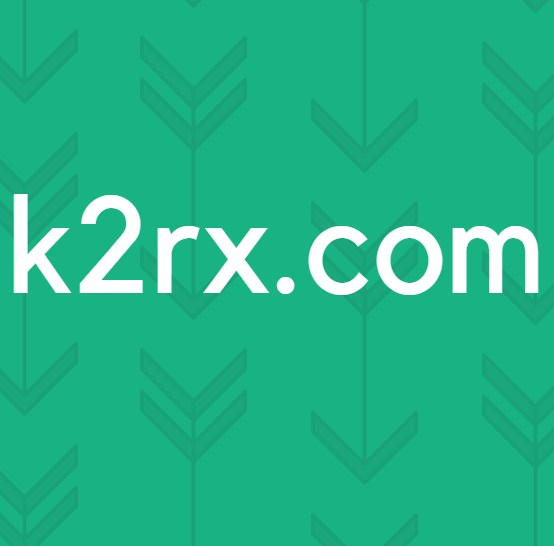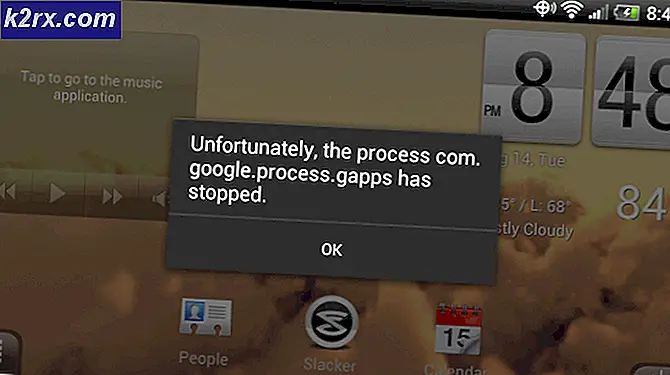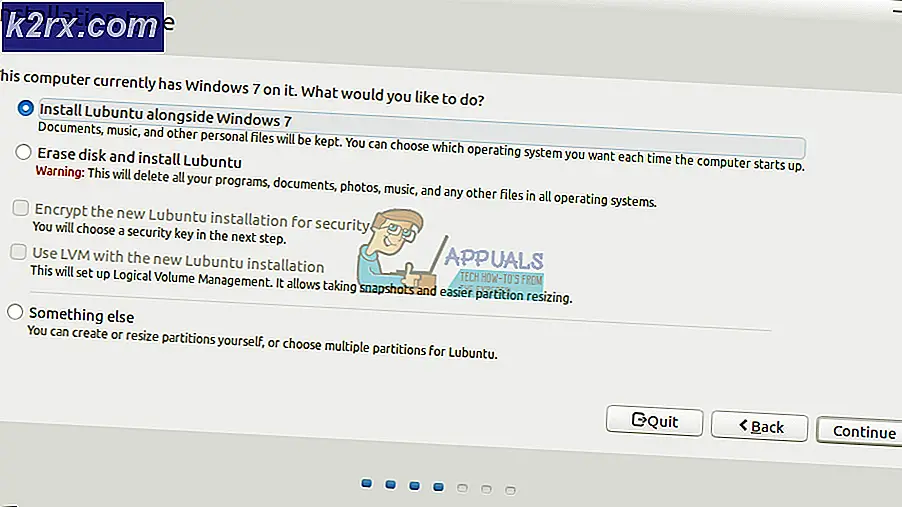Hur övervakar jag dina virtuella system med Virtualization Manager?
Datorer är mycket mer kostnadseffektiva än någonsin och det blir allt bättre. Många uppfinningar ledde till detta, varav en var virtualisering. Virtualisering har revolutionerat dataprocessen och alla nätverks- och systemadministratörer använder den nu. Något som tidigare krävde flera fysiska servrar kan nu göras praktiskt taget på ett enda system. Allt detta är tack vare de virtuella systemen. En annan stor inverkan av virtualisering är den övergripande hanteringen av nätverket som har underlättats drastiskt. Att hantera olika fysiska servrar är svårt och tidskrävande eftersom du behöver fysisk åtkomst till servrarna, men med hjälp av virtuella system är det inte längre fallet. Du kan köra flera operativsystem på en enhet åt gången med virtuella maskiner vilket innebär att du har flera servrar på en och samma plats och att du enkelt kan hantera dem.
En av de saker som vi alla glömmer när vi använder virtuella maskiner är att de själva behöver hantera dem. Programvara för virtuell maskin som VMware eller Citrix levereras med sitt hanteringsverktyg. Dessa hanteringsverktyg är dock ingenting jämfört med de funktioner som tillhandahålls av tredje part Virtualiseringschefer. Hantering av virtualisering är viktigt för att förhindra att virtuella system flaskhalsar, äter resurser för ingenting eller bara för att hålla ett övergripande öga på dess prestanda. Allt detta kan inte göras med de integrerade hanteringsverktygen eftersom de saknar de funktioner som krävs för detta ändamål. Därför kommer vi i den här artikeln att behandla Virtualiseringshanterare verktyg från Solarwinds. Med Virtualization Manager kan du snabbt lösa problem genom omfattande övervakning. Det ger en tydlig bild av vad virtuella maskiner är kopplade till tillsammans med deras lagring och andra systemresursanvändning. Låt oss därför gå in i det utan vidare.
Installerar Virtualization Manager
Med hjälp av Orion Installer är installationsprocessen för Virtualization Manager ganska enkel och okomplicerad. För att installera verktyget på ditt system, gå till den här länken och ladda ner verktyget genom att klicka på respektive knapp. Detta hämtar Orion Installer. När du har laddat ner installationsprogrammet gör du följande för att starta en framgångsrik installation av Virtualization Manager:
- Kör Orion Installer och vänta tills den öppnas.
- När installationsprogrammet har öppnat väljer du vilken typ av installation du vill ha. Du har två alternativ, Lättviktig Installation som installerar alla nödvändiga komponenter på ditt system inklusive en SQL Server så att du kan utvärdera produkten och Standard Installation där du måste använda en befintlig SQL Server. För att ändra installationskatalogen för verktyget, klicka bara Bläddra.
- På Välj produkt sida, se till att Virtualisering Chef är markerat och klicka sedan på Nästa.
- Vänta tills Orion Installer kör några systemkontroller för installationskompatibilitet.
- Efter det, godkänn licensavtalet och klicka Nästa.
- Installationsprocessen bör börja. Vänta tills installationsprogrammet laddar ner de filer som krävs för Virtualization Manager.
- När installationen är klar, Konfiguration trollkarl för Virtualization Manager startar automatiskt. Klick Nästa.
- Se till att tjänsterna är markerade på Service inställningar och klicka sedan på Nästa.
- Om du utförde en Standard Installationkommer du att bli ombedd att ange referenserna för den befintliga SQL Server-databasen så att produkten kan interagera med den.
- När du har gjort det startar konfigurationsguiden. Vänta tills konfigurationen av Virtualization Manager för ditt system är klar.
Lägga till virtuella system
Nu när du har genomfört en framgångsrik installation av produkten på ditt system måste du lägga till de virtuella maskiner som du vill övervaka till produkten. När du har gjort det tar Virtualization Manager en stund att samla in tillräckligt med data innan den visar sammanfattningen. Detta kan göras ganska enkelt med hjälp av Orion Web Console, som är ett webbgränssnitt utvecklat av Solarwinds för en mängd olika produkter. Så här gör du det:
- För att komma åt Orion Web Console, skriv in “YourIPAddressorHostname: Port”I en webbläsare och tryck på Enter. Standardporten som används av Orion Web Console är 8787.
- När du öppnar webbkonsolen för första gången kommer du att bli ombedd att skapa ett lösenord för administratörskontot. Gör det och klicka sedan på Spara och logga in.
- Därefter navigerar du till i verktygsfältet Inställningar> Alla inställningar> vCenter eller Hyper-V-enheter.
- Välj nu vilken typ av virtuell maskin du vill lägga till och klicka sedan på Nästa.
- Ange IP-adressen till den virtuella maskinen och autentiseringsuppgifterna. För att ange nya referenser, använd bara
knapp. Klicka sedan Nästa. - De Metrik fliken visar vad Virtualization Manager kommer att övervaka. Klick Avsluta för att slutföra tillägget av enheten.
- Observera att om du lägger till vCenter för övervakning kommer Virtualization Manager också att lägga till sina virtuella underordnade maskiner som noder.
Börja övervaka
Med det gjort är du redo att börja övervaka de virtuella maskiner som du har lagt till i produkten för övervakning. För att se övervakningsöversikten, navigera bara till Min instrumentpanel> Virtualiseringsöversikt där du får se alla maskiner som du har lagt till tillsammans med dess noder. Du kan använda informationen från Virtualization Manager för att felsöka problem med dina enheter och mer.