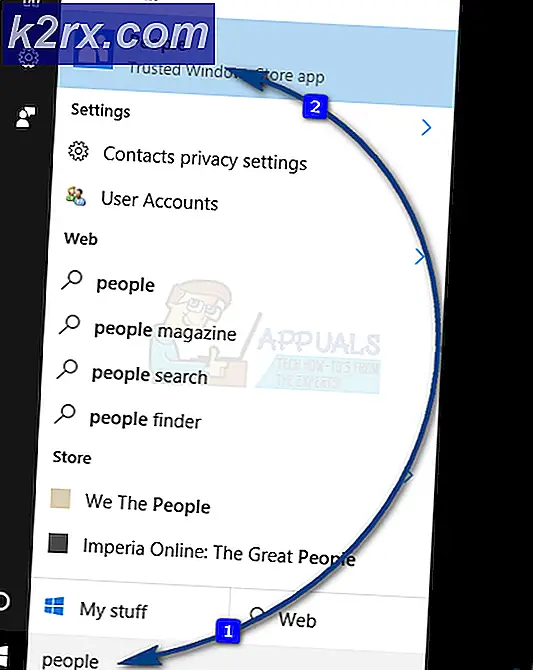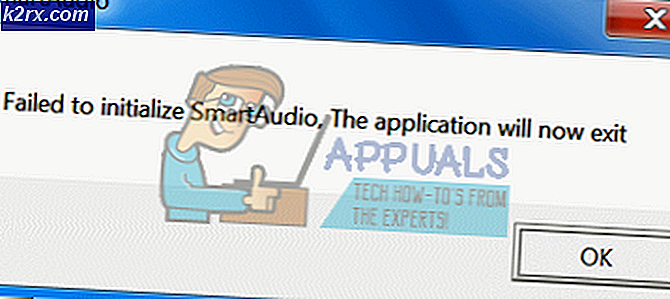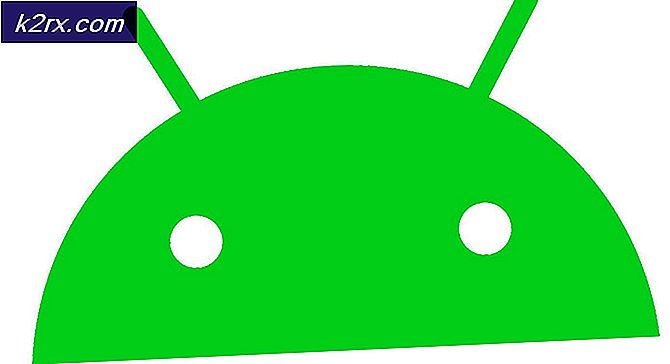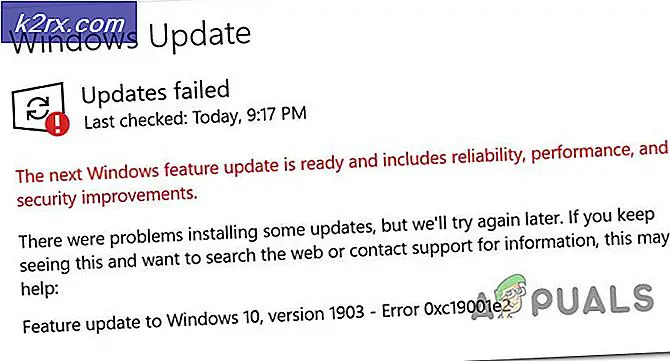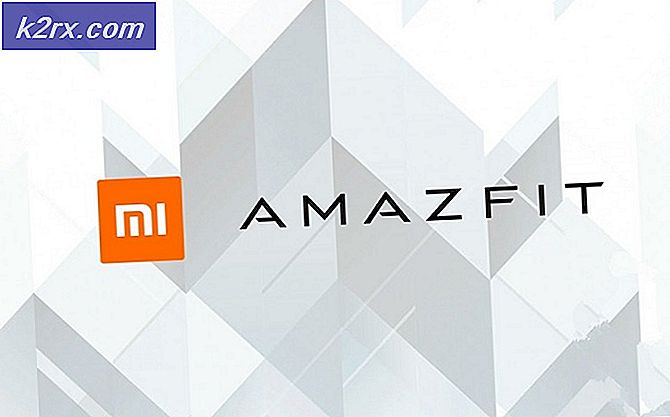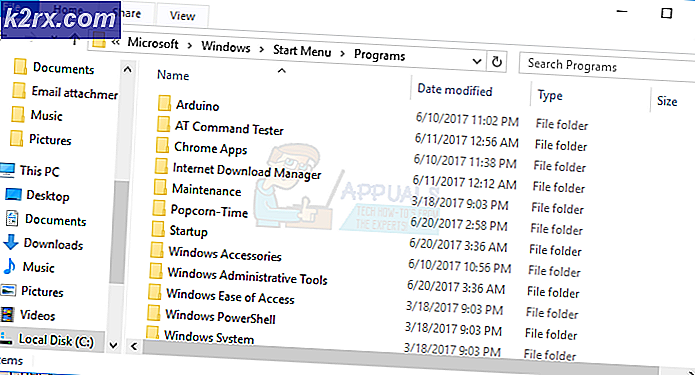Hur fixar du Windows Upgrade Error Code 0x80070003 - 0x2000D
Microsoft fortsätter att uppdatera Windows 10 genom att trycka ut uppdateringar då och då. Vid denna tidpunkt är vi alla medvetna om att Windows 10 inte kommer att ersättas av något annat operativsystem från Microsoft. I stället för ett helt nytt operativsystem släpper utvecklingsteamet en ny version av Windows 10 med mycket fler funktioner nu. Att utföra en uppgradering går dock inte nödvändigtvis smidigt för alla användare.
Felkoden 0x80070003 - 0x2000D är inget undantag från det. När du försöker uppgradera till build 1809 eller nya 1903, kan du möta det nämnda felmeddelandet. Felmeddelandet dyker upp medan användare försöker uppgradera sina system med Media Creation Tool. Detta kan orsakas av vissa applikationer installerade i ditt datorsystem eller ibland kan bakgrundstjänster göras skyldiga. Så låt oss börja.
Vad orsakar felkoden 0x80070003 - 0x2000D?
Eftersom felmeddelandet dyker upp när du använder Media Creation Tool undersökte vi många användarrapporter och fann att problemet ofta beror på följande faktorer -
Att komma in i lösningarna, inte alla kanske fungerar för dig om de är scenarioberoende. Se därför till att du försöker alla för att säkerställa en snabb upplösning.
Lösning 1: Avinstallera applikationer från tredje part
Efter att ha läst orsakerna vet du förmodligen att problemet kan bero på tredjepartsapplikationer på ditt system. Men oroa dig inte, du behöver inte avinstallera alla applikationer från tredje part, eftersom du kanske har en hel massa av dem. Vad du måste göra är att kontrollera vilka applikationer på ditt system som blandar sig med din internetanslutning eller själva uppgraderingsprocessen. Vad du letar efter är VPN, antivirusprogram från tredje part eller något som kan placeras i samma kategori. För att göra detta, följ de angivna stegen:
- tryck på Windows-nyckel för att öppna Start-menyn.
- Skriv in Kontrollpanel och öppna upp den.
- Klick 'Avinstallera ett programUnder Program.
- Leta reda på de skyldiga programmen och dubbelklicka på dem för att avinstallera.
- Starta om ditt system och försök sedan uppgradera.
Lösning 2: Inaktivera BitLocker
Om du använder BitLocker för att kryptera dina filer, se till att du har inaktiverat den innan du startar uppgraderingen. Om du använder ett tredjepartsprogram istället för BitLocker, gör samma sak för det också. Så här inaktiverar du det:
- Öppna Start meny genom att trycka på Windows-tangenten.
- Skriv in BitLocker och tryck Enter.
- Detta tar dig till BitLocker-fönstret. Där kommer du att kunna stänga av BitLocker eller inaktivera den.
- Välja Inaktivera.
- När du är klar startar du processen igen.
Lösning 3: Utför en ren start
Om ovanstående lösningar inte fungerar för dig, är chansen att problemet orsakas av bakgrundstjänsterna. I ett sådant fall måste du utföra en Rengör kängan. En ren start startar upp ditt operativsystem med bara viktiga filer och tjänster. Detta kommer att bli av med bakgrundstjänsterna och du kommer att kunna uppgradera ditt operativsystem fredligt.
Se detta guide publicerad på vår webbplats för att lära dig hur du utför en ren start i Windows 10.
Lösning 4: Kontrollera tillgängligt utrymme
Slutligen, om problemet kvarstår, måste du se till att du har tillräckligt med utrymme för uppgraderingen. Om din systempartition (enheten där Windows är installerad) har lite utrymme måste du ta bort alla extra saker du har där för att frigöra lite utrymme. Genom att göra detta kommer uppgraderingen att ha tillräckligt med utrymme för att avsluta smidigt.