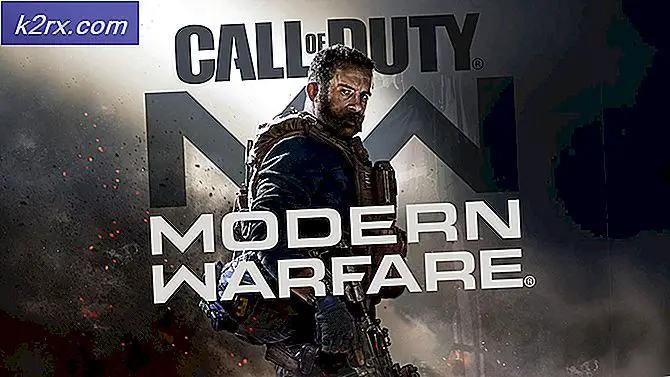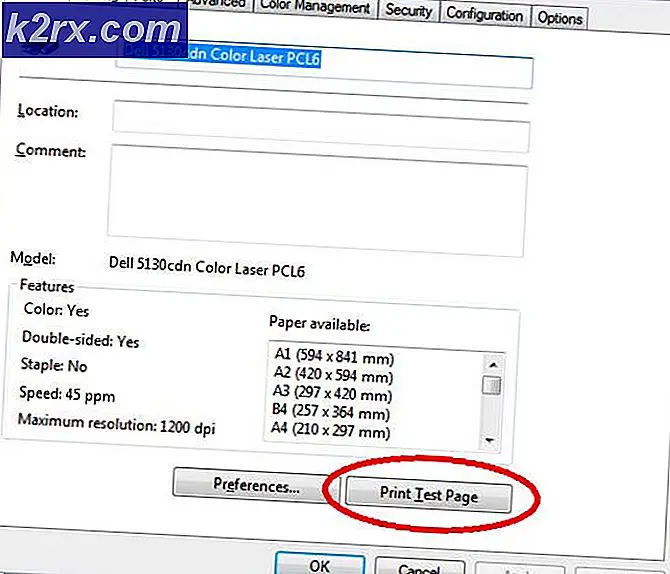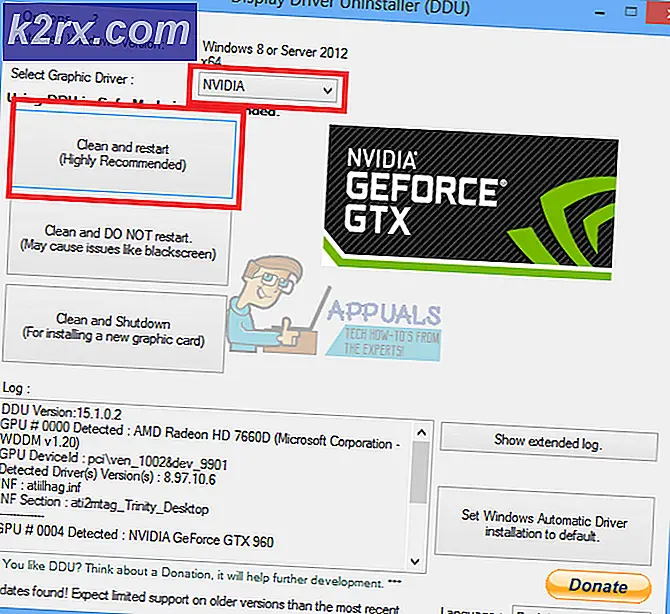Fix: Blå snöboll fungerar inte på Windows 10
Blå är ett respekterat namn i mikrofonvärlden, det erbjuder allt från nybörjar till professionella mikrofoner. Snöbollsmodellen är en bra mikrofon för nybörjare, YouTubers och innehållsskapare för ett något prisvärt utbud. Youtubers och innehållsskapare för ett något överkomligt utbud. Många användare rapporterar dock många problem som uppstår när de använder mikrofonen med Windows 10.
Det kan finnas flera olika skäl till varför mikrofonen inte fungerar ordentligt i Windows 10, allt från vissa konfigurationsinställningar till vissa problem med drivrutinerna själva i den här artikeln kommer vi att försöka lösa alla dessa problem utan mycket krångel.
Vad orsakar problemet med BLÅ SNOWBALL-mikrofonen?
Problemet har varit ihållande hos många användare efter en uppdatering på Windows 10 även om det finns många orsaker till själva problemet, några av dem är
Lösning 1: Installera om enhetsdrivrutinerna
Innan vi börjar konfigurera inställningarna kan du försöka installera om Blue Snowballs enhetsdrivrutiner. Detta steg kommer att se till att du inte har några problem med drivrutinerna eller anslutningen till din enhet eftersom det finns många fall där Windows inte kan upptäcka eller känna igen enheten på grund av felaktiga drivrutiner.
- Klicka på Start meny
- Söka efter Enhetshanteraren
- Nu när du är i enhetshanteraren Klicka på Ljudingångar och -utgångar.
- Sedan Högerklicka På Mikrofon (blå snöboll) och välj Avinstallera enheten
- På samma sätt, navigera till Ljud-, video- och spelkontroll.
- Nu Avinstallera de Blå snöbollförare härifrån också.
- Nu helt enkelt dra ur och byta ut de mikrofon in i din dator och windows kommer att installera om dessa drivrutiner. Om du hade problem med drivrutinerna skulle det nu åtgärdas.
Lösning 2: Ändra Windows-sekretessinställningar
Efter en uppdatering av Windows 10 ändrades integritetsinställningarna automatiskt och vissa appar fick inte använda mikrofonen, medan i vissa fall var mikrofonen inaktiverad helt. Vi kommer att ändra dessa inställningar i följande process.
- Klicka påStart meny och klicka på ikonen Inställningar
- Därifrån Klicka på Sekretessinställningar.
- Därifrån Klicka på Mikrofon och klicka sedan på Förändra.
- Se sedan till att det är Aktiverad
- Se också till att apparna du använder har Behörigheter aktiverad också från Nedan
Om problemet berodde på sekretessinställningarna borde det vara löst nu.