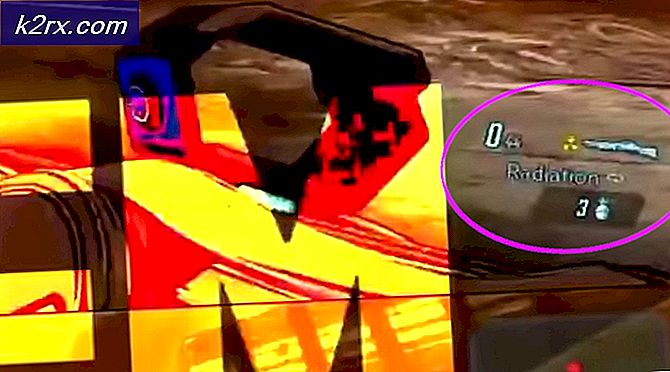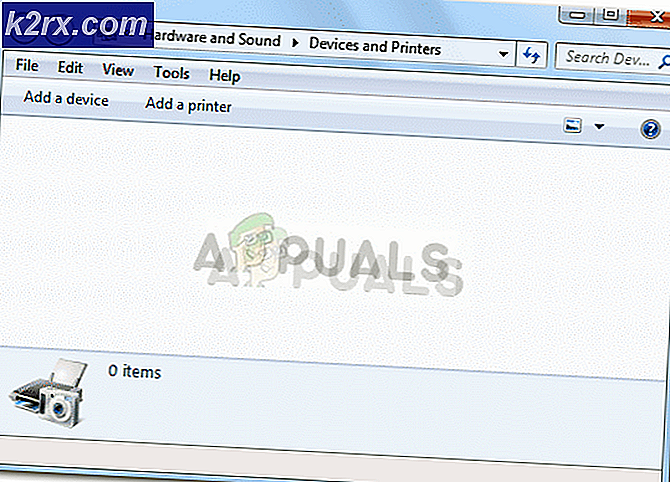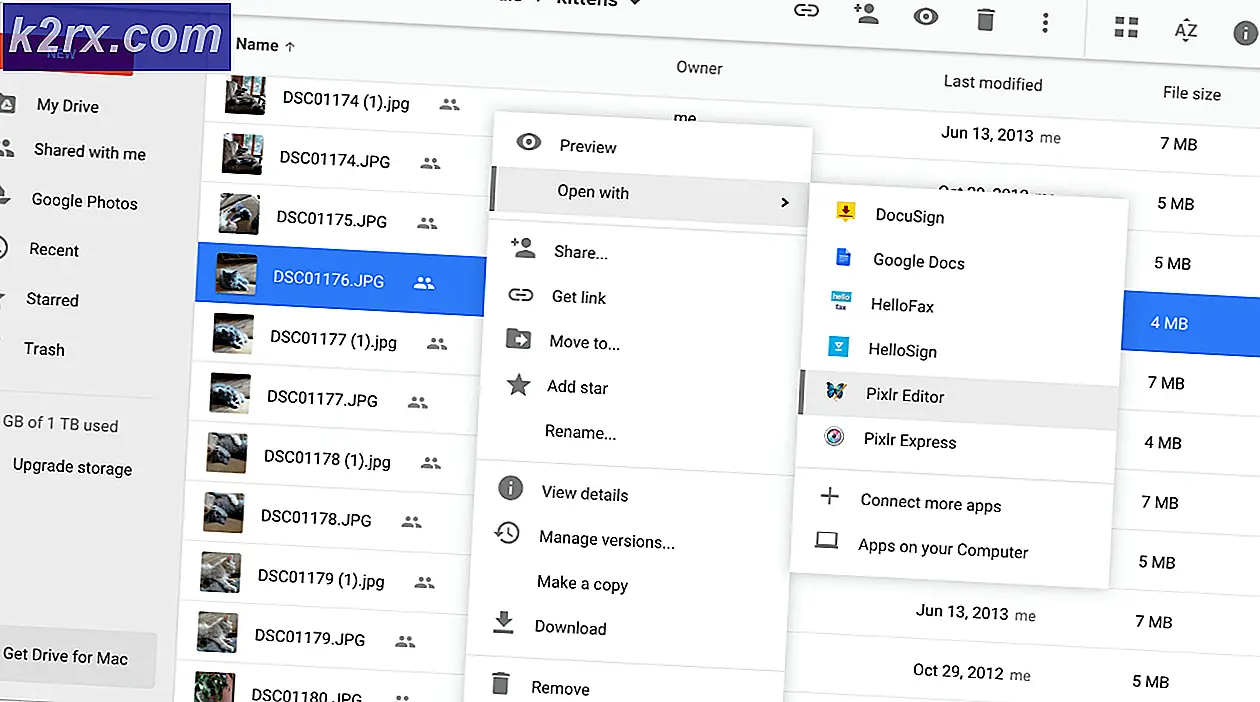Fix: DRIVER_IRQL_NOT_LESS_OR_EQUAL (storahci.sys) på Windows 10
Storahci.sys är namnet på en .sys (system) -fil som används av Microsoft AHCI-kontrollanten. .sys-filer kommer som en del av Windows-operativsystemet, och är vanligtvis antingen kritiska systemfiler eller drivrutiner. Storahci.sys är en generisk kontroller som levereras med vilken version av Windows du använder. För den optimala upplevelsen är det dock bäst att du installerar AHCI-kontrollenhetsdrivrutinen från den aktuella chipset som du för närvarande använder i ditt system (Intel, nVIDIA, AMD).
Problemet DRIVER_IRQL_NOT_LESS_OR_EQUAL (storahci.sys) kommer vanligtvis med en systemkrasch, och det kan till och med medföra den notoriska BSOD. Huvudorsaken till detta problem är antingen en ny maskinvaruändring, brist på drivrutiner eller fel i kommunikationen mellan programvaran och hårdvaran på din dator. Det är vanligt att det visas när du uppgraderar till Windows 10 från tidigare versioner av Windows, men det kan också visas när du har ändrat någon maskinvara, till exempel din lagringsenhet.
Det finns ett par lösningar som kan hjälpa dig att åtgärda problemet, och vi kommer att beskriva dem i den här artikeln för att hjälpa dig att lösa ditt problem med metoder som har fungerat för ett antal användare hittills.
Metod 1: Koppla bort alla icke nödvändiga kringutrustning till datorn när du installerar
Sedan Windows 10 har släppts har operativsystemet plågats med ett antal konstiga problem som kommer med jämnare fixare, och även om detta är en av dem har det visat sig fungera för ett antal användare. Den här metoden gäller dock när du installerar Windows 10 och du får det ovan nämnda felet under installationen. Vad du kan göra är att koppla bort alla icke nödvändiga kringutrustning under installationen.
Detta inkluderar alla lagringsenheter som extra SSD och hårddiskar och CD / DVD-enheter. Anledningen till detta är att AHCI-kontrollanten tenderar att bli förvirrad när du har flera lagringsplatser under installationen, vilket kan leda till det här felet.
Metoden är lika enkel som att koppla bort de lagringsenheter du inte behöver, men var försiktig så att du inte kopplar från den SSD / HDD som du installerar operativsystemet på. När du är klar måste den enda lagringsenhet du har anslutit till datorn vara den du installerar operativsystemet på.
För en stationär dator är det ganska enkelt. Öppna sidopanelen på din dator. Se hur många hårddiskar och optiska enheter du har anslutit, och identifiera den som du ska installera Windows på. Följ kablarna till de återstående, och dra ur dem från portarna på moderkortet. Om du har en bärbar dator kan det dock behöva ta det ifrån varandra och om du inte är helt säker på vad du gör, hitta någon som är och få dem att göra det här för dig. Vissa bärbara datorer erbjuder ett separat omslag som rymmer lagringsenheterna - det här kan ofta tas bort med några skruvar och det ger dig tillgång till lagringsenheterna. Andra måste dock vara helt avskilda och det bör inte försökas av någon som inte vet vad de gör. Återigen, när du har tillgång till lagringsenheterna, koppla bort de som du inte behöver, för att undvika att förvirra AHCI-drivrutinen. Du kan sedan börja installera Windows 10 på SSD / HDD.
Metod 2: Kontrollera AHCI-kontrollenhetens drivrutin och installera en lämplig
Eftersom det, som vi nämnde tidigare, är det oftast en drivrutinproblem, kan du försöka fixa den genom att uppdatera den lämpliga AHCI-kontrollerns drivrutin. Valet är antingen en Intel eller en AMD-drivrutin, och vilken du installerar beror på vilken chipset du använder. Metoden att kontrollera detta är ganska enkelt:
PRO TIPS: Om problemet är med din dator eller en bärbar dator, bör du försöka använda Reimage Plus-programvaran som kan skanna förvaret och ersätta korrupta och saknade filer. Detta fungerar i de flesta fall där problemet uppstått på grund av systemkorruption. Du kan ladda ner Reimage Plus genom att klicka härHåll Windows-tangenten och tryck på R. Skriv msinfo32 och klicka på OK . Och titta på processorns fält.
Detta borde ge dig en uppfattning om den processor du har och förarens du borde söka.
Intel
Om du har en Intel-processor och chipset behöver du Intels AHCI-drivrutin, eller mer specifikt Intel Rapid Storage Technology-drivrutinen. Du kan hämta detta från Intels hemsida, där du kan ladda ner rätt version för ditt operativsystem. När du har laddat ner det är installationen ganska enkel. Du bör starta om systemet efteråt och det ska fungera bra.
AMD
För dem som har en AMD-chipset, kan den lämpliga AHCI-drivrutinen hittas på AMDs webbplats där du hittar en automatisk scanner. Ladda ner och installera det, och det kommer att berätta vilka drivrutiner ditt specifika system behöver, liksom ladda ner och installera dem för dig, vilket sparar dig mycket tid i processen.
Metod 3: Kör Windows-uppdateringar
Windows Update är inte längre bara en metod för att uppdatera operativsystemet, men det kontrollerar också hela ditt system för alla saknade drivrutiner och det hämtas och installeras för dig. Detta har blivit ett mycket användbart verktyg för alla som hellre vill undvika besväret att söka efter och installera varje förare i sig. Om du kan starta till Windows 10 trots problemet, kör du på något sätt Windows Update.
Klicka på Start -> skriv Windows Update och välj Kontrollera efter uppdateringar. Om det finns några uppdateringar tillgängliga installerar du dem och startar om datorn och testar.
Metod 4: Gör en ren installation av Windows 10
Om allt annat misslyckas, är det som du har kvar att göra en ren installation av Windows 10. Även om det här låter svårt och besvärligt för dig, kan du följa vår guide om hur du utför en ren installation av Windows 10.
Medan du gör det behöver du inte hoppa över instruktionerna för inmatning av produktnyckeln, för när du uppgraderar till Windows 10 från en Windows 8 eller 7, knyter 10 tingen sig till hårdvaran och ditt Microsoft-ID. Så snart du loggar in aktiveras det själv. När du gör det, måste du dock inte ansluta några externa enheter eller kringutrustning. När du har installerat om Windows, kör Windows-uppdateringar så att bara viktiga drivrutiner uppdateras. Kör ditt system för en dag eller två och börja sedan lägga till kringutrustning och enheter en efter en för att utvärdera.
PRO TIPS: Om problemet är med din dator eller en bärbar dator, bör du försöka använda Reimage Plus-programvaran som kan skanna förvaret och ersätta korrupta och saknade filer. Detta fungerar i de flesta fall där problemet uppstått på grund av systemkorruption. Du kan ladda ner Reimage Plus genom att klicka här