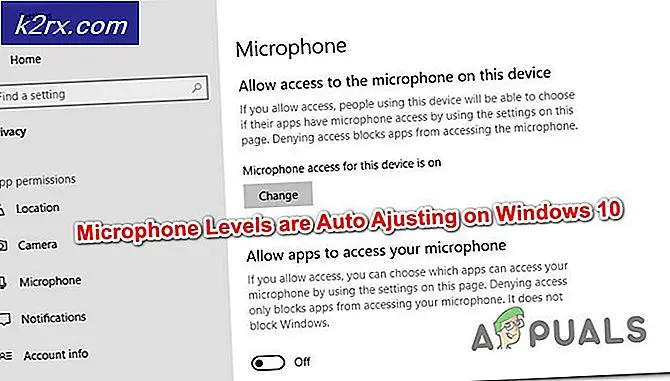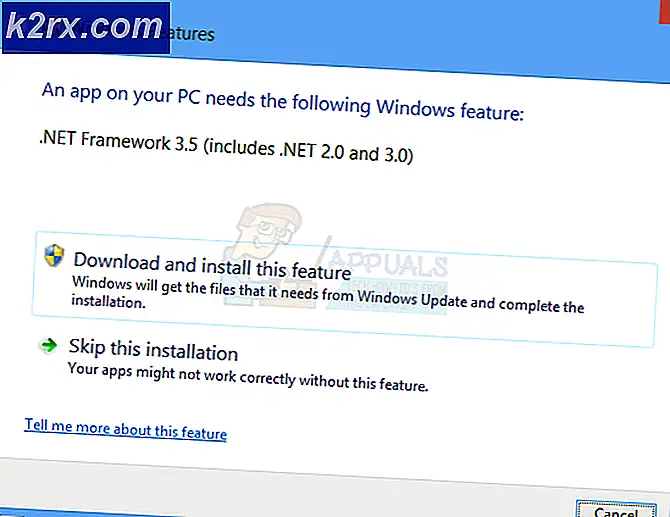Fix: Dell-skrivaren skriver inte ut svart
Digitala dokument har fått mycket körsträcka över papper. Emellertid upprätthåller papper fortfarande en viss överklagande till hur den presenterar information i ett konkret format som kan ses var som helst utan elbehov. Skrivare är därför tillgängliga i flera olika tekniker, inklusive plotters, dot-matrix, laserskrivare och bläckstråleskrivare. Denna artikel kommer att ligga på Dell-bläckstråleskrivare och det fall där det svarta bläcket inte skrivs ut trots att bläckpatronen har bläck.
Det har förekommit ett klagomål på Dell V515w och V313w bläckstråleskrivare som inte skriver ut svart bläck. Trots att du har installerat Dell-bläckstråleskrivaren och installerat drivrutinerna på rätt sätt, verkar skrivaren inte utföra det svarta bläcket. De röda / magenta gula och blå / cyan färgpatronerna matar emellertid sina färger perfekt. Kvaliteten på utskriften kan vara låg eftersom svart bläck behövs för att skapa den perfekta blandningen för levande färger. Detta kan vara fallet med andra Dell-skrivare som V313w, V515w, V715w, P513w och P713W som använder bläckstråle-tekniken.
Varför skrivaren inte skriver ut svart bläck
Anledningen till att det svarta bläcket inte visas på din sida kan orsakas av flera saker. En enkel anledning kan vara att du är av svart bläck. Den andra anledningen är att den svarta bläckpatronen inte sitter tvärt på spåret och därigenom gör att bläcket är svårt. Den andra anledningen kan vara att slitsen genom vilken bläckstrålarna har täppt ut. Klistermärken som skyddar mekanismen kan vara fortfarande intakta eller bläck kan ha torkat runt det eller någon annan eftertänkt förtäppning som förhindrar utstötning av bläcket.
Ett sätt att felsöka är att skriva ut en testsida från skrivaren. Skriv enheter och skrivare> Peka på eller klicka på Enheter och skrivare (Kontrollpanelen)> Håll och håll eller högerklicka på din skrivare> Peka på eller klicka på Egenskaper för skrivare (Var noga med att välja Egenskaper för skrivare och inte Egenskaper, eller du kommer inte att se en Skriv ut testsidans knapp)> På fliken Allmänt trycker du på eller klickar på Skriv ut testsida. Om testsidan skrivs ut med framgång kan det hända att det uppstår ett problem som ger ditt utskrifter.
Om du är säker på att bläckpatronen har bläck och du har installerat rätt drivrutiner, följ sedan stegen nedan för att ytterligare felsöka skrivaren och ta den tillbaka till spåret. Detta kommer att fungera för V313w, V515w, V715w, P513w och P713W Dell skrivare också eftersom de använder samma teknik och mer eller mindre samma funktioner.
Metod 1: Sätt tillbaka din svart patron
Att återställa bläckpatronen ordentligt kommer att säkerställa att kontakten med tryckelektroniken görs korrekt och därigenom avger färgerna. Se till att den svarta patronen sitter i den svarta kassettplatsen (samma till de andra färgerna).
PRO TIPS: Om problemet är med din dator eller en bärbar dator, bör du försöka använda Reimage Plus-programvaran som kan skanna förvaret och ersätta korrupta och saknade filer. Detta fungerar i de flesta fall där problemet uppstått på grund av systemkorruption. Du kan ladda ner Reimage Plus genom att klicka här- Öppna skrivaren genom att höja skannerns sängen. Tryck på fliken bak på den svarta bläckpatronen.
- Tryck på utlösningsfliken på baksidan av bläckpatronen för att lossa patronen och dra sedan ut den.
- Sätt tillbaka patronen och tryck ner den och inåt tills den snäpper på plats och försök igen att skriva ut sidan.
Metod 2: Rengör och rikta in patronen
Det här är inte en manuell ren som du skulle kunna föreställa dig. Genom att tvinga bläcket ut ur patronen med mer tryck än ett normalt tryck, kommer någon täppa på eller i kassetten att rensas. För att rengöra kassetten måste du installera den cd-programvara som din Dell-skrivare kom med. Du kan också få dem genom att ange din servicetikett här eller specifikt för Dell V515w-skrivaren här.
- Klicka på Start.
- Klicka på Alla program eller Program och välj mappen Dell Printers och klicka sedan på "Dell Printer Home".
- Välj skrivaren från rullgardinsmenyn högst upp i fönstret.
- Klicka på fliken Underhåll och klicka på Deep Clean Cartridges. Om det behövs kör Deep Clean en andra gången.
- Klicka på Justera patroner.
- Försök nu skriva ut en sida och kontrollera om problemet är löst.
Deep Clean-processen använder en betydande mängd bläck så det rekommenderas inte att köra det mer än två gånger, men ibland kan det vara nödvändigt. Du kan också använda en mjuk lintklädsel för att rengöra huvudet på din patron och kassettspalten. De metoder som nämns ovan.
PRO TIPS: Om problemet är med din dator eller en bärbar dator, bör du försöka använda Reimage Plus-programvaran som kan skanna förvaret och ersätta korrupta och saknade filer. Detta fungerar i de flesta fall där problemet uppstått på grund av systemkorruption. Du kan ladda ner Reimage Plus genom att klicka här