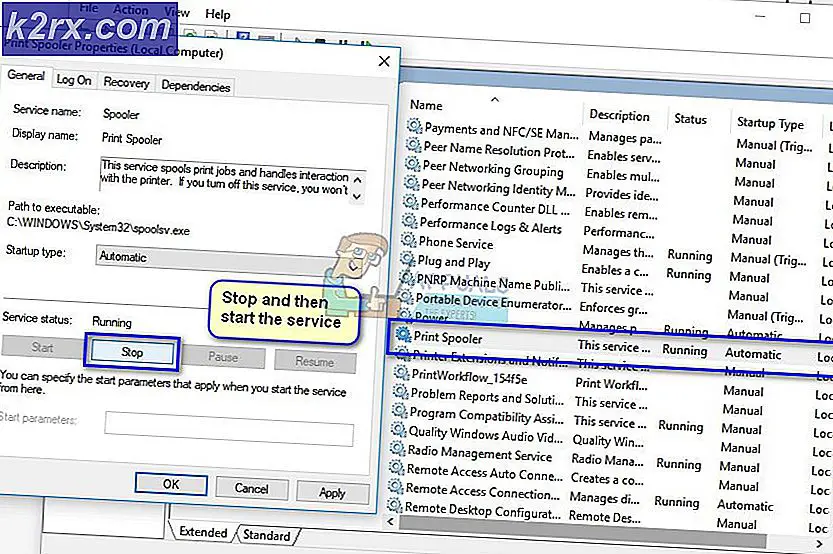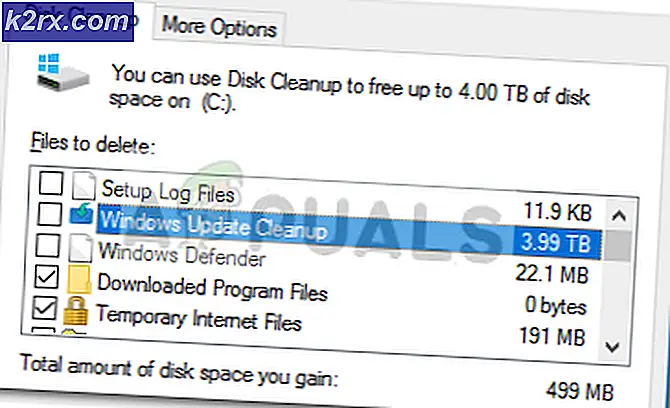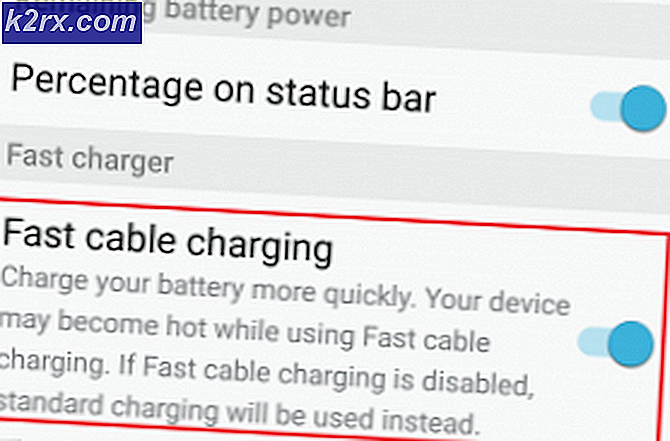Fix: Bluetooth-headset kan inte användas som både hörlurar och högtalare
Bluetooth-headsetet kanske inte fungerar om Bluetooth-drivrutinerna i ditt system är föråldrade eller skadade. Dessutom kan fel konfiguration eller fasta Bluetooth-enhetens tjänster också orsaka felet som diskuteras.
Problemet uppstår när den drabbade användaren försöker använda sitt Bluetooth-headset med systemet men han kan bara använda antingen hörlurar eller högtalare men inte båda samtidigt.
Innan du går vidare med lösningarna, se till att din headsetet är inte defekt (försök att använda den med en annan enhet). Se också till att du använder den senaste versionen av Windows och systemdrivrutiner (försök att använda den uppdaterade versionen av Bluetooth-drivrutinen från tillverkarens webbplats). Dessutom, kontrollera om starta om tjänsterna (starta tjänster med administratörsbehörighet) relaterade till Bluetooth och systemljud löser problemet. Kontrollera dessutom om välja headset från Windows 10 Volymkontroll (högerklicka på volymikonen i systemfältet) löser problemet.
Lösning 1: Kör ljudfelsökaren
Det kan hända att du misslyckas med att använda Bluetooth-headsetet om ljudmodulerna i ditt system är i fel tillstånd eller inte är korrekt konfigurerade. I det här scenariot kan körning av den inbyggda felsökaren för ljud rensa problemet och därmed löses problemet.
- Tryck Windows + Q nycklar för att öppna Windows-sökning och sök sedan efter inställningar. Välj nu inställningar i resultaten som dras av sökningen.
- Välj nu Uppdatering och säkerhet och klicka sedan på i den vänstra delen av fönstret Felsök.
- Klicka sedan på i den högra delen av fönstret Ytterligare felsökare och sedan expandera Spela upp ljud (i avsnittet Komma igång och springa).
- Klicka nu på Kör felsökaren och då Följ instruktionerna på din skärm för att slutföra felsökaren för ljud.
- Kontrollera sedan om problemet med Bluetooth-headsetet är löst.
- Om inte, öppna Ytterligare felsökare fönstret (steg 1 till 3) och expandera sedan Inspelning av ljud (i avsnittet Hitta och åtgärda andra problem).
- Klicka nu på Kör felsökaren och då Följ uppmaningarna att slutföra processen för felsökning av ljud.
- Kontrollera sedan om Bluetooth-headsetet fungerar bra.
Lösning 2: Ändra headsetets ikon i systeminställningarna för att korrigera dess typ
Du kanske misslyckas med att använda Bluetooth-headsetet ordentligt om det är felaktigt markerat som en högtalare (eller som en annan enhet) i dina systeminställningar. I det här scenariot kan problemet med att ändra ikonen i systeminställningarna som ändrar headsetets typ till rätt.
- Öppna sökfältet i Windows genom att trycka på Windows + Q och skriv sedan Kontrollpanel. Välj nu Kontrollpanel (i listan med resultat som visas).
- Öppna nu Hårdvara och ljud och klicka sedan på Ljud.
- Sedan Högerklicka på din headsetet (felaktigt markerad som högtalare eller något annat) och välj Egenskaper.
- Klicka nu på Byta ikon och välj sedan i listan med ikoner headset-ikonen.
- Sedan tillämpa dina ändringar och kontrollera om headsetet fungerar bra.
Lösning 3: Inaktivera Microsoft Bluetooth LE Enumerator
Microsoft Bluetooth LE Enumerator är ett inbyggt Windows-protokoll för att organisera Bluetooth-enheterna och förbättra kommunikationen mellan systemet och andra enheter. Du kan stöta på det fel som diskuteras om Bluetooth-protokollet hindrar headsetets funktion (om headsetet inte använder Bluetooth Low Energy). I det här scenariot kan inaktivera Microsoft Bluetooth LE Enumerator lösa problemet.
- Ta bort paret headsetet och ditt system.
- Högerklicka på Windows på ditt system och välj i menyn som visas Enhetshanteraren.
- Expandera nu Blåtand och Högerklicka på Microsoft Bluetooth LE Enumerator.
- Välj sedan i menyn som visas Inaktivera enhet och då bekräfta för att inaktivera enheten (ignorera varningen om att enheter inte fungerar).
- Nu omstart och starta om systemet och para ihop systemet och headsetet för att kontrollera om problemet med headsetet är löst.
Lösning 4: Inaktivera / aktivera Bluetooth-enhetens tjänster
Problemet med headsetet kan vara ett resultat av ett tillfälligt problem i Bluetooth-relaterade tjänster i ditt system. I det här fallet kan en återaktivering av enhetens tjänster rensa fel och därmed lösa problemet.
- Klicka på Windows -knappen och skriv sedan i Windows-sökfältet Kontrollpanel. Nu väljer du i resultaten från Windows Search Kontrollpanel.
- Välj sedan under alternativet Maskinvara och ljud Enheter och skrivare.
- Nu Högerklicka på Blåtand och välj sedan i menyn som visas Egenskaper.
- Styr sedan till Tjänster flik och avmarkera varje tjänst där.
- Klicka nu på Ansök / OK knapparna och sedan upprepa processen till aktivera tjänsterna.
- Kontrollera sedan om Bluetooth-headsetet är fri från felet.
- Om inte, öppna sedan Tjänster på din Bluetooth-enhet (steg 1 till 3) och endast inaktivera de Telefoni service.
- Klicka nu på Använd / OK-knapparna och kontrollera sedan om problemet med Bluetooth-headsetet är löst.
- Om inte, då inaktivera de Uppspelning tjänsten (i Bluetooth-enhetens egenskaper) och kontrollera om problemet är löst.
- Om inte, öppna sedan Egenskaper av Bluetooth-enheten och navigera till Hamnar flik.
- Nu, aktivera / inaktivera portarna en efter en (för vissa portar kan du behöva välja din enhet i rullgardinsmenyn) och sedan kontrollera om problemet är löst.
Lösning 5: Inaktivera applikationernas kontroll över ljudenheten
Det kan hända att du misslyckas med att använda Bluetooth-headsetet om någon av dina applikationer stör störningen på headsetet eftersom dessa applikationer har kontroll över ljudenheten. I detta sammanhang kan inaktivera applikationernas kontroll över ljudenheterna lösa problemet.
- Starta Windows-sökningen genom att trycka på Windows + Q och skriv sedan Kontrollpanel. Välj sedan i de resultat som visas i Windows Search Kontrollpanel.
- Öppna nu Hårdvara och ljud och klicka sedan på Ljud.
- Sedan Högerklicka på headsetet (på fliken Uppspelning) och välj Egenskaper.
- Nu navigera till Avancerad flik och avmarkera alternativet Låt applikationer ta exklusiv kontroll över den här enheten.
- Klicka nu på Ansök / OK knapparna och sedan inaktivera alla de ljudenheter som inte används (både på fliken Uppspelning och Inspelning).
- Sedan, i ljudfönstret, navigera till Inspelning flik och Högerklicka på headsetmikrofon.
- Välj nu Inaktivera och kontrollera sedan om headsetet fungerar bra.
Lösning 6: Välj önskat läge för Bluetooth-headsetet
Ditt system kan visa två enheter för det problematiska headsetet (på grund av den använda Bluetooth-profilen) en som hörlurar och den andra som headset / handsfree. Du kan stöta på felet som diskuteras om du använder fel läge (t.ex. om du behöver headset / handsfree-läge men du använder hörlurar). I detta sammanhang kan det lösa problemet att välja önskat läge och inaktivera det andra.
- Tryck Windows + Q samtidigt för att starta sökfältet i Windows och skriva Kontrollpanelen. Välj sedan i sökresultaten Kontrollpanel.
- Öppna nu alternativet Maskinvara och ljud och klicka på Ljud.
- Högerklicka sedan på hörlurenheten och välj Inaktivera (på flikarna Uppspelning och inspelning).
- Kontrollera nu om headsetproblemet är löst.
- Om inte, då Högerklicka på handsfree / headset (på fliken Uppspelning och fliken Inspelning) och välj som standardenhet.
- Kontrollera sedan om Bluetooth-headsetet fungerar bra.
- Om inte, kontrollera om inaktivera headsetet (inte hörlurar) och ställa in hörlurar som standardenhet (steg 3 till 7) löser problemet.
- Om även detta inte fungerar, öppna Inspelning fliken i Kontrollpanelens ljud alternativ (steg 1 till 2) och Högerklicka på din headsetet.
- Välj sedan i menyn som visas Egenskaper och navigera till Nivåer flik.
- Nu, öka volymreglaget av headsetet till 100% och kontrollera om problemet är löst (du kan behöva försöka mer än en gång). Om så är fallet, återställ sedan volymen till din komfortnivå.
Lösning 7: Installera om Bluetooth-drivrutinerna
Du kanske misslyckas med att använda Bluetooth-enheten ordentligt om du använder fel Bluetooth-drivrutiner eller om de installerade drivrutinerna är skadade. I detta sammanhang kan ominstallering av Bluetooth-drivrutinerna lösa problemet. Om du använder en Sound Manager som Realtek tar du bort den för att kontrollera om det orsakade problemet.
- Ladda ner den senaste versionen av Bluetooth-drivrutiner av ditt system från tillverkarens webbplats.
- Sedan avkoppla alla Bluetooth-enheter från ditt headset.
- Tryck nu Windows + Q för att starta Windows Search och skriv sedan inställningar. Välj sedan i resultatlistan inställningar och öppna Enheter.
- Nu, Välj det problematiska Bluetooth-enhet och klicka sedan på Ta bort enheten knapp.
- Sedan bekräfta för att ta bort enheten och omstart ditt system.
- Vid omstart, Högerklicka på Windows på ditt system och välj sedan Enhetshanteraren (i menyn som visas).
- Öppna nu Se menyn och välj Visa dolda enheter.
- Sedan expandera Bluetooth och Högerklicka på Bluetooth-enhet.
- Välj nu Avinstallera enheten och kontrollera sedan alternativet Ta bort drivrutinsprogramvaran för den här enheten.
- Klicka sedan på Avinstallera och följ anvisningarna på skärmen för att avinstallera Bluetooth-drivrutinen.
- Upprepa samma för alla andra enheter som är relaterade till ditt headset (även de dolda enheterna) och starta om systemet.
- Vid omstart, par headsetet och ditt system för att kontrollera om problemet är löst.
- Om inte, öppna inställningar i ditt system (steg 3) och välj Uppdatering och säkerhet.
- Välj nu på den vänstra halvan av skärmen Felsökoch klicka sedan på till höger på skärmen Ytterligare felsökare.
- Expandera sedan i avsnittet Sök och åtgärda andra problem Blåtand och klicka sedan på knappen för Kör den här felsökaren.
- Nu, Följ uppmaningarna på skärmen för att slutföra Bluetooth-felsökningsprocessen och kontrollera sedan om problemet är löst.
- Om inte, upprepa steg 3 till 5 för att bara ta bort enheten från PC-sidan.
- Sedan igen para ihop enheterna och vänta för åtminstone två minuter (använd inte headset eller PC).
- Kontrollera nu om du kan använda Bluetooth-headsetet ordentligt.
Om problemet är där, kontrollera om du tar bort Programvara för Bluetooth-kontroller hjälper till att lösa problemet (om du inte använder ett, då försök att installera och använda Bluetooth-styrprogramvaran). Du kan också prova Windows inbyggda taligenkänning för att rensa problemet. Om det inte löser problemet kan du försöka återställa systemet till standardinställningarna.
Om problemet kvarstår, kanske din headsetet eller den Bluetooth-chip (du kan prova en annan Bluetooth USB-dongel) av ditt system är felaktig. Du kan behöva få dem kontrollerade för hårdvaruproblem. Om problemet kvarstår även efter att ha testat alla lösningar kan du ställa in högtalare av ditt system till hörlurar och mikrofon till den bärbara datorn tills problemet är löst.