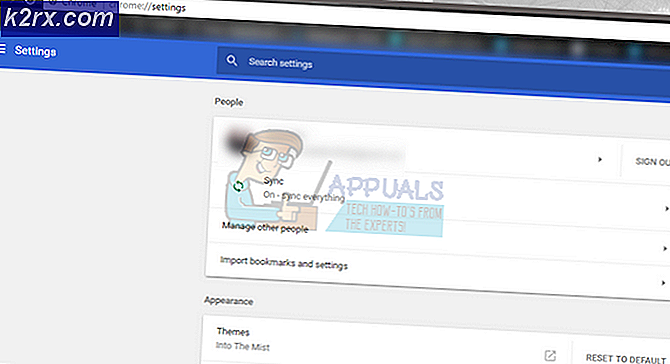Hur upptäcker jag värdavbrott med Ping Monitor?
Varje företag i denna moderna och digitala värld går online. Vid denna tidpunkt har det blivit för varje företag eller organisation att ha en online-närvaro. Om du inte har en online-närvaro existerar du helt enkelt inte; det är så enkelt som det. Detta är en av anledningarna till att nätverk blir vanligt förekommande och att underhållet är viktigt.
En av de värsta rädslorna hos nätverket och systemadministratörerna är nätverksavbrott eller stillestånd. Det finns många anledningar som kan orsaka ett nätverksavbrott. Ett nätverk innehåller flera enheter som i verkligheten bildar nätverket. Så om något skulle hända med en av enheterna i nätverket skulle det ha en direkt effekt på nätverket. Det är därför det är viktigt att övervaka dina nätverksenheter för att upprätthålla optimal prestanda.
För att få bättre kontroll över ditt nätverk och för att undvika driftstopp måste du ständigt hålla enheterna under ditt öga. Detta betyder inte att du helt kommer att utrota driftstopp i nätverket, men det minskar verkligen det, vilket är något som du inte bara kan ignorera. I värsta fallet, om ditt nätverk står stilla, måste du gå igenom hela nätverket för att se vilka värdar som inte fungerar ordentligt. Att göra detta manuellt skulle vara mycket arbete och därmed en större stilleståndstid som du säkert vill minimera. Därför måste du i ett sådant fall använda ett verktyg från tredje part som ständigt pingar dina nätverksvärdar och returnerar latensen. Om en värd är nere kommer pingen att ta timeout och du kommer att kunna veta vilken enhet som orsakar prövningen.
Nedladdning av Enhanced Ping Tool
För att kunna söka efter eventuella värdavbrott måste du pinga nämnda värd och se om den returnerar ett svar. För detta ändamål har Solarwinds utvecklat ett perfekt verktyg som ingår i en verktygssats. Engineer's Toolset (degenbelastning här) är en nätverksprogramvara som är som en himmel för nätverksadministratörer. Den innehåller över 60 verktyg som du kan använda för att göra dina dagliga nätverksuppgifter enklare och roligare. De över 60 verktygen i produkten är ett måste för nätverksingenjörer som hjälper dig att lösa många nätverksproblem, även de komplicerade.
Oavsett vilken uppgift du har till hands, finns det ett verktyg i produkten som du kan använda. Vill du upptäcka ditt nätverk? Använda sig av Ping Sweep eller Switch Port Mapper. Vill du hantera konfigurationsfilerna för dina nätverksenheter? Oroa dig inte, ETS har täckt dig genom att inkludera ett Config Viewer-verktyg. Det är därför vi kommer att använda den nämnda produkten i den här guiden så se till att du har laddat ner produkten och installerat den på ditt system. Installationsprocessen är ganska enkel och du behöver inte eller ombeds göra någon speciell konfiguration, det är bara några få klick. Om du vill kan du använda den 14 dagars utvärderingsperiod som Solarwinds erbjuder på alla sina produkter så att du kan testa och utvärdera produkten själv.
Vad är det förbättrade pingverktyget?
Med de flesta pingverktyg kan du pinga en viss värd eller enhet åt gången, vilket inte är fallet med Enhanced Ping. Solarwinds Enhanced Ping är ett verktyg som du kan använda för att ständigt pinga så många enheter som du vill i ditt nätverk och få resultatet att returneras i olika format. Enhanced Ping skickar i princip ICMP-paket till målvärden eller IP-adressen och identifierar latens samt paketförlust.
Förutom ditt konventionella tabellformat ger verktyget en grafisk översikt över pingstatistiken i olika former som stapeldiagram och många fler. Resultaten kan skrivas ut och exporteras till olika format som finns tillgängliga.
Upptäcka värdavbrott
Som vi har nämnt tidigare är det enkelt att upptäcka ett värdefel. Du pingar det genom att skicka paket till destinations-IP-adressen och om nämnda värd svarar på pingen betyder det att värden är uppe. I motsatt fall kommer du dock att ha ett värdefel och en nedlagd nätverksenhet. Det är därför det är till stor hjälp under driftstopp i nätverket eftersom du snabbt kan hitta den skyldige värden. Så utan vidare, låt oss gå in på det.
- Först och främst måste du köra verktyget Engineers Toolset. För att göra detta, tryck på Windows och sök sedan efter Verktygssets startplatta. Det finns också under Nyligen tillagd om du har installerat den nyligen.
- När verktyget har öppnats måste du starta Enhanced Ping. För detta, antingen gå till Diagnostik på vänster sida och klicka sedan på Lansera knapp för Förbättrad stiftg eller så kan du bara söka efter Enhanced Ping med hjälp av det angivna sökfältet.
- När du har startat verktyget måste du lägga till enheter i det. För att göra detta, klicka på Lägg till / redigera alternativ under menyraden. Detta kommer att visa en ny dialogruta.
- Här anger du IP-adresserna en efter en som du vill pinga. För att göra detta, ange en IP-adress längst ner i fältet och klicka sedan på Lägg till nod knapp. Efter det, följ upp det med fler värdar som du vill pinga.
- När målenheterna har specificerats börjar verktyget skicka ICMP-paket till det och du kommer att kunna se en graf över resultaten. Varje enhet tilldelas en specifik färg genom vilken du kommer att kunna skilja en från de andra. Om du också vill ha ett bord, klicka på Tabell alternativ under menyraden. Detta visar en tabell under diagrammen.
- Du kan ändra diagramtypen eftersom det finns olika tillgängliga. Således kan du välja mellan Stapeldiagram, Områdediagram, Banddiagram och mer.
- Om du vill kan du ändra avfrågningsintervall, paketstorlek samt aktivera loggning för ICMP-svar. För att göra detta, klicka på inställningar alternativ under menyraden.
- På Polling fliken, justera skjutreglaget efter dina pollingkrav. Standardvärdet är 2,5 sekund. På Paket Storlek kan du redigera textrutan för att ändra storleken på de paket som skickas.
- För att aktivera loggning, byt till Skogsavverkning fliken och kontrollera sedan Aktivera loggning av ICMP-svar alternativ. Därefter ange en plats för loggfilerna.
- För att exportera pingresultaten, klicka på Exportera och välj sedan ett format.
- Om du vill skriva ut pingresultaten kan du enkelt göra det genom att klicka på Skriva ut knappen under menyraden.