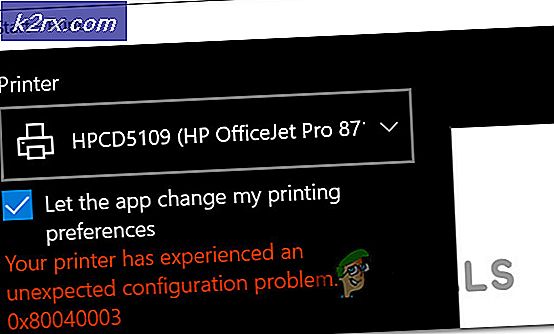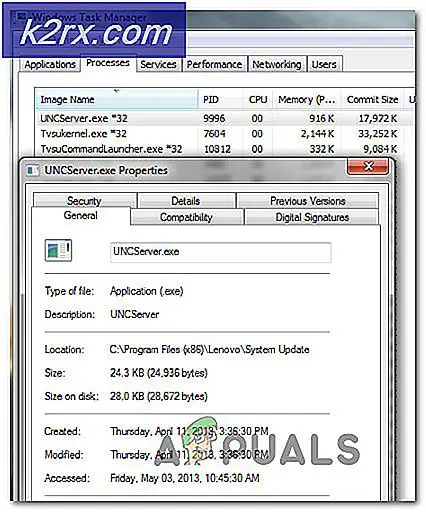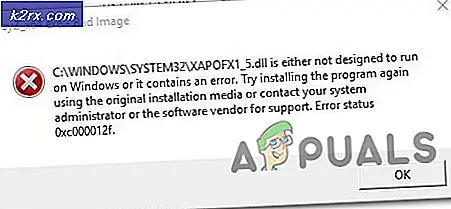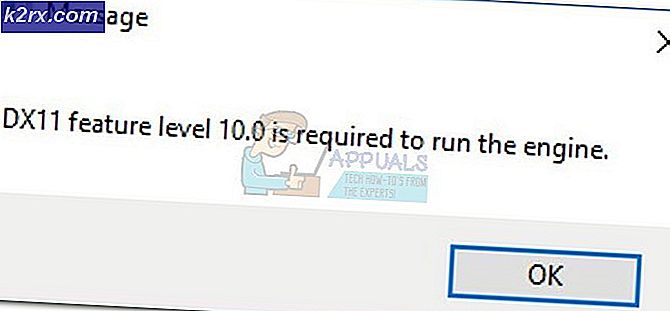FIX: Windows uppdatering kan för närvarande inte söka efter uppdateringar
Windows-uppdateringar är en viktig del av Windows-operativsystemet. Det är en funktion inbyggd i Windows som hjälper Microsoft att uppdatera push, buggfix och patchar till säkerhetsproblem. Även om användaren har valet att hoppa över, stoppa och aldrig uppdatera men vi rekommenderar inte det här eftersom det kan lämna ditt system till allvarliga säkerhetsrisker.
Eftersom Windows-uppdateringen också är ett program; Därför måste fel uppstå i den. En av dem är när en användare försöker köra Windows-uppdatering, ett fel uppstår som anger att Windows Update inte kan söka efter uppdateringar, eftersom tjänsten inte körs. Du kan behöva starta om datorn . Orsaket till detta fel kan vara en Windows-uppdateringstjänst som inte startar eller en korrupt registerpost som orsakar en tjänst som inte hittas.
I den här guiden kommer jag att gå igenom ett antal metoder för att lösa problemet.
Metod 1: Reparera Windows Update Service
För att göra det enklare har vi skapat en batchfil för att stoppa Windows Update-tjänsten, ta bort mappen SoftwareDistribution och köra uppdateringstjänsten igen. windowsupdatefix.bat
- Högerklicka på länken windowsupdatefix.bat och välj Spara som. Spara filen och öppna filens plats, högerklicka på filen och välj Kör som administratör.
- Ett svart kommandotolfönster kommer att dyka upp i några sekunder, efter att fönstret försvinner, försök att köra uppdateringen igen.
Metod 2: Återställ Windows Update Settings
Om du stänger av Windows-uppdateringen och sedan på via kontrollpanelen har du löst det här problemet för många användare eftersom det återställer eventuella inkonsekventa inställningar för Windows-uppdatering. För att göra det, tryck på Windows- tangenten och skriv Windows Update .
- Klicka på Windows uppdatering i sökresultaten. Klicka på Ändra inställningar i Windows-uppdateringsfönstret.
- Välj Sök aldrig efter uppdateringar under Viktiga uppdateringar och klicka på OK . Stäng alla fönster.
- Gå nu till fönstret Windows uppdateringsinställningar igen. Välj Installera uppdateringar automatiskt och klicka på OK. Nu letar du efter uppdateringar igen.
Om du fortfarande får felet, gå vidare till nästa lösning
PRO TIPS: Om problemet är med din dator eller en bärbar dator, bör du försöka använda Reimage Plus-programvaran som kan skanna förvaret och ersätta korrupta och saknade filer. Detta fungerar i de flesta fall där problemet uppstått på grund av systemkorruption. Du kan ladda ner Reimage Plus genom att klicka härMetod 3: Avaktivera tillfälligt skydd mot antivirus och brandvägg
Ditt anti-virusprogram, även Windows Security Essential, kan ibland stoppa Windows-uppdateringen från start. Så avaktivera tillfälligt skydd i realtid som ditt antivirusprogram och / eller spionprogram har. Kontrollera sedan om uppdateringar. Vädret lösningen fungerar eller inte, aktivera allt ditt skydd.
Metod 4: Reparera Windows Update Database
För att reparera uppdateringsdatabasen i Windows klickar du på Start och Skriv cmd. Högerklicka på CMD och välj Kör som administratör.
Utför följande kommandon i den svarta kommandotolken:
net stopp wuauserv
cd / d% windir% \ SoftwareDistribution \ DataStore \ Logs
esentutl / mh .. \ DataStore.edb | findstr / i / c: Stat:
Om status: Clean Shutdown visas i kommandoraden behöver du inte fortsätta med den här lösningen eftersom databasen är bra.
Om det här steget misslyckas eller om State: Clean Shutdown inte visas i kommandoraden skapar du en tillfällig mapp som heter fastfiles. För att göra det skriver du följande kommando i det svarta kommandotolken:
mkdir c: \ fixfiles
Öppna nu en annan Windows-dator vars Windows-uppdateringar går bra. Håll ned Windows-tangenten och tryck på R. Skriv System32 och tryck på Enter .
I mappen System32, leta reda på filen med namnet esent.dll och placera den i mappen Fixed Files på datorn vars Windows-uppdatering du reparerar.
Kör sedan följande kommando i kommandotolkens svarta fönster på måldatorn:
kopiera% windir% \ system32 \ esentutl.exe c: \ fixfiles \
c: \ fixfiles \ esentutl.exe / r edb
netto start wuauserv
Starta om systemet och kör Windows-uppdatering för att kontrollera om problemet är löst.
PRO TIPS: Om problemet är med din dator eller en bärbar dator, bör du försöka använda Reimage Plus-programvaran som kan skanna förvaret och ersätta korrupta och saknade filer. Detta fungerar i de flesta fall där problemet uppstått på grund av systemkorruption. Du kan ladda ner Reimage Plus genom att klicka här