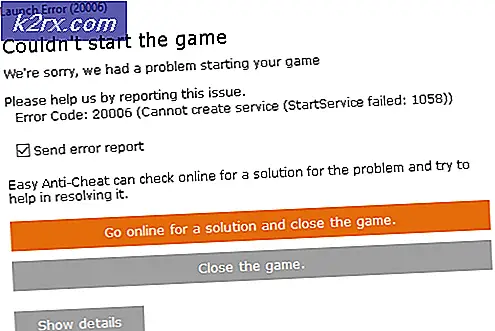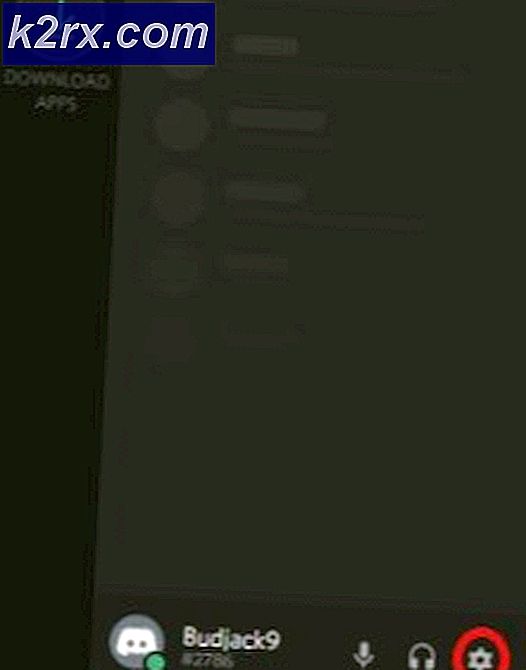Så här delar du mappar mellan Windows 7 och Windows 8
Att dela filer och mappar i Windows 8 liknar att dela filer och mappar på eller mellan Windows 7-datorer. Men med ett undantag som är det lösenordsskyddade alternativet som finns i Arkiv och skrivardelning
Att visa fildelning mellan Windows 7 och Windows 8 - Jag använder 1 x Windows 7 och 1 x Windows 8 som körs på min VMWare Workstation .
Konfigurera delning i Windows 7
1. På din Windows 7-dator / laptop gå till Kontrollpanelen -> Nätverk och Internet -> Nätverks- och delningscenter -> Avancerade delningsinställningar
Aktivera Slå på nätverksupptäckt och Slå på fil och skrivardelning .
Om du vill lösenordsskydda dina mappar, sätt sedan på den lösenordsskyddade delningen som är det sista alternativet inom Avancerade delningsinställningar. Endast användare med åtkomst på den här datorn kommer att kunna komma åt de delade mapparna. När du öppnar filer på andra datorer måste du använda användarnamnet för Windows 7-datorn för att komma åt delade mappar.
Nu eftersom vi har aktiverat de önskade alternativen, klicka på knappen Spara ändringar längst ner.
2. Välj en mapp eller mappar som ska delas från Windows 7-datorn.
Högerklicka på mappen som du vill dela och välj Dela med och välj Specifika personer. Du kommer att få delningsalternativet i alla mappar som du högerklickar på.
Du får nu ett fält för att skriva in användarnamnet eller välj ett från listan som finns i rutan nedan. Välj antingen ett användarnamn här, eller skapa ett användarnamn och ange ett lösenord till användarnamnet. När du försöker komma åt mappen från den andra datorn / datorerna kommer du att uppmanas att ange detta användarnamn och det är lösenord för att komma åt den här mappen.
Under Tillståndsnivån väljer du vilket tillstånd användaren ska ha.
PRO TIPS: Om problemet är med din dator eller en bärbar dator, bör du försöka använda Reimage Plus-programvaran som kan skanna förvaret och ersätta korrupta och saknade filer. Detta fungerar i de flesta fall där problemet uppstått på grund av systemkorruption. Du kan ladda ner Reimage Plus genom att klicka härKopiera sökvägen som visas här (t.ex.: \\ databas \ användarnamn \ användarnamn \ desktop \ mapp) och notera det eftersom du behöver det för att komma åt mappen på den andra datorn. Nu är mappen delad, klicka på Klar.
Det är allt. Du har nu delat mappen på den här datorn.
Konfigurera delning i Windows 8
Delning i Windows 8 liknar delning i Windows 7.
Gå till Kontrollpanelen > Nätverk och Internet -> Nätverks- och delningscenter -> Avancerade delningsinställningar och aktivera delningen som du gjorde för Windows 7 ovan. (Detta krävs om du vill dela mappar från Windows 8), men inte om du vill komma åt delade mappar från Windows 7.
Du kan också göra en genväg för att hoppa över steg och automatiskt hitta andra datorer i nätverket, till exempel Windows 7 ovanifrån, där vi delade mappen.
För att göra detta, gå ur kakelläget till skrivbordsläget i Windows 8. Håll Windows-tangenten och tryck på E.
Välj sedan Nätverk i vänstra menyn. Du får se en anmälan överst för att aktivera Network Discovery och File Sharing, klicka på den och slå på den.
Inom 2-3 sekunder kommer andra datorer som är anslutna till nätverket att visas. (Se skärmen nedan)
Dubbelklicka nu på datorns namn där filerna delas för att visa de delade filerna. Om du frågar efter användarnamnet och lösenordet för datorn där filerna delas ska du tillhandahålla den. (Det här är användarnamnet för datorn där mappen delas) Om det inte finns något lösenordsinställningar för användaren på Windows 7 måste du ställa in en.
Det här visar dock allt som delas. Om du bara vill komma åt den delade mappen kopierar du sökvägen från den mapp som delas genom att högerklicka i den mappen och väljer Egenskaper -> Delning och kopierar sedan sökvägen under Network path: i det här fallet är det \\ WIN- 5PJGMAMN7OH \ Users \ DOLD \ Desktop \ appuals.
I delningen i Windows 7 förklarade jag också hur du skulle kopiera sökvägen omedelbart efter att mappen delades.
För att komma åt delade på Windows 7 upprepar du bara samma steg som ovan för att få åtkomst till mappar i Windows 8.
PRO TIPS: Om problemet är med din dator eller en bärbar dator, bör du försöka använda Reimage Plus-programvaran som kan skanna förvaret och ersätta korrupta och saknade filer. Detta fungerar i de flesta fall där problemet uppstått på grund av systemkorruption. Du kan ladda ner Reimage Plus genom att klicka här