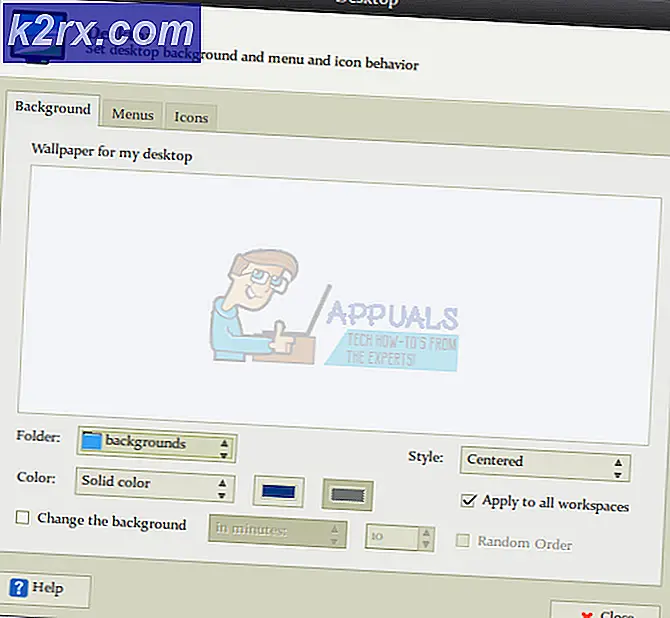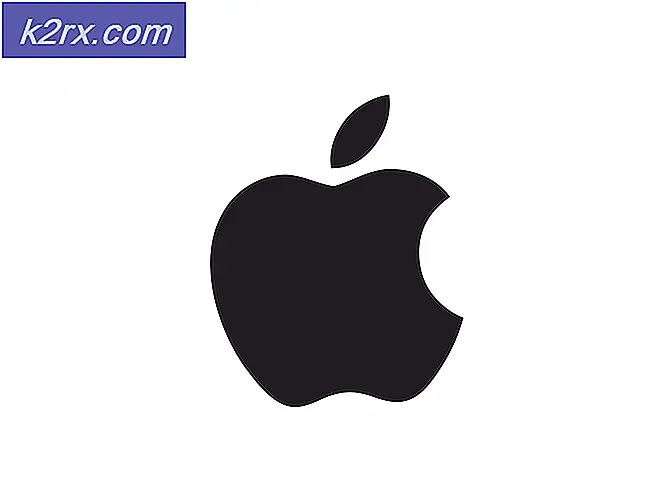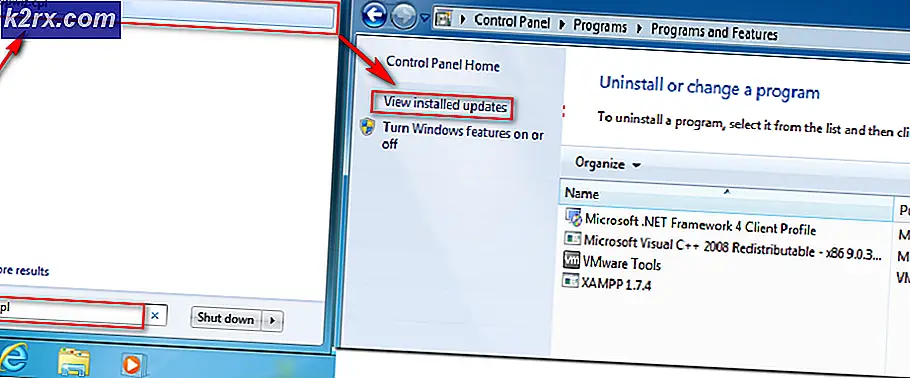Fix: Discord Screen Share Black Screen
Discord-skärmdelningen visar en svart skärm när du använder de senaste Discord-teknikerna eller när du inte har tillräckliga behörigheter. Skärmdelningsfunktionen är ganska användbar när du har ett samtal med någon eftersom det gör att du kan dela din skärm med personen i andra änden av samtalet. Ibland kan dock denna funktion sluta fungera och du måste hantera den.
Denna fråga har plågat många användare och utan en officiell fix från Disharmoni utvecklingsteam, är det upp till användarna att räkna ut tillfälliga korrigeringar tills problemet har åtgärdats. Lyckligtvis finns det några lösningar som du kan implementera för att bli av med felet och det är syftet med den här guiden. Men innan vi börjar anställa de lösningar som löser ditt problem, låt oss ta reda på orsakerna till problemet så att du får en bättre förståelse för problemet.
Vad orsakar Black Screen på Discord Screen Share-funktionen?
Vi har gått igenom flera användarrapporter för att förstå alla möjliga orsaker till problemet. Efter att ha tittat fick vi reda på att följande orsaker ofta resulterar i nämnda fråga:
Med det sagt har du förhoppningsvis en bättre förståelse för nämnda problem. Låt oss nu gå in på de lösningar som hjälper dig att bli av med problemet.
Metod 1: Kör med Admin-privilegier
Som vi har nämnt ovan utlöses problemet ofta på grund av behörighetskonflikten. Detta händer när programmen dvs Disharmoni appen och programmet som du försöker dela har olika behörigheter. Till exempel försöker du dela skärmen med din vän medan du spelar ett spel. Spelet är kör som administratör medan det gäller Discord-appen har det inte administratörsbehörighet. Denna konflikt orsakar ofta denna fråga.
För att lösa detta problem måste du köra båda programmen med administratörsbehörighet eller varken med administratörsbehörighet. Annars kommer du att snubbla om den nämnda frågan igen. Innan du fortsätter med följande instruktioner måste du naturligtvis se till att kontot du använder har administrativa behörigheter. I det motstridiga scenariot måste du logga ut och logga in igen som administratör.
Gör följande för att köra Discord som administratör:
- tryck på Windows Nyckel för att öppna upp Start Meny.
- När Start menyn har öppnats, skriv in Disharmoni i sökfältet för att söka efter Discord-applikationen.
- Efter det, när resultaten visas, Högerklicka i Discord-sökresultatet och välj ”Kör som administratör’.
- När du har gjort det, se till att du kör det andra programmet med administratörsbehörigheter också. För att göra det, bara hitta Högerklicka på .exe-fil av programmet och välj ”Kör som administratörFrån rullgardinsmenyn.
Kontrollera om problemet har lösts.
Metod 2: Inaktivera alternativet "Använda senaste teknik"
Som det visar sig kan problemet också orsakas genom att använda det senaste alternativet för teknik. Detta verkar bero på ett fel i API: et som de använder. Vi är dock inte säkra och den verkliga orsaken bakom detta förblir dold för tillfället. Vad vi vet är att det tenderar att vara den skyldige i vissa scenarier, så du bör försöka inaktivera funktionen och sedan se om den fungerar. Följ instruktionerna nedan för att göra detta:
- Öppna din Disharmoni Ansökan.
- När applikationen har laddats upp klickar du på inställningar ikonen längst ned till vänster.
- Efter det, navigera till Röst och video avsnitt från listan till vänster.
- När du är där, bläddra hela vägen till botten. Under Videodiagnostik stäng avAnvänd vår senaste teknik för skärmdelningAlternativet.
Se om det löser problemet. Om inte, gå till nästa lösning.
Metod 3: Inaktivera hårdvaruacceleration
Maskinvaruacceleration används av oenighet för att jämna ut animationer och övergångar i oenighet. Så det hela programmet känns smidigt och lyhörd. Ibland kan den här funktionen dock visa en svart skärm när skärmdelning på grund av GPU-begränsningar. Så här inaktiverar du hårdvaruacceleration: -
- Öppna Disharmoni och klicka på Redskap ikonen för att öppna Discord Settings.
- Gå nu över till "Avancerad" fliken och avmarkera kryssrutan "Hårdvaruacceleration" alternativ.
- Kontrollera om problemet kvarstår.
Metod 4: Aktivera reducerad rörelse
Minskad rörelse är ett alternativ som ansvarar för animationer och övergångar i din Discord. Om du aktiverar det alternativet minskas animeringstimingen som gör att du blir oenig mjukare och snyggare övergripande. Följ dessa steg:-
- Öppna Disharmoni och klicka på Redskap ikonen för att öppna Discord Settings.
- Gå nu över till "Tillgänglighet”Fliken och avmarkera “Synkronisera med dator” och aktivera sedan alternativet med namnet “Aktivera reducerad rörelse”.
- Håll ned CTRL tryck sedan på R för att starta om din Discord.
- Kontrollera om problemet fortfarande kvarstår
Metod 5: Växla till Windowed / Borderless Mode
Om ovanstående lösningar inte har fungerat för dig är detta din sista utväg för nu. För att skärmdelningsfunktionen ska fungera korrekt måste du se till att programmet du försöker dela inte är i helskärmsläge. Denna funktion är avsedd enligt utvecklingsteamet. Således stöder Discord-applikationen inte fullskärmsdelning, för nu kan det dock vara i framtiden, vem vet? För att lösa problemet, se till att du har programmet i fönsterläge eller gränslöst läge. Att ha den i helskärmsläge kommer att leda till att funktionen inte fungerar ordentligt och det kan vara anledningen till att din partner ser en svart skärm snarare än vad du tänker dela.
Metod 6: Inaktivera Aero-tema
Om ingenting fungerade för dig så långt kan vi försöka inaktivera Aero-temat på din Windows. Historiskt sett är Aero-teman kända för att ha problem med Windows-operativsystemet. Se till att starta om datorn efter ändringar och se om problemet är löst.