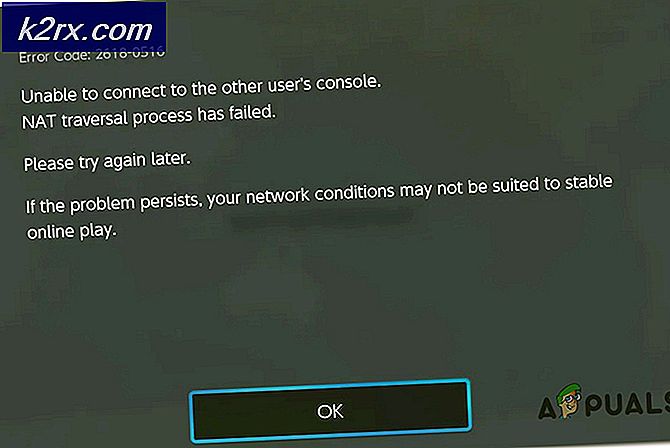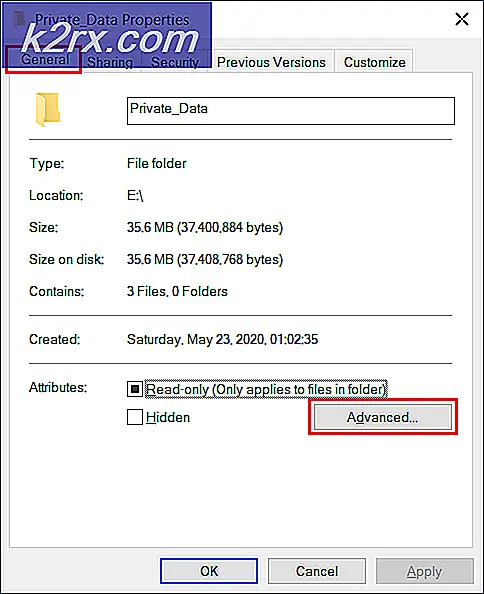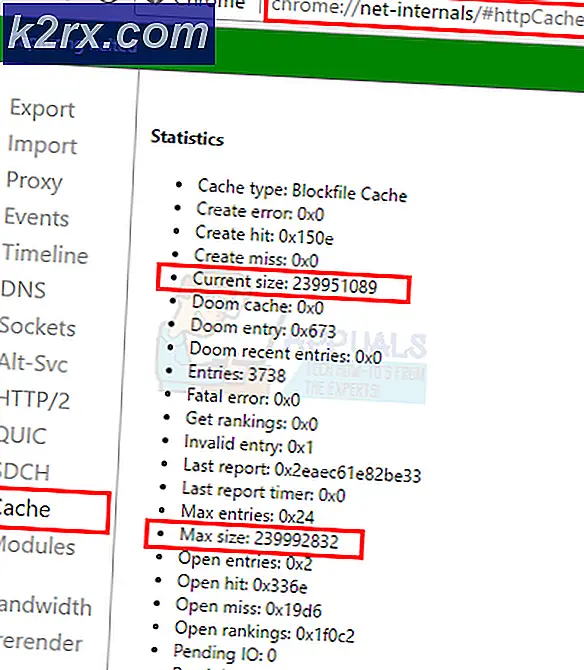Så här letar du upp ett ASCII-bord i Linux
Om du författar smartphone-appar eller du är webbutvecklare, kan det hända att du behöver lite avancerad information om hur appar interagerar med enskilda tecken. Medan vi ser tecken som bokstäver, siffror och symboler ser den underliggande systemkoden dem bara som en serie numeriska värden. Programmera en app eller skapa en webbsida kan vara enklare om du känner till de specifika numeriska värdena som är mappade till olika tecken. Dessa numeriska värden är mer eller mindre plattformoberoende, så om du författar din egen kod på Linux för användning på en annan plattform, vet du att dessa värden från inuti Linux fortfarande är värda.
Linux har ett antal inbyggda programmeringsverktyg för att lösa dessa typer av problem, men de är i stort sett dolda från moderna användare. Denna teknik är fortfarande ganska användbar, särskilt i en värld som kräver mer och mer utveckling för mobila plattformar. När du känner till tricket för att få tillgång till den här informationen, kommer du att upptäcka att det är mycket snabbare än att titta på det på Internet eller nå för en faktisk kodarhandbok.
Metod 1: Från terminalen
Om du redan befinner dig inom en Linux CLI-miljö som fungerar från Bash-skalet, kan du använda den inbyggda Linux Programmeringshandboken utan att hoppa över ett slag. Vid kommandot Bash skriver du kommandot man ascii och trycker sedan på enter. Du kommer att hälsas med den tekniska definitionen av vad ASCII är, följt av en tabell med de 128 tecknen som utgör den ordinarie ASCII-standarden.
Mer än sannolikt har du blivit ganska van att se upp de manuella sidorna för kommandon med hjälp av CLI man-kommandot, men du kanske inte är lika vanligt som den vanliga Linux-programmerarens manual. Många mansidor som annars inte skulle refereras av kommandonamn kan nås på samma sätt.
Bläddra ner med muspilen, genom att trycka på Page Down-tangenten eller trycka på nedåtpilen på tangentbordet. Du kan utforska en mycket detaljerad sida som innehåller flera fulla ASCII-tabeller. Dra enkelt med musen för att markera text och håll sedan ned CTRL och SHIFT medan du trycker på C för att kopiera; All information du kopierar kan sedan klistras in i ett annat fönster.
Metod 2: Med verktyget Graphical Manual Pages
Håll ner Windows- eller Super-tangenten och tryck på R för att öppna en dialogruta för körning. Skriv xman i rutan och tryck sedan på Enter eller klicka på OK för att fortsätta.
En liten dialogruta med titeln xman kommer dyka upp så snart du gör det. Klicka på Manuell sida inuti den här starka vita rutan.
Ett Xman-hjälpfönster kommer att dyka upp och förklarar hur det här är verktyget för X Window System manuellt. Ignorera denna text, istället klicka på Alternativ och välj sökfunktionen.
En sökruta kommer att komma upp separat från skärmbilden för manuell sida. Skriv ascii i sökrutan och klicka sedan på knappen Manuell sida.
PRO TIPS: Om problemet är med din dator eller en bärbar dator, bör du försöka använda Reimage Plus-programvaran som kan skanna förvaret och ersätta korrupta och saknade filer. Detta fungerar i de flesta fall där problemet uppstått på grund av systemkorruption. Du kan ladda ner Reimage Plus genom att klicka härDu kommer nu att se samma Linux Programmeringsmanual sida som du skulle ha om du hade använt CLI-funktionen. Bläddra med mushjulet för att visa ASCII-tabellerna eller tryck på "F" -knappen eller mellanslagstangenten för att flytta ner en sida i taget.
Medan xman-kommandot i stor utsträckning har avlägsnats, ingår det fortfarande i XFree, och du kan teoretiskt använda den för att leta upp något kommando eller inbyggd Linux-programmars manualsida genom att följa samma process. Du kan också använda den för att bläddra bland alla sidor som är installerade på ditt system genom att använda samma menyns promptsystem som du använde för att komma åt ASCII-programmerarens sida.
Metod 3: Med ett Shell-skript
Om du befinner dig beroende av det här bordet för programmeringsuppgifter, kanske du vill automatisera processen att hitta tabellerna med ett Bash skalskript. Från Linux CLI-gränssnittet, använd cd-kommandot för att hitta dig själv på en logisk plats. Du kanske till exempel vill använda cd ~ / .local / bin för att placera ditt manus på ett område där det blir lätt tillgängligt oavsett var du är. När du är där du vill skapa skriptet, skriv katt> asciiShow och tryck på enter. Skriv sedan #! / Bin / bash följt av enter och sedan man ascii | grep -A 20 Tabeller följt av enter. Tryck sedan CTRL och D samtidigt. Efter att ha återgått till den vanliga prompten skriver du chmod + x asciiShow för att göra ditt nya skript körbart, tryck på enter och skriv sedan ./asciiShow följt av Enter för att köra det.
Metod 4: Med en textfil
I stället för att gå igenom svårigheten att skapa ett skript, kan du också omdirigera utmatningen av det här kommandot till en textfil för att undersöka med vilken textredigerare du vill. Använd cd-kommandot för att hitta en lämplig plats för att lägga din textfil. Du kan till exempel skriva cd ~ / Documents för att komma till din vanliga dokumentmapp. En gång där typ man ascii | grep -A 20 Tables> asciitables och tryck enter.
Nu kan du redigera den här filen med vilken programvara du vill. Du kan skriva in katexitabler och tryck sedan på Enter för att mata ut den till terminalen. Om du navigerar till ~ / Dokument i en grafisk filhanterare och dubbelklickar på ikonen asciitables där du kan öppna den i en grafisk textredigerare.
Metod 5: Med showkey-kommandot
Om du behöver en specifik kod kan du komma åt de inbyggda ASCII-tabellerna interaktivt. Skriv showkey -a vid CLI Bash-snabbmeddelandet och tryck på enter. Du kommer att hälsas med ett meddelande som läser Tryck på valfri tangent - Ctrl-D avslutar detta program följt av en markör. Tryck på vilken tangent du behöver för att se de numeriska koderna för att få den begärda utmatningen och tryck sedan på CTRL och D samtidigt för att avsluta.
Detta kan vara ett bra sätt att hitta teckeninformation medan du skriver källkod.
PRO TIPS: Om problemet är med din dator eller en bärbar dator, bör du försöka använda Reimage Plus-programvaran som kan skanna förvaret och ersätta korrupta och saknade filer. Detta fungerar i de flesta fall där problemet uppstått på grund av systemkorruption. Du kan ladda ner Reimage Plus genom att klicka här