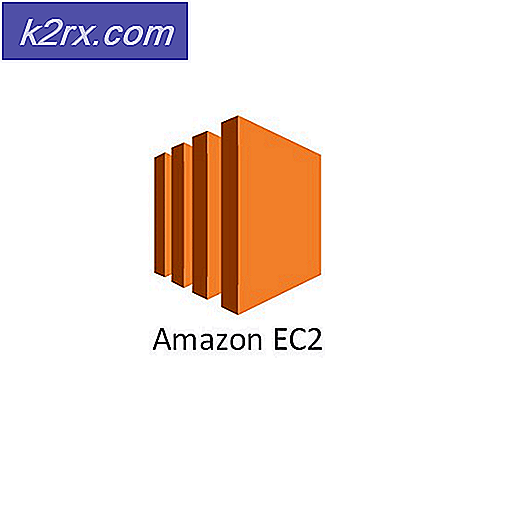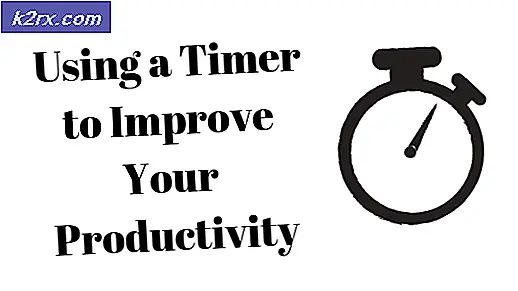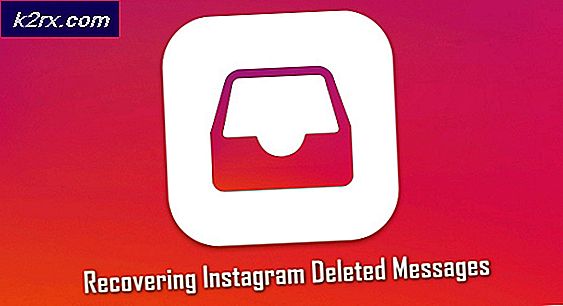Så här delar du Internet från Windows, Mac eller Linux till Android-enheten
De flesta människor är medvetna om att Android-enheter kan användas som en USB-kabel för att dela mobildata till en dator, men ett snyggt trick är samma procedur i omvända - det vill säga att dela en dators internetanslutning med Android-enheten. Det är känt som omvänd tätning, och det är en ganska lätt sak att installera.
Det finns olika sätt att uppnå detta beroende på operativsystem, så jag delar metoder för Windows, Mac och Linux.
Windows:
- Hämta och installera Connectify Hotspot-programvaran på din dator och fortsätt med anvisningarna på skärmen. Connectify Hotspot skapar i huvudsak ett hotspot-nätverk via datorns WiFi-antenn - det finns naturligtvis en inbyggd Windows-metod för att uppnå detta, men Connectify Hotspot är mycket mindre teknisk och användarvänligare.
- För att konfigurera Connectify Hotspot skapar du helt enkelt ett nätverk genom att ange önskat namn i SSID-fältet och ett lösenord. Då väljer du den anslutning du vill dela, till exempel Wi-Fi-nätverket datorn är ansluten till.
- I SSID-typ anslutningsnamnet du vill ge, blir det Wi-Fi-nätverksnamnet som du kommer att se på din Android. Ge ditt nätverk ett lösenord om du vill använda ett säkert nätverk. Välj nu från den anslutning du vill dela. dvs Detta är adaptern som har internet. Välj Wi-Fi-nätverket med vilket du kommer att ansluta din Android-telefon.
- Aktivera nu din Android-enhet WiFi och klicka på Start Hotspot i Connectify. Du bör kunna se nätverket på telefonens lista över tillgängliga WiFi-nätverk. Välj så enkelt SSID från Connectify, ange lösenordet och du är helt och hållet inställd.
Mac:
- Gå först till Systeminställningar> Dela.
- Klicka på Internetdelning och under listrutan Dela för din anslutning från:, välj det nätverk som din Mac är ansluten till, till exempel Ethernet eller WiFi.
- Nu i rutan för Till datorer som använder, välj antingen Bluetooth PAN eller AirPort, beroende på din Mac OS / X-version. Om du emellertid delar en Macs Internet till en icke-Apple-enhet via AirPort behöver Mac helt enkelt en WEP-nyckel på 5 eller 13 bokstäver. Inte mer inte mindre.
- När du sänder SSID-enheten från din Mac, fortsätt och anslut den till din Android-enhetens WiFi-inställningar.
Linux:
Observera att detta kräver en rotad Android-telefon - du kan söka Appuals for Android-rootguider för din enhet.
PRO TIPS: Om problemet är med din dator eller en bärbar dator, bör du försöka använda Reimage Plus-programvaran som kan skanna förvaret och ersätta korrupta och saknade filer. Detta fungerar i de flesta fall där problemet uppstått på grund av systemkorruption. Du kan ladda ner Reimage Plus genom att klicka härDu behöver också ADB och Fastboot installerad, vilket enkelt kan erhållas med:
sudo apt-get installera android-tools-adb android-tools-fastboot
Slutligen bör du ha en Terminal Emulator installerad på din telefon.
- Om du uppfyller dessa förutsättningar, fortsätt och anslut din Android-enhet till din dator via USB.
- Starta nu en Linux-terminal och skriv följande kommandon:
ifconfig
- Detta bör visa nätverksgränssnittet från den anslutna Android-enheten, vanligtvis usb0 men i vissa fall kan det vara något annat. I de kommandon som jag ger, se till att ändra usb0 till det faktiska nätverksgränssnittet som används.
- Så skriv nu in terminalen:
sudo ifconfig usb0 10.42.0.1 nätmask 255.255.255.0
eko 1 | sudo tee / proc / sys / net / ipv4 / ip_forward
sudo iptables -t nat -F
sudo iptables -t nat -A POSTROUTING -j MASQUERADE
- Nu måste vi skriva nästa kommando på din Android terminalsemulator:
adb-shell upptagningsbox ifconfig
- Efter det sista kommandot ska det visa ett annat nätverksgränssnitt som används, till exempel Så, ändra kommandon som jag delar till vad som helst som är ditt faktiska nätverksgränssnitt.
adb skal omconfig rndis0 10.42.0.2 nätmask 255.255.255.0
adb shell route lägg till standard gw 10.42.0.1 dev rndis0
- Nu kan vi testa internetdelning genom att försöka skicka en ping från telefonens Terminal Emulator, skriv så på din telefon:
adb-skal ping 8.8.8.8
Om du får en lyckad ping, så är du redo att gå.
PRO TIPS: Om problemet är med din dator eller en bärbar dator, bör du försöka använda Reimage Plus-programvaran som kan skanna förvaret och ersätta korrupta och saknade filer. Detta fungerar i de flesta fall där problemet uppstått på grund av systemkorruption. Du kan ladda ner Reimage Plus genom att klicka här