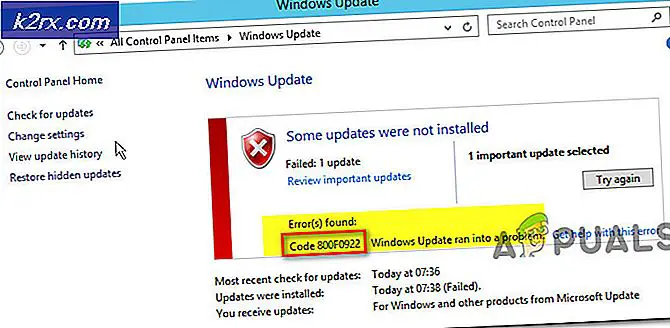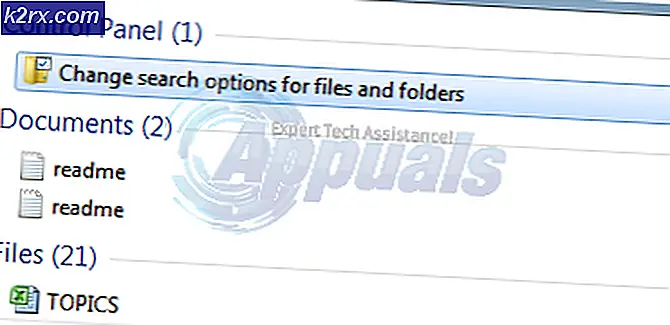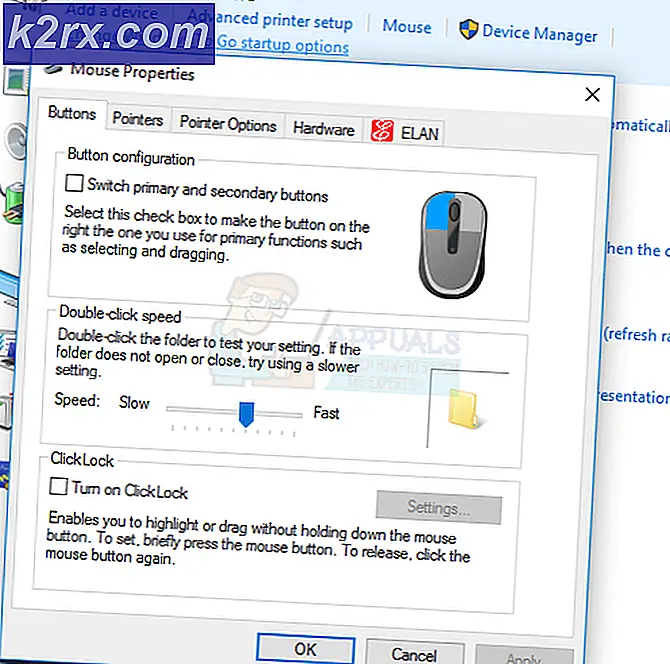Fix: Bluetooth Peripheral Device Driver hittades inte på Windows
Försökte du bara ansluta din mobilenhet med din dator och det visade sig att det inte finns någon drivrutin att hitta? Fick du bara ett felmeddelande som säger att drivrutinsprogramvaran inte lyckades installeras ? Oroa dig inte, människor har upplevt det här felet och det kan enkelt lösas. Även om det här felet hindrar dig från att använda din Bluetooth-enhet, men det här problemet är ganska enkelt att åtgärda.
Det här felet orsakas oftast på grund av ett fel med den vanliga Bluetooth-drivrutinen som är ansvarig för att underlätta anslutningen och delningen av data. Det kan antingen vara skadat eller bara föråldrat eller det kanske inte installeras korrekt. Så måste du bara fixa det. Här är några sätt att göra det.
Metod 1: Uppdatera Bluetooth-drivrutinen automatiskt
Det första du gör när du ser detta fel är att helt enkelt uppdatera drivrutinen. Det finns både automatiska och manuella sätt att uppdatera föraren. Så här är stegen att uppdatera din drivrutin automatiskt.
- Tryck på Windows + R- tangenterna för att öppna dialogrutan Kör.
- Skriv sedan devmgmt.msc och tryck på Enter eller klicka på ok.
- Detta öppnar enhetshanteraren med en lista med programvara / drivrutiner.
- Leta upp och dubbelklicka på andra enheter
- I den här listan ser du ett antal Bluetooth-drivrutiner med gula utropstecken bredvid dem. Du måste uppdatera varje förare. Även om det inte finns ett utropstecken, uppdatera alla Bluetooth-drivrutinerna
För att uppdatera en drivrutin gör du följande:
- Högerklicka på drivrutinen och välj sedan uppdatera drivrutinsprogramvara
- Du kommer att se ett fönster med två alternativ:
- Sök automatiskt efter uppdaterade drivrutiner.
- Bläddra i min dator för drivrutinsprogram.
- Välj Sök automatiskt för uppdaterade drivrutiner och låt det behandlas.
Detta söker automatiskt efter den aktuella drivrutinen, laddar ner den och installerar den för dig. När processen är klar kontrollerar du om felet kvarstår.
Obs! Om du inte kan se Bluetooth-drivrutinerna under Övriga enheter, klicka sedan Visa och välj Visa dolda enheter . Detta kommer också att visa de dolda drivrutinerna.
Metod 2: Uppdatera Bluetooth-drivrutinen manuellt
Innan du kan göra det måste du ladda ner drivrutinen först. Och innan du kan ladda ner den måste du veta om du har ett 32-bitars operativsystem eller ett 64-bitars operativsystem.
För att kontrollera vilket operativsystem du har, gör följande:
- Håll Windows-tangenten och tryck på E för att öppna filutforskaren
- Högerklicka på Den här datorn och välj Egenskaper .
I det här fönstret visas System-typ under System . Det kommer antingen att vara 32-bit eller 64 bit.
Om du har ett 32-bitars system, klicka här och klicka på Hämta för att ladda ner Microsoft Mobile Device . Om din systemtyp är 64-bitars, klicka här och klicka på Hämta för att ladda ner Microsoft Mobile Device.
När du är nedladdad dubbelklickar du på den nedladdade filen för att köra installationen. Följ anvisningarna på skärmen.
En gång gjort, här är hur du kan uppdatera den befintliga felaktiga drivrutinen:
- Tryck på Windows + R- tangenterna för att öppna dialogrutan Kör.
- Skriv sedan devmgmt.msc och tryck på Enter eller klicka på ok.
- Detta öppnar enhetshanteraren med en lista med programvara / drivrutiner.
- Leta reda på alternativet Andra enheter och klicka på plustecknet till vänster för att expandera en lista.
- I den här utökade listan högerklickar du på Bluetooth Peripheral Device och väljer Update Driver Software .
- Detta öppnar ett fönster med två alternativ:
- Sök automatiskt efter uppdaterade drivrutiner.
- Bläddra i min dator för drivrutinsprogram.
- Vänsterklicka Bläddra i min dator för drivrutinsprogram .
- I nästa fönster klickar du på Låt mig välja från en lista över drivrutiner på min dator.
- Detta kommer att visa en lista med drivrutiner, hitta och vänstra klicka Bluetooth-radioer från den här listan och klicka sedan på Nästa.
- Detta öppnar ett fönster med två rutor: Tillverkare till vänster och Modell till höger.
- På tillverkarlistan väljer du Microsoft Corporation genom att klicka på den.
- På höger sida visas det i Windows Mobile-baserat support .
- Vänster klicka på den här modellen och klicka sedan på Nästa .
- Det kan hända att du får ett antal varningar, fortsätt med att trycka på Nästa och sedan slutligen klicka på Slutför för att slutföra processen.
När processen är klar kan du kontrollera om enheten är installerad. Utök bara Bluetooth- radioerna i enhetshanteraren och leta efter Windows Mobile-baserat support .
Förhoppningsvis, efter den framgångsrika installationen av den här drivrutinen kommer din Bluetooth att kunna ansluta till din mobila enhet utan något hinder.
Metod 3: Uppdatera Bluetooth-drivrutinen manuellt (Alternativ)
Om metoden 2 inte fungerade för dig följ sedan de metoder som anges nedan. Det finns en alternativ uppsättning drivrutiner som du installerar för att lösa problemet.
- Tryck på Windows + R- tangenterna för att öppna dialogrutan Kör.
- Skriv sedan devmgmt.msc och tryck på Enter eller klicka på ok.
- Detta öppnar enhetshanteraren med en lista med programvara / drivrutiner.
- Leta reda på alternativet Andra enheter och klicka på plustecknet till vänster för att expandera en lista.
- I den här utökade listan högerklickar du på Bluetooth Peripheral Device och väljer Update Driver Software .
- Detta öppnar ett fönster med två alternativ:
- Sök automatiskt efter uppdaterade drivrutiner.
- Bläddra i min dator för drivrutinsprogram.
- Vänsterklicka Bläddra i min dator för drivrutinsprogram .
- I nästa fönster klickar du på Låt mig välja från en lista över drivrutiner på min dator.
- Välj hamnar (COM & LPT) från den nyligen visade listan. Klicka på Nästa
- På tillverkarlistan väljer du Microsoft genom att klicka på den med vänster.
- Välj Standard Serial via Bluetooth-länk från den högra kolumnen
- Klicka på Nästa .
- Det kan hända att du får ett antal varningar, fortsätt med att trycka på Nästa och sedan slutligen klicka på Slutför för att slutföra processen.
När du är klar ska din fråga lösas.
PRO TIPS: Om problemet är med din dator eller en bärbar dator, bör du försöka använda Reimage Plus-programvaran som kan skanna förvaret och ersätta korrupta och saknade filer. Detta fungerar i de flesta fall där problemet uppstått på grund av systemkorruption. Du kan ladda ner Reimage Plus genom att klicka här