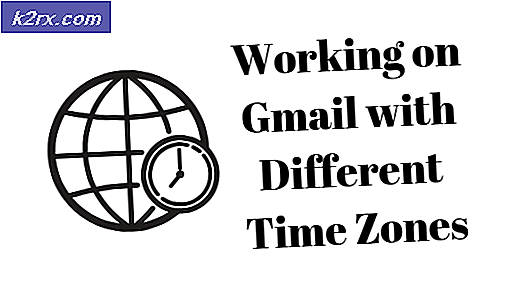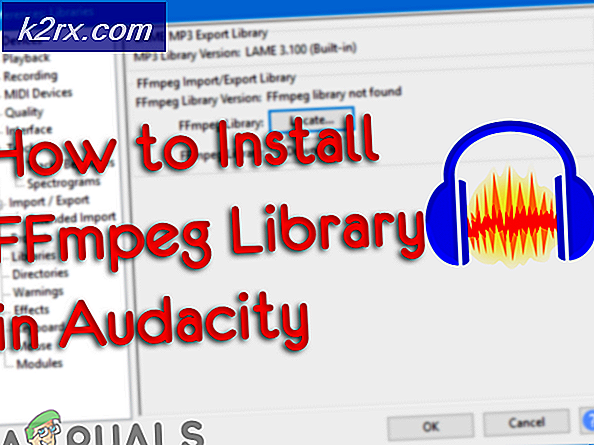Så här fixar du felkod 800F0922 på Windows 7 / 8.1 / 10
Vissa Windows-användare stöter på Felkod 800f0922 när du försöker installera en väntande uppdatering på sin dator. I de flesta fall rapporteras detta problem att förekomma i Windows 7 och Windows 8.1 och ibland också på Windows 10.
Efter att ha undersökt denna felkod visar det sig att detta problem kan uppstå på grund av flera olika potentiella skyldiga. Här är en kortlista med scenarier där 800f0922-fel kod bekräftas förekomma:
Nu när du känner till alla potentiella synder, här är de potentiella korrigeringarna för 800f0922felkod:
Metod 1: Köra Windows Update-felsökaren
Innan du använder någon av de andra korrigeringarna nedan bör du börja med att kontrollera om din Windows 7- eller Windows 8.1-dator inte är utrustad för att lösa problemet automatiskt. Om Microsoft redan är medveten om denna fråga och aktivt har inkluderat en reparationsstrategi för den, dåFelsökare för Windows Updateska kunna fixa det automatiskt.
Windows Update-felsökaren är i huvudsak en samling av automatiserade reparationsstrategier som kommer att lösa en mängd olika problem. När du startar den kommer den att automatiskt analysera WU-komponenten och försöka reparera eventuell inkonsekvens (eller åtminstone rekommendera en fix för den).
Här är en kort steg-för-steg-guide om hur du kör Windows Update-felsökningsverktyget för att åtgärda 800f0922 felkod:
- Tryck Windows-tangent + R att öppna upp en Springa dialog ruta. Skriv sedan 'kontrollera' inuti textrutan och tryck Stiga på för att öppna upp Klassisk kontrollpanel gränssnitt.
- När du väl är inne i huvudbyggnaden Kontrollpanel gränssnitt, använd sökfunktionen (övre högra hörnet) och sök efterfelsöka'. Klicka sedan på i listan över resultat Felsökning för att utöka listan över integrerade felsökare.
- Inuti Felsökning menyn, klicka på System och säkerhet.
- När du väl är inne i System och säkerhet menyn, klicka på Windows uppdatering (under Windows) och klicka på Felsökare för Windows Update.
- På den första skärmen i felsökaren, börja med att markera rutan som är associerad medTillämpa reparationer automatisktKlicka sedan Nästa för att flytta för att starta operationen.
- När skanningen har startat väntar du tills operationen är klar och klickar sedan på Applicera den här reparationen och följ anvisningarna på skärmen för att tillämpa den rekommenderade korrigeringen.
- Starta om datorn och se om den 800f0922felet är nu fixat.
Om samma problem fortfarande dyker upp när du försöker installera en väntande uppdatering, försök följa metod 2.
Metod 2: Återställa Windows Update-komponenten
Om den första möjliga åtgärden var ineffektiv är nästa sak du bör göra att återställa alla Windows Update-komponenter som kan vara ansvariga för den här felkoden. Som vissa berörda användare har bekräftat är det möjligt att se 800f0922felkod på grund av en eller flera komponenter som för närvarande sitter fast i ett limbo-tillstånd.
Om detta scenario är tillämpligt kan du åtgärda problemet genom att följa instruktionerna nedan för att återställa varje WU-komponent:
- Öppna en Springa dialogrutan genom att trycka på Windows-tangent + R. Skriv sedan 'Cmd' och tryck Ctrl + Skift + Enter för att öppna en förhöjd kommandotolk. När du ser UAC (användarkontokontroll), klick Ja för att bevilja admin-åtkomst.
- När du är inne i CMD-fönstret skriver du följande kommandon i ordning och trycker på Stiga på efter var och en för att stoppa alla viktiga WU-tjänster:
net stop wuauserv net stop cryptSvc net stop bits net stop msiserver
Notera: Att köra dessa kommandon stoppar Windows Update Services, MSI Installer, Cryptographic services och BITS-tjänster.
- Kör sedan följande kommandon i snabb följd för att byta namn på programvarudistributionen och Catroot-mapparna:
ren C: \ Windows \ SoftwareDistribution SoftwareDistribution.old ren C: \ Windows \ System32 \ catroot2 Catroot2.old
Notera: Den här åtgärden tvingar ditt operativsystem att bortse från de aktuella mapparna och skapa nya instanser av de två mapparna.
- När mappen har döpts om, kör följande kommandon för att återaktivera de tjänster som du inaktiverade i steg 2:
net start wuauserv net start cryptSvc net start bits net start msiserver
- Starta om din dator och se om uppdateringsfelet nu är löst.
Om du fortfarande slutar se 800f0922fel, gå ner till nästa möjliga fix nedan.
Metod 3: Installera KB2919355-uppdateringen först (endast Windows 8.1)
Om du ser den här felkoden i Windows 8.1 är det troligt att du ser den här felkoden eftersom du försöker installera en uppdatering som kräver en infrastrukturuppdatering som för närvarande saknas på din dator.
I de flesta dokumenterade fall på Windows 81. är den saknade uppdateringen KB2919355 - Vi har lyckats hitta flera olika användarrapporter som har lyckats fixa felkoden 800f0922 med hjälp av Microsoft Update-katalog för att installera KB2919355 uppdatera innan du använder Windows Update för att installera den väntande uppdateringen som utlöste felkoden.
Om du inte är säker på hur du använder Microsoft Update-katalog för detta ändamål, följ instruktionerna nedan:
- Öppna din standardwebbläsare och öppna hemsida i Microsoft Update-katalogen.
- När du är inne på rätt sida använder du sökfunktionen längst upp till vänster på skärmen för att söka efter de saknade KB2919355Windows uppdatering.
- När resultaten har genererats letar du efter lämplig version av KB2919355uppdatera genom att titta på deras riktade OS-arkitektur och Windows-versionen de är avsedda för. Du måste se till att du laddar ner Windows 8.1-versionen och att du väljer rätt bitversion enligt din Windows-installation.
Notera: Om du inte är säker på vilken bitinfrastruktur du använder trycker du på Windows-tangent + R (för att öppna en Springa rutan) skriv sedan 'Msinfo32' och slå Stiga på för att öppna upp Systeminformation meny. När du är inne klickar du på msinfo32, flyttar sedan över till höger och kontrollerar posten som är associerad med Systemtyp- Om det står x64-baserad dator använder du en 64-bitarsversion och om det står 86-baserad dator använder du 32-bitars. - När du vet vilken version du ska ladda ner, fortsätt och klicka på Ladda ner knappen associerad med rätt uppdatering.
- När nedladdningsproceduren är klar öppnar du File Explorer och navigerar till den plats där uppdateringen hämtades (som standard finns den i Ladda ner mapp). När du kommer dit dubbelklickar du på installationsprogrammet (om tillgängligt) eller högerklickar på inf-filen och väljer Installera från snabbmenyn som just dykt upp.
- När installationen är klar startar du om datorn konventionellt och försöker installera om den uppdatering som tidigare misslyckades med 800f0922-felnär nästa start är klar.
Om samma felkod fortfarande förekommer går du ner till nästa möjliga korrigering nedan.
Metod 4: Köra DISM- och SFC-skanningar efter att inaktiverade ramar har inaktiverats
Om du stöter på den här felkoden när du försöker installera Microsoft .NET Framework via Windows Update eller när Steam försöker installera den som ett spelberoende, har du förmodligen en konflikt mellan befintliga versioner av .NET Frameworks och nya iterationer.
I det här fallet har andra drabbade användare upptäckt att du borde kunna åtgärda problemet genom att inaktivera .NET Framework 3.5 och .NET Framework 4.6 innan du använder ett par verktyg som kan lösa systemfilskada (DISM och SFC).
Denna metod bekräftades vara effektiv av många användare som tidigare stött på detta problem när de försökte installera en .NET Framework-version.
Om du letar efter instruktioner steg för steg för att genomföra denna metod på din dator, följ guiden nedan:
- Tryck Windows-tangent + R att öppna upp en Springa dialog ruta. Skriv sedan 'Appwiz.cpl' inuti textrutan och tryck Stiga på för att öppna upp Program och funktioner meny.
- När du väl är inne i Program och funktioner , gå ner till vänster på skärmen och klicka på Slår på eller av egenskaper i Windows.
- Avmarkera kryssrutorna i Windows-funktionens skärm .ET Framework 3.5 (inkluderar .NET 2.0 och 3.0)och .NET Framework 4.8 Avancerade tjänsteroch klicka på Ok för att spara ändringarna.
- När du uppmanas att bekräfta ändringen gör du det och startar om datorn.
- När nästa start är klar trycker du på Windows-tangent + R att öppna upp en Springa dialogrutan igen och skriv 'Cmd' inuti textrutan. Men den här gången, tryck Ctrl + Skift + Enter att öppna upp en förhöjd kommandotolk.
Notera: När uppmanas av UAC (användarkontokontroll), klick Ja för att bevilja admin-åtkomst.
- När du är inne i den förhöjda CMD-prompten skriver du följande kommando för att initiera en SFC-skanning:
sfc / scannow
Notera: Vänta tills operationen är klar och starta sedan om datorn när åtgärden är klar.
- En nästa start är klar, öppna en annan upphöjd CMD-prompt med hjälp av instruktionerna ovan och skriv följande kommandon för att skanna och fixa filkorruption med DISM (Distribuering av bildservice och hantering) verktyg:
DISM.exe / Online / Cleanup-image / Scanhealth DISM.exe / Online / Cleanup-image / Restorehealth
- När DISM-åtgärden är klar återgår du till fönstrets fönsterfunktioner (med instruktionerna i steg 2 och 3) och aktiverar de tidigare inaktiverade .NET-ramarna igen innan du startar om datorn.
- Vid nästa start, försök att installera samma .NET-paket som tidigare orsakade 800f0922 och se om problemet nu är löst.
Om du redan har följt detta och fortfarande stöter på samma problem, gå ner till nästa möjliga åtgärd nedan.
Metod 5: Installera Creators Update först (endast Windows 10)
Om du använder Windows 10 kan problemet vara relaterat till en saknad arkitekturuppdatering. Enligt vissa berörda användare kan du förvänta dig att se den här felkoden i situationer där du försöker installera väntande uppdateringar där Creators Update är en förutsättning.
Normalt bör Creators Update installeras automatiskt av WU (Windows Update) -komponenten, men en viss typ av systemfilskada eller begränsningar som slutanvändaren inför kan hindra arkitekturuppdateringen från att installeras.
Om detta scenario är tillämpligt bör du kunna åtgärda problemet genom att använda uppdateringsassistenten för att tillämpa skaparnas uppdatering innan du försöker installera den uppdatering som misslyckades med 800f0922fel.
Här är en snabb installation av Uppdatering av skapare med hjälp av uppdateringsassistenten:
- Första saker först måste du ladda ner Media Creation Tool från officiella nedladdningssida.
- När du är på rätt sida klickar du på Uppdatera nu för att ladda ner den senaste versionen av Windows Update Assistant.
- När nedladdningen är klar dubbelklickar du på WIndows10Upgrade.exe, klick Ja vid UAC (användarkontokontroll)och klicka på Uppdatera nu för att uppdatera din Windows-byggnad till det senaste och installera den saknade arkitekturen Windows-uppdateringar.
- När installationen är klar startar du om datorn och ser om problemet är löst när nästa start är klar genom att försöka installera de återstående uppdateringarna med Windows Update.
Om samma sak 800f0922felkod fortfarande inträffar, gå ner till nästa möjliga fix nedan.
Metod 6: Rensa temp-mappen
Som vissa berörda användare har rapporterat kan du också förvänta dig att se detta fel på grund av att din WIndows-installation för närvarande innehåller några skadade filer som slutar störa Windows Update-komponenten.
Om detta scenario är tillämpligt är allt du behöver göra rensa temp-mappen och starta om datorn för att fixa 800f0922error - Du kan också rensa temp-mappen manuellt, men vi rekommenderar att du gör detta med Diskrensningsmenyn för maximal effektivitet.
När du lyckats rensa temp-mappen, försök att installera samma uppdatering som tidigare misslyckades med 800f0922fel och se om problemet nu är löst.
Om samma felkod fortfarande förekommer, gå ner till nästa möjliga korrigering nedan.
Metod 7: Rensa .CBS-loggarna
Enligt vissa berörda användare kan du också förvänta dig att se detta problem om du har att göra med någon form av korruption som för närvarande påverkar dina CBS-loggar. I de flesta fall orsakas denna typ av problem faktiskt av en serie .CBS-loggar relaterade till DISM-verktyget.
Om du inte har försökt rensa dina CBS-loggar för att åtgärda 800f0922fel ännu, följ instruktionerna nedan för att göra det:
- Öppna File Explorer konventionellt och navigera till följande plats:
C: \ Windows \ Logs \ CBS
- När du är inne i CBS-mappen väljer du allt inuti och väljer Radera från den nyligen visade snabbmenyn.
- När du lyckats radera alla .log- och .cab-filer i CBS-mappen kan du stänga Utforskaren fönster.
- Tryck sedan på Windows-tangent + R att öppna upp en Springa dialog ruta. Skriv sedan 'Cmd' och tryck Ctrl + Skift + Enter att öppna upp en upphöjd Kommandotolken. När du ser UAC (användarkontokontroll), klick Ja att bevilja administrativa privilegier.
- När du är inne i den upphöjda kommandotolken skriver du följande kommando och trycker på Stiga på för att köra följande kommando:
Dism.exe / online / aktivera-funktion / funktionsnamn: NetFX3 / källa: C: \
- När åtgärden är klar upprepar du åtgärden som tidigare orsakade 800f0922fel och se om problemet nu är löst.
Om samma problem fortfarande uppstår, gå ner till nästa fix nedan.
Metod 8: Inaktivera funktionen Säker start
Enligt användardokument hade samma sak att göra 800f0922fel kan detta problem också uppstå på grund av en Secure Boot-konflikt. Som det visar sig kommer vissa Windows-uppdateringar att vägra att installera ordentligt medan den här BIOS / UEFI-funktionen är aktiverad.
Om du inte visste detta, kom ihåg att Secure Boot är en branschstandard som överenskommits av de största aktörerna i PC-branschen för att säkerställa att datorer ENDAST använder programvara som är tillförlitlig av OEM-tillverkare.
Detta bör inte orsaka en konflikt med Windows Update eftersom alla är signerade av Microsoft Corp., men uppenbarligen är problemet där.
Om 800f0922-felet faktiskt orsakas av en Secure Boot-konflikt kommer du att kunna åtgärda problemet genom att inaktivera funktionen från din BIOS / UEFI-meny innan du installerar uppdateringen.
Om du inte vet hur du gör det, följ instruktionerna nedan:
- Starta maskinen vanligtvis och börja upprepade gånger på Inställning (start) -knappen under uppstartssekvensen. YOu kan vanligtvis hitta det någon i den nedre delen av skärmen.
Notera: Tänk på att beroende på din moderkortstillverkare kommer de exakta instruktionerna för att göra detta annorlunda. I de flesta fall kommer din installationsnyckel att vara en av följande: F1, F2, F4, F8, F12, Esc eller Del-tangenten
Anteckning 2:Om din dator använder UEFI som standard, håll ned Skift-tangenten medan du klickar på Starta om-knappen på den inledande inloggningsskärmen för att tvinga datorn att gå till återställningsmenyn. Gå sedan till Felsök> Avancerade alternativ> UEFI-firmwareinställningar för att nå UEFI-menyn där du kan inaktivera Säker start funktion. - När du har kommit in i BIOS / UEFI-menyn, leta efter ett alternativ med namnet Säker start och inaktivera det innan du gör ändringarna - du kommer vanligtvis att kunna hitta det i säkerhet (men det exakta namnet och platsen varierar beroende på moderkortstillverkaren.
- När Säker start funktionen är inaktiverad, spara ändringarna och starta din dator normalt.
- När nästa start är klar installerar du den väntande uppdateringen konventionellt och ser om du kan göra det utan att stöta på detsamma 800f0922fel.
- Om operationen lyckades, gå vidare och omvandla stegen ovan och aktivera Secure Boot igen från samma BIOS / UEFI-meny.
Om den här metoden inte var effektiv i ditt fall, gå ner nedan till metod 7.
Metod 9: Köra en Farbar Recovery Scan
Som det visar sig kan den här specifika felkoden också uppstå om din dator för närvarande hanterar kvarvarande adware eller skadliga filer som påverkar Windows Recovery Environment, vilket gör att din Windows-installation inte kan lösa problemet automatiskt.
Om detta scenario är tillämpligt bör du kunna lösa problemet genom att köra en tredjepartsskanning med Farbar Recovery.
Denna metod bekräftades att fungera av flera olika användare som tidigare inte kunde installera i väntan på Windows-uppdateringar (deras försök kommer att upphöra med 800f0922felkod).
VIKTIG: Detta är inte en officiell Microsoft-produkt som kommer att skanna och eventuellt ersätta kritiska kärndata som är associerade med din Windows-installation. Om det används felaktigt kan det orsaka ytterligare skador på din Windows-installation, så överväg att använda den i sista hand (om de andra potentiella korrigeringarna har misslyckats)
Om scenariot som förklaras ovan är tillämpligt på din specifika situation och du förstår konsekvenserna av att använda ett sådant verktyg från tredje part, följ instruktionerna nedan för att starta en Farbar Recovery-genomsökning i ett försök att åtgärda Windows Update-problemet:
- Öppna din favoritwebbläsare och besök nedladdningssida för Farbar Recovery Scan Tool.
- Ladda sedan ner senaste versionen av Farbar Recovery Scan Tool och spara den till din Skrivbord
Notera: Tänk på att beroende på vilken version du använder kan du behöva ladda ner 32- eller 64-bitarsversionen.
- När nedladdningen är klar högerklickar du på Farbar Recovery körbar och välj Kör som administratör från den nyligen visade snabbmenyn. Klicka sedan på Ja vid de första anvisningarna om du förstår konsekvenserna av att använda denna programvara felaktigt.
Notera: Beroende på dina UAC-inställningar kan du behöva gå igenom en ytterligare uppmaning innan du kan köra appen.
- Börja sedan med att klicka på Skanna, vänta sedan tills operationen är klar.
- Lämna standardinställningarna och klicka sedan på Fixera för att starta operationen och bekräftades vid den sista prompten.
- När åtgärden är klar startar du om datorn och ser om problemet är löst när nästa start är klar.