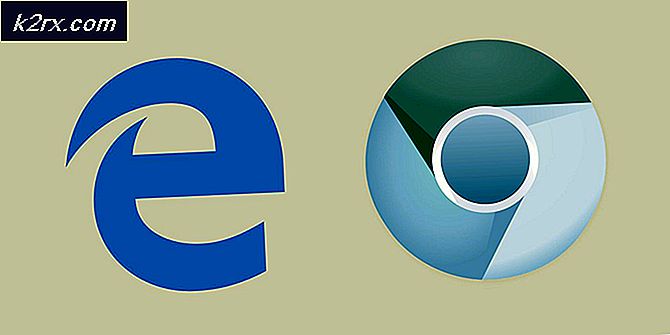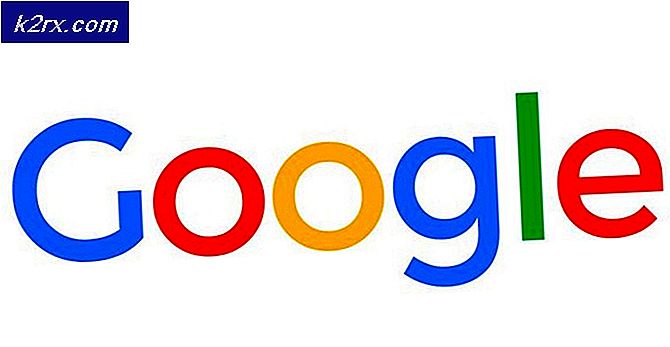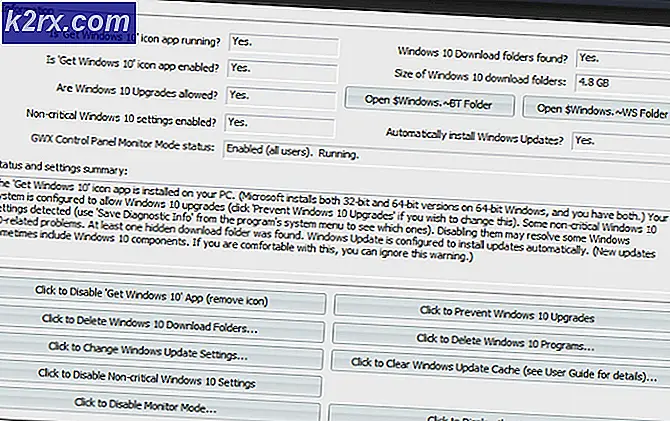Fix: Windows 8 Apps fungerar inte
Innan Windows 10 kom fram, dominerade Windows 8 marknaden som det senaste OEM-operativsystemet från Microsoft. Många användare blev kär i det nya gränssnittet och tunnelbanaapparna (WinRT-applikationer som ersatte win32-programmen). Metro apps kan ordnas i flikar och därmed göra pekskärmsupplevelsen enklare. Dessa appar kan vanligtvis hämtas från Microsoft App Store. Det betyder inte att Windows 8 inte stöder Win32-programmet. de fungerar fortfarande som de gör på en Windows 7-dator.
Trots den körsträcka som Windows 8 erhöll, klagade flera användare, och klagar fortfarande, om funktionsfel i förinstallerade och nedladdade Microsoft-butiksprogram (tunnelbana). När man försöker öppna en applikation (vanligtvis en tunnelbanaapp från kakel), öppnar de inte helt, eller skärmen blinkar och sedan öppnar och stänger appen omedelbart. Andra användare rapporterar en fullständig frysning av skärmen vilket tvingar omstart. Dessa applikationer inkluderar, väder, foton, kartor, webbläsare och till och med affärsapplikationen själv. I vissa fall kan butikens app fungera, men när du försöker installera en applikation eller avinstallera installerar du sedan de problematiska programmen är allt du får ett fel.
För att ge arbetslösningar till detta problem kommer denna artikel att förklara varför detta problem uppstår och följa upp lösningar på de angivna händelserna.
Varför Windows 8-program inte öppnas
Detta problem orsakas oftast av korrupta filer. Det kan vara korrupta applikationsfiler som är nödvändiga för att starta appar, eller till och med ett korrupt användarkonto. Korrupta applikationsfiler avslutar applikationer, medan korrupta användarkonton inte tillåter tillåtelse att starta appar.
Annat än att filer är korrupta kan cachen för butiksprogrammet vara skadad. Applikationer söker vanligen efter licenser från affären bland annat via cachen. Ett korrupt butikshämtningsutrymme kommer att tvinga apps att krascha eller till och med frysa.
Nedan finns lösningarna på detta problem. Om den första metoden inte fungerar för dig, gå vidare till nästa och så vidare.
Metod 1: Skanna efter och korrigera korrupta filer med kommandotolken
Om du kör en skanning på din skiva hittar du och fixar korrupta filer. För att göra detta enkelt:
- Tryck på Windows Key + C för att öppna Charms Bar och klicka på sökning.
- Skriv cmd utan citat i sökrutan.
- Högerklicka på cmd-alternativet i den vänstra rutan och välj Kör som administratör.
- Skriv 'sfc / scannow' utan citat och tryck enter. Vänta på att skanningen ska slutföra och starta om datorn.
Metod 2: Återställ butikens appbuffert
Alla dina metro apps är knutna till din butik app. Så här återställer du appens cacheminne, följ stegen nedan.
- Tryck på Windows Key + R för att öppna körningen
- Skriv in WSReset.exe i textrutan och tryck på Enter.
- Det kommer att återställa din butiksappcache. Du kanske måste starta om datorn och kontrollera om den fungerade. Starta om appen för att återuppbygga cacheminnet och kontrollera om dina appar fungerar.
Metod 3: Logga ut och logga tillbaka till ditt konto
Windows 8 och 8.1 har ett känt fel där ett konto inte initierar korrekt så härmed detta problem. Om du inte har uppdaterat ditt operativsystem, försök att logga ut (inte stänga av eller sova) och logga sedan in på din dator.
- Tryck Ctrl + Alt + Del för att få fram användarmenyn
- Klicka logga ut
- Logga in igen med ditt användarnamn och lösenord och kolla om apparen nu fungerar.
Metod 4: Felsök och lagra lagringsapplikationer med AppDiagnostic-verktyget
App diagnostikverktyget hittar och försöker fixa problem med din ansökan. För att försöka med denna åtgärd:
- Hämta apps.diagcab-verktyget härifrån eller här.
- Dubbelklicka på den nedladdade applikationen för att köra den
- I felsökaren för Windows Store Apps klickar du på / knackar på Avancerad länk.
- Klicka / tryck på Kör som administratör
- Om du uppmanas av UAC klickar du på / knackar på Ja.
- Klicka på / klicka på länken "Avancerad" igen.
- För att tillämpa reparationer automatiskt, markera rutan "Använd reparationer automatiskt" och klicka / peka på Nästa. För att välja vilka reparationer som ska gälla manuellt, avmarkera rutan "Använd reparationer automatiskt" och klicka / peka på Nästa
- Följ skärmuppmaningarna för att slutföra skanningen och reparera beroende på ditt val i steg 7 ovan.
Metod 5: Registrera och initiera AppxManifest.XML med PowerShell
- Tryck på Windows Key + C för att öppna Charms Bar och klicka på sökning.
- Skriv cmd utan citat i sökrutan.
- Högerklicka på cmd-alternativet i den vänstra rutan och välj Kör som administratör.
- Kopiera eller klistra in (utan citat) powershell -ExecutionPolicy Obegränsad Add-AppxPackage -DisableDevelopmentMode -Register $ Env: SystemRoot \ WinStore \ AppxManifest.XML
- Tryck Enter för att köra skriptet. Starta om datorn för att effekt ska ske.
Du kan också köra det här skriptet som fungerar för andra: powershell -ExecutionPolicy Obegränsad Add-AppxPackage -DisableDevelopmentMode -Register $ Env: SystemRoot \ ImmersiveControlPanel \ AppxManifest.xml
Metod 6: Tillåt alla programpaket tillstånd att komma åt Windows-appar
För att tillåta behörigheter för alla appar att köras:
PRO TIPS: Om problemet är med din dator eller en bärbar dator, bör du försöka använda Reimage Plus-programvaran som kan skanna förvaret och ersätta korrupta och saknade filer. Detta fungerar i de flesta fall där problemet uppstått på grund av systemkorruption. Du kan ladda ner Reimage Plus genom att klicka här- Gå till C: \ programfiler (se till att visa dolda mappar och filer är på: öppna någon mapp> visa> alternativ> Ändra mapp och sökalternativ> Visa> Visa dolda filer, mappar och enheter> OK)
- Högerklicka på 'windowsapps' och gå till egenskaper-> säkerhetsflik-> avancerat
- Klicka på "fortsätt" för att visa behörigheterna för objektet
- För ägaren kommer det att visas TrustedInstaller; klicka på "ändra"
- Ett nytt fönster öppnas. Välj objekttyper -> välj grupper och klicka sedan på OK.
- I rutan nedan Skriv in objektets namn, skriv ALLA ANVÄNDNINGSPAKET
- Tryck sedan på OK, det tar lite tid innan ägaren ändras.
- Slutligen omstart ditt system.
Metod 7: Skapa ett nytt användarkonto
Om ditt konto är skadat kan den här metoden hjälpa dig att skapa ett nytt konto och flytta dina data till det nya kontot.
- Notera användarens biblioteksväg under mapp Användare (brukar liknar användarens namn, t.ex. C: \ Users \ USERNAME1 \);
Steg 1: Ändra det problematiska användarkontot till lokala
- Tryck på Windows-tangenten + C för att öppna charmfältet och klicka på inställningarna
- På inställningsmenyn klickar du på Ändra PC-inställningar
- Klicka på "användare" och gå sedan till ditt användarnamn. Om det finns tillgängligt, klicka på byta till ett lokalt konto
Steg 2: Byt namn på användaren
- Tryck på Windows Key + R-kombinationen och skriv sedan in netplwiz i dialogrutan Kör och klicka sedan på OK.
- Klicka på ditt användarnamn och klicka på egenskaper.
- Byt namn på användaren till, låt oss säga, test (det spelar ingen roll namnet) och klickar på OK.
Steg 3: Skapa ett nytt konto
- Tryck på Windows-tangenten + C för att öppna charmfältet och klicka på inställningarna
- På inställningsmenyn klickar du på Ändra PC-inställningar
- Klicka på Lägg till en användare längst ner
- Skapa ett nytt Microsoft-konto med det ursprungliga användarnamnet och gör det av administratortypen;
- Logga ut användarprov (Ctrl + Alt + Del -> Logga ut) och logga in med det nyskapade Microsoft-kontot så att alla standardkonfigurationer och mappar skapas.
Steg 4: Flytta filer och ta bort gamla konto
- Flytta alla filer under sökvägen du noterade till de nyskapade biblioteken (t.ex. C: \ Users \ USERNAME1 \ Documents \ till MyDocuments, C: \ Users \ USERNAME1 \ Desktop \ till skrivbordet osv.);
- Gå till Windows + C> Inställningar> Kontrollpanelen> Användarkonton> Hantera ett annat konto, välj användartest, radera det och alla filer.
Metod 8: Uppdatera Windows 8
Uppfriskande Windows 8 återställer operativsystemet tillbaka till standardinställningarna och filerna. Detta kommer att ersätta dåliga konfigurationer och korrupta filer. Innan du uppdaterar Windows 8 måste du först veta detta först; du kommer att förlora några installerade program men det är förmodligen bättre än vad dina appar inte fungerar alls. Här är vad som händer när du uppdaterar din dator: 1. Dina filer och personalinställningar ändras inte, 2. Dina PC-inställningar ändras tillbaka till deras standardvärden, 3. Apps från Windows Store sparas, 4. Programmer dig installerad från skivor eller webbplatser kommer att tas bort, 5. En lista över borttagna appar sparas på skrivbordet. För att uppdatera Windows 8:
- Tryck på Windows-tangenten + C på tangentbordet för att visa Charms-fältet (Om du använder en pekskärm: Tryck på skärmens högra kant och dra ditt finger till vänster)
- Klicka på Inställningar
- Klicka på Ändra PC-inställningar
- Klicka på Allmänt i den vänstra kolumnen
- Under Uppdatera din dator utan att påverka dina filer, klicka på Komma igång (kom ihåg, det här återställs inte men uppdateras)
- Tryck på "Next" och följ sedan instruktionerna som kommer att tillhandahållas på skärmen för att uppdatera din dator.
PRO TIPS: Om problemet är med din dator eller en bärbar dator, bör du försöka använda Reimage Plus-programvaran som kan skanna förvaret och ersätta korrupta och saknade filer. Detta fungerar i de flesta fall där problemet uppstått på grund av systemkorruption. Du kan ladda ner Reimage Plus genom att klicka här