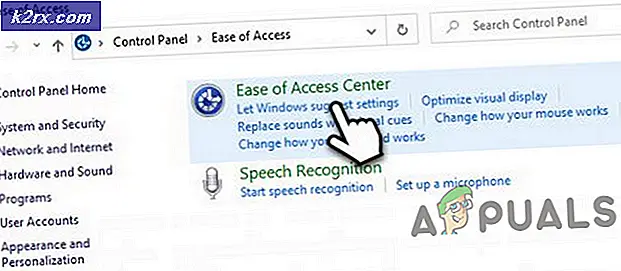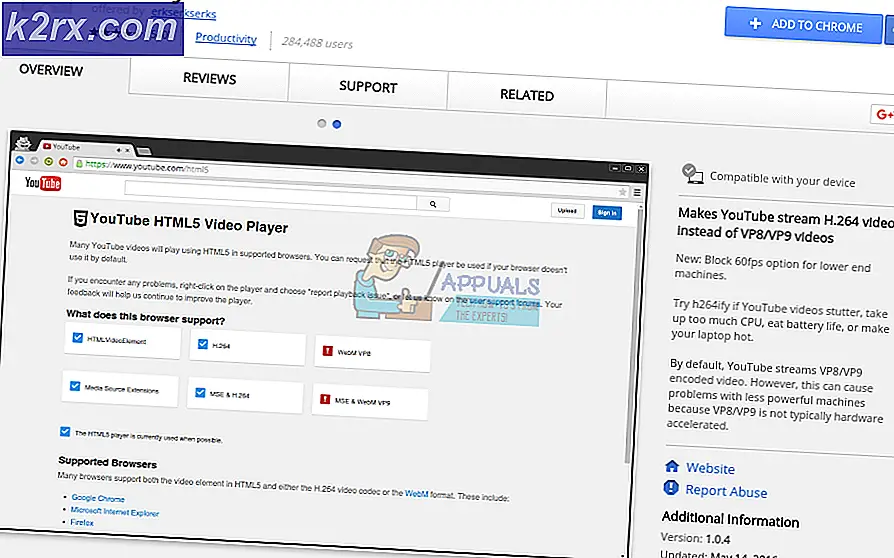Lös: Windows 10 sparar inte WiFi-lösenord
Vissa användare rapporterade ett konstigt beteende angående Windows 10 och alla nätverk som de vill ansluta till. Om de ansluter sin enhet via kabel eller ethernet fungerar det bra, men en WiFi-anslutning fungerar bara så länge enheten är igång och har inte startats om eller i viloläge - Efter att ha vaknat från vänteläge eller efter omstart, förlorar Windows 10 anslutningen till WiFi och kan inte återansluta automatiskt igen. Användaren uppmanas då att sätta in samma lösenord igen för att kunna ansluta och använda internet. När de gör det går det bra, men cykeln upprepar sig tills systemet startas om eller stängs av eller stängs av. Huvudproblemet här är att din Windows 10 inte lagrar wifi-lösenordet. I den här guiden kommer vi att lista tre metoder som enligt uppgift har fungerat för ett antal användare.
Metod 1: Avinstallera WiFi-adaptern
Håll Windows-tangenten och tryck på R. Skriv hdwwiz.cpl och klicka på OK. Utvid nätverksadapterns träd och skriv ner namnet på din Wi-Fi-adapter. Anledningen till att jag föreslår att du skriver ner den är för att om du (av någon anledning) förlorar föraren eller om du behöver uppdatera drivrutinen eller ladda ner den igen, kan du enkelt göra en google-sökning efter drivrutin med adapterens namn. När du är klar klickar du på ditt wifi-adapternamn och väljer Avinstallera .
Nu startar om datorn och wifi-adaptern ska installeras automatiskt. Återanslut och starta om igen för att se om problemet är löst eller inte. Om inte, anslut till wifi och ladda ner den senaste drivrutinen för din wifi-adapter från webben. Installera det och starta om igen. Testa sedan om det här fortfarande inte löser problemet då (med samma drivrutin, fortsätt till metod 2).
Metod 2: Glömma nätverket
I vissa fall kan det vara en hjälp att bara göra Windows till Glömma nätverket och lägga till det igen.
För att göra det, klicka på Start-knappen, välj Inställningar, välj Nätverk och Internet, klicka på Hantera WiFi-inställningar, bläddra ner till Hantera kända nätverk, klicka på det trådlösa nätverket i fråga och klicka på Glöm .
PRO TIPS: Om problemet är med din dator eller en bärbar dator, bör du försöka använda Reimage Plus-programvaran som kan skanna förvaret och ersätta korrupta och saknade filer. Detta fungerar i de flesta fall där problemet uppstått på grund av systemkorruption. Du kan ladda ner Reimage Plus genom att klicka härStarta om datorn och försök att ansluta till WiFi-nätverket igen. Starta om och testa om problemet kvarstår fortsätt till metod 3.
Metod 3: Inaktivera / Aktivera WiFi-adaptern
Håll Windows-tangenten och tryck på R. Skriv ncpa.cpl och klicka på OK. Högerklicka på din Wi-Fi-nätverkskort och välj Inaktivera. Högerklicka igen och välj Aktivera. Återanslut och test, starta om och testa.
Metod 4: Stäng WLAN AutoConfig-tjänsten och ta bort vissa Wlansvc-filer
En annan ganska effektiv metod som kan användas för att åtgärda problemet är att stoppa WLAN AutoConfig- tjänsten och sedan, när tjänsten är stoppad, går du in i datorns rotddisk och tar bort vissa specifika filer som gäller Wlansvc . Wlansvc är den tjänst som i grunden hanterar all kommunikation mellan din dator och trådlösa nätverk, och det kan hända att borttagning av filer relaterade till det (och i princip återställer det) kan i många fall lösa detta problem. För att kunna använda den här lösningen måste du:
Tryck på Windows-logotypen + R för att öppna en körning
Typ tjänster. msc i dialogrutan Kör och tryck på Enter .
I fönstret Tjänster, bläddra ned, lokalisera och högerklicka på tjänsten som heter WLAN AutoConfig .
Klicka på Stop i kontextmenyn.
Tryck på Windows-logotypen + E för att starta File Explorer och, inom den, navigera till följande katalog:
X: \ Programdata \ Microsoft \ Wlansvc \
Obs! X i den här katalogen ska ersättas med drivbrevet för partitionen av din hårddisk / SSD som Windows 10 är installerad på.
Ta bort allt i Wlansvc- mappen utom för en mapp med titeln profiler .
Öppna mappens profiler och radera allt inom det med undantag för en mapp som heter gränssnitt .
Öppna gränssnittmappen och radera allt inne i den.
Stäng filutforskaren och högerklicka på WLAN AutoConfig- tjänsten i fönstret Tjänster och klicka på Start .
När du har slutfört var och en av de steg som anges nedan och beskrivs nedan, anslut dig till ett lösenordsskyddat trådlöst nätverk efter eget val, var noga med att aktivera alternativet Anslut automatiskt . När du har gjort det, starta om datorn och det ska automatiskt anslutas till det trådlösa nätverket så fort du loggar in.
PRO TIPS: Om problemet är med din dator eller en bärbar dator, bör du försöka använda Reimage Plus-programvaran som kan skanna förvaret och ersätta korrupta och saknade filer. Detta fungerar i de flesta fall där problemet uppstått på grund av systemkorruption. Du kan ladda ner Reimage Plus genom att klicka här