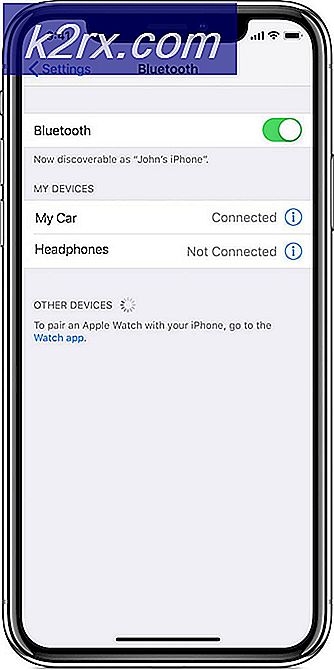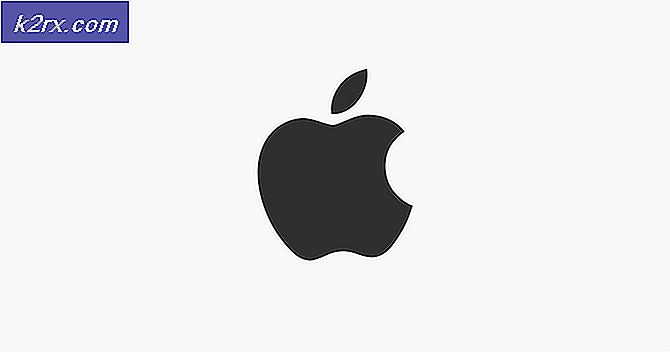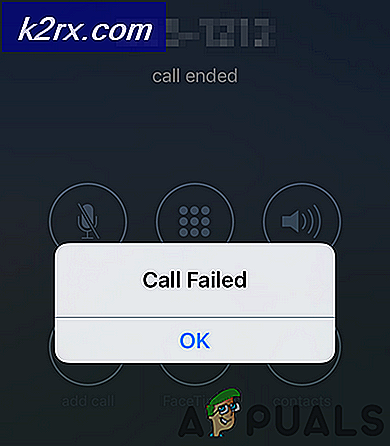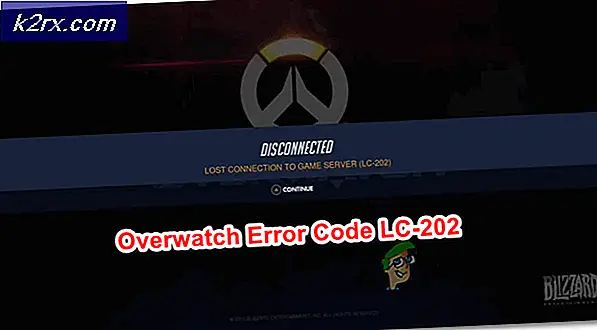Fix: Boot Configuration Error Code 0xc0000185
Windows fel är en vanlig förekomst bland de allra flesta användare och det är förmodligen en av sina största brister när du jämför det med tävlingen. En av de främsta anledningarna till att människor väljer att prova andra operativsystem som Mac OS X är dess enkelhet och den sällsynta förekomsten av fel du stöter på när du använder den. Självklart kommer enkelheten med priset att ha begränsade alternativ när det gäller att ändra din dator och alla har en annan smak. Låt oss ta en titt på frågan för hand.
Boot Configuration Data Error
Den värsta typen av fel är den som inte låter dig slå på datorn alls och det är vad detta fel handlar om. Felkoden är inte unik för Windows 10 och den kan också visas på andra Windows-versioner.
Felet uppstår under startprocessen och det tillåter dig inte att starta din Windows-session alls. En BSOD (Blue Screen of Death) visas med felkoden som uppmanar dig att reparera din dator med hjälp av installationsmediet i Windows. Låt oss se vad du kan göra för att åtgärda det här.
Lösning 1: Officiellt svar från Microsoft
Vanligtvis kan dessa problem lösas med hjälp av installationsprogrammet Windows 10 som är en DVD eller en USB-flash-enhet som innehåller Windows 10-installation på den. Det är samma media som du brukade installera Windows i första hand. Om du uppdaterade till Windows 10 från en tidigare version av Windows, lär du dig att skapa ett Windows 10 installationsmedium här.
- Sätt i DVD eller USB som du använde som installationsprogrammet för Windows 10 och starta om datorn. Följ alla instruktioner som kan visas på skärmen.
- Välj det språk du vill använda och klicka på Nästa.
- Du bör kunna se alternativet Reparera din dator. Klicka på den och välj Windows 10 (eller något annat operativsystem du vill reparera).
- Klicka på kommandotolken och använd följande kommandon i den. Se till att du klickar på Enter när du skriver in var och en:
bootrec / fixMBR
bootrec / fixBoot
bootrec / rebuildBCD
PRO TIPS: Om problemet är med din dator eller en bärbar dator, bör du försöka använda Reimage Plus-programvaran som kan skanna förvaret och ersätta korrupta och saknade filer. Detta fungerar i de flesta fall där problemet uppstått på grund av systemkorruption. Du kan ladda ner Reimage Plus genom att klicka härOm du inte äger Windows installationsmedia och om du inte har någon möjlighet att skapa den med hjälp av
länk vi tillhandahöll, följ instruktionerna nedan:
- Starta om datorn och klicka på F8-knappen flera gånger tills alternativet Reparera din dator visas.
- Klicka på den och följ samma instruktioner från steg 3 i lösningen ovan.
Obs! Om F8-tangenten inte öppnar fönstret Windows Setup kan du behöva använda en annan nyckel, till exempel F12. Konsultera med tillverkaren eller forskar online på vilken knapp som ska användas.
Lösning 2: Felaktig utrustning
Det är möjligt att det här felet orsakas av en enhet som är ansluten till din dator eller av en av huvudkomponenterna på datorn. Detta skulle förhindra att Windows startar, särskilt om det är en av de viktigaste komponenterna som behövs för att starta.
- För att kontrollera om problemet orsakas av din utrustning, koppla bort allt som är anslutet till din dator förutom musen och tangentbordet. Om datorn startar, orsakar en av dina externa enheter problemet.
- Det är ganska möjligt att interna komponenter som din hårddisk är felaktiga vilket förhindrar att datorn startar normalt. En felaktig hårddisk är vanligtvis orsaken, så se till att du tar datorn för att någon ska titta på den.
Lösning 3: Systemåterställning eller Återställ den här datorn
Om ingen av lösningarna ovan ser ut att fungera, skulle din sista utväg vara att helt enkelt återställa ditt system eller ens återställa datorn. Systemåterställningsalternativet tar bort alla dina nyligen installerade appar och program, drivrutiner och uppdateringar som i allmänhet är de filer som orsakar dessa problem. Det här alternativet återställer datorn till ett tidigare tillstånd. Alternativet Reset this PC uppmanar dig att välja antingen att hålla eller ta bort dina personliga filer och sedan installeras Windows OS. Det tredje alternativet Återställ fabriksinställningar är inte tillgängligt på alla datorer.
- Ladda DVD-skivan eller USB-enheten som du använder som installationsinstallationsprogram i Windows och starta datorn.
- Välj Felsökning från skärmen Välj ett alternativ och klicka på Avancerade alternativ.
- Välj antingen Systemåterställning eller Återställ den här datorn.
Obs! Återställ denna PC-funktion tenderar att vara mer användbar när du hanterar fel som den här och vi rekommenderar det.
PRO TIPS: Om problemet är med din dator eller en bärbar dator, bör du försöka använda Reimage Plus-programvaran som kan skanna förvaret och ersätta korrupta och saknade filer. Detta fungerar i de flesta fall där problemet uppstått på grund av systemkorruption. Du kan ladda ner Reimage Plus genom att klicka här