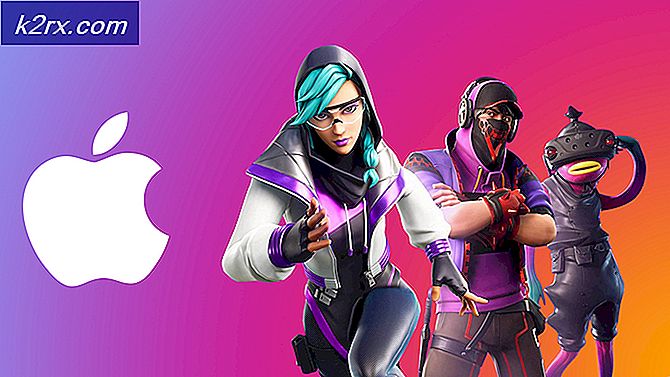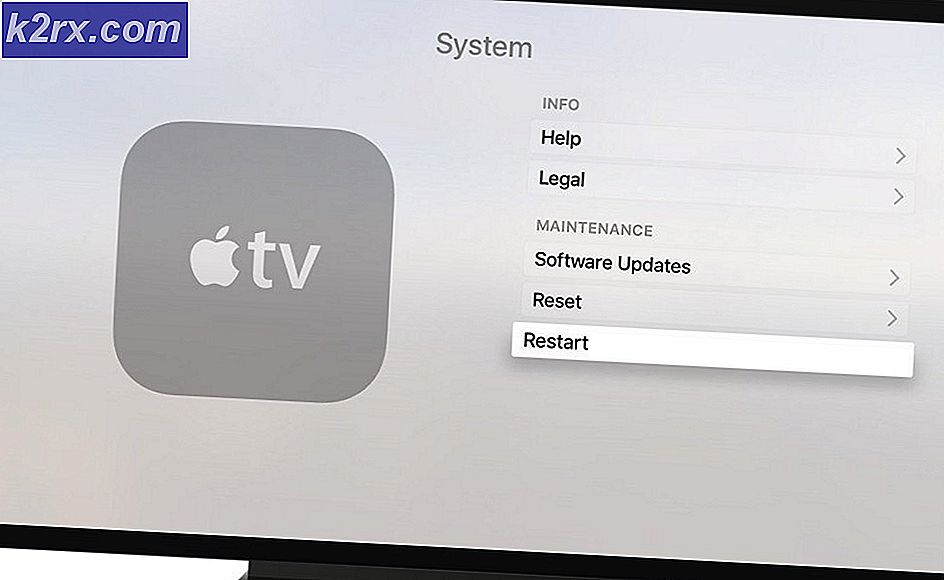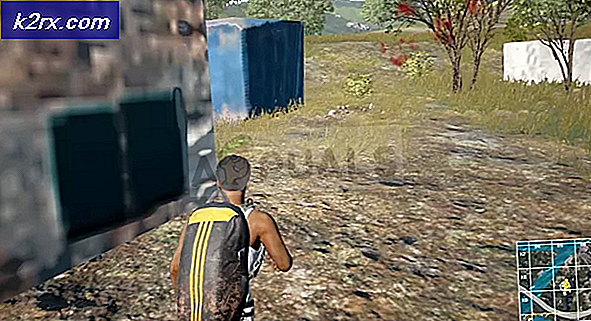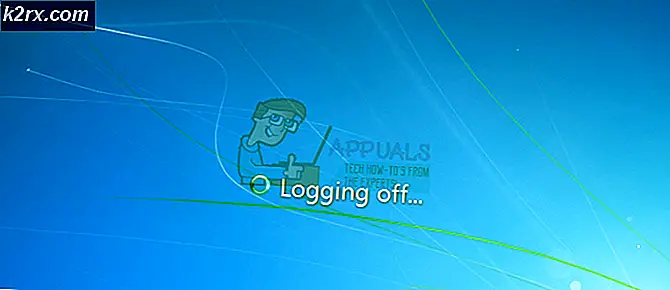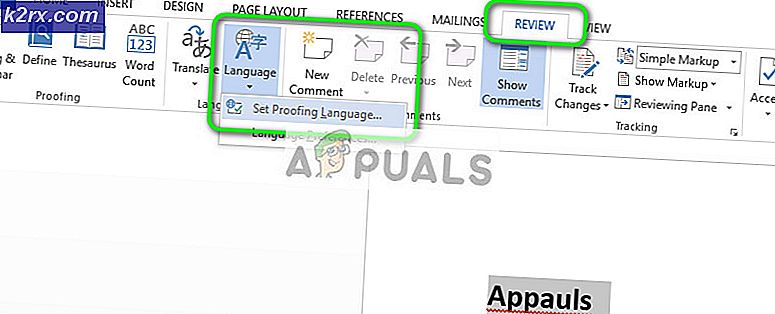Fix: Boot Device hittades inte hårddisk - (3F0) -fel på Ubuntu PC
Boot Device hittades inte är ett vanligt fel som påträffas och vanligtvis visas som hårddisk - (3F0) på HP-datorer och när det händer och det förhindrar att datorn startar upp till det installerade operativsystemet. Det betyder att det inte finns något sätt att använda operativsystemets diagnostikfunktion för att undersöka problemet.
Felet innebär att datorn inte kan hitta någon partition på hårddisken som har ett operativsystem. Detta betyder dock inte att operativsystemet plötsligt försvann från hårddisken. Det finns olika orsaker som kan orsaka felet annat än att operativsystemet plötsligt försvinner.
Orsaker till hårddisk - (3F0) -fel
Lösning 1: Fixa BIOS-inställningar
Det enklaste sättet att åtgärda detta är att återställa BIOS-inställningarna till deras standardläge med följande steg:
- Starta upp datorn och tryck på knappen som låter dig öppna BIOS-inställningarna. För de flesta HP-modeller är det F10 men olika tillverkare ställer in olika nycklar, till exempel Esc, F2, F9, F12. Med det sagt, hitta BIOS-nyckeln för din specifika datormodell.
- Titta igenom de olika avsnitten för att hitta alternativet för Återställ till standardvärden. Etiketten varierar mellan olika modeller. På vissa datorer är det Återställ standardinställningar / fabriksåterställningeller något liknande. Välj alternativet, bekräfta för att ladda standardinställningarna och avsluta sedan inställningarna har sparats.
- Om detta inte löser felet kan du prova nästa BIOS-korrigering.
En annan lösning för BIOS-inställningarna är att ställa in hårddisken till den primära startenheten.
- Öppna BIOS-inställningarna som vi gjorde tidigare i den första BIOS-fixen
- Navigera till avsnittet med Startalternativ
- Navigera till avsnittet med ordningen på startenheterna och ställ in hårddisken som den första enheten i sekvensen.
- Avsluta medan du sparar inställningarna och kontrollera om felet är åtgärdat.
En fix till BIOS-inställningarna är att systemet ska kunna komma åt data på hårddisken trots dess partitioneringsstil (MBR / GPT). BIOS-inställningar konfigurerar datorn att starta i antingen UEFI-läge eller Legacy-läge. MBR-partitionsstil kan nås om datorn startar från Legacy-läget medan GPT-partitionsstilen kan nås om datorn startar från UEFI-läge. Vissa datorer erbjuder alternativ för start med både UEFI-läge och Legacy-läge medan andra endast ger ett alternativ.
- Öppna BIOS-inställningar som vi gjorde tidigare i den första BIOS-fixen
- Gå till fliken startinställningar och navigera i avsnittet med Uppstartsläge som har alternativ som Legacy eller UEFI.
- Ändra detta startläge genom de olika tillgängliga alternativen medan du sparar inställningarna och startar om igen för att kontrollera om felet är åtgärdat.
Om dessa justeringar av BIOS-inställningarna inte löser felet kan du prova nästa lösning
Lösning 2: Fixa startladdaren
Denna lösning kräver att du har en USB-enhet som kan startas med Ubuntu. Du kan följa den här guiden för att skapa en startbar USB-enhet med Ubuntu. När du har skapat en startbar USB-enhet, följ dessa steg för att fixa startladdaren.
- Sätt i USB-enheten i datorn och starta medan du trycker på tangenten som är associerad med startmenyn för din specifika datormodell. De vanliga nycklarna är F9 eller F12, men om de inte fungerar på din dator, gör en snabb google-sökning efter nyckeln som är kopplad till din specifika datormodell.
- Välj USB-disk som startenhet på startmenyn. Detta laddar Ubuntu på datorn.
- Klick Prova Ubuntuoch vänta tills den öppnar en operativ miljö i operativsystemet. I nästa steg installerar vi Ubuntu Boot-Repair-programmet
- Öppna terminalen genom att klicka Ctrl + alt + T.
- Ange följande kommando i terminalen för att lägga till Boot-Repair-förvaret till din dator
sudo add-apt-repository ppa: yannubuntu / boot-repair
- Uppdatera de lokala förvaren med följande kommando
sudo apt-get-uppdatering
- Installera Boot-Repair med följande kommando. Kommandot öppnar programmet efter installationen
sudo apt-get install -y boot-repair && boot-repair
- Om programmet inte öppnas efter installationen kan du öppna det från appmenyn eller med följande kommando
boot-reparation
- Klicka på Rekommenderad reparationoch vänta tills den har slutfört reparationsprocessen.
Efter reparationen öppnar programmet en loggfil med problemen om hårddisken. Du bör läsa igenom filen för att säkerställa att det inte finns några ytterligare problem med hårddisken. - Starta om datorn utan USB-enheten och se om felet är åtgärdat. Om felet inte är åtgärdat, prova nästa lösning.
Lösning 3: Installera Windows 10 tillsammans med befintliga Ubuntu
Detta kan vara en lösning där datorn inte kan hitta Ubuntu boot loader eller om partitionen med boot loader är korrupt. Installation av Windows 10 ställer in datorn för att använda startladdaren Windows 10 som standard istället för Ubuntu-startladdaren.
- Om du redan har Windows 10 installerat måste du ersätta det med den här nya installationen. Du kan följa den här guiden om installationen av Windows 10
- Efter en framgångsrik installation av Windows kommer din dator troligtvis att fungera normalt men du har inte möjlighet att starta till Ubuntu.
- För att lägga till operativsystemets valmeny när du startar, gå igenom stegen i Lösning 2 beskrivits ovan.
- Om du startar i Windows 10 normalt men inte kan starta i Ubuntu även efter att ha följt stegen i Lösning 2 måste du göra en ny installation av Ubuntu.
Lösning 4: Byt ut hårddisken
Detta borde vara det sista alternativet eftersom det har den mest negativa effekten vad gäller såväl kostnad som dataförlust. Innan du köper en ny hårddisk kan du försöka använda den här hårddisken som en extern enhet och se om du kan komma åt den och om du kan så kommer du antagligen inte behöva kasta bort den.