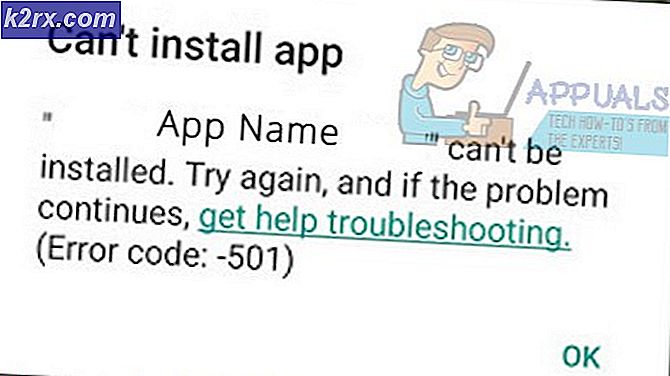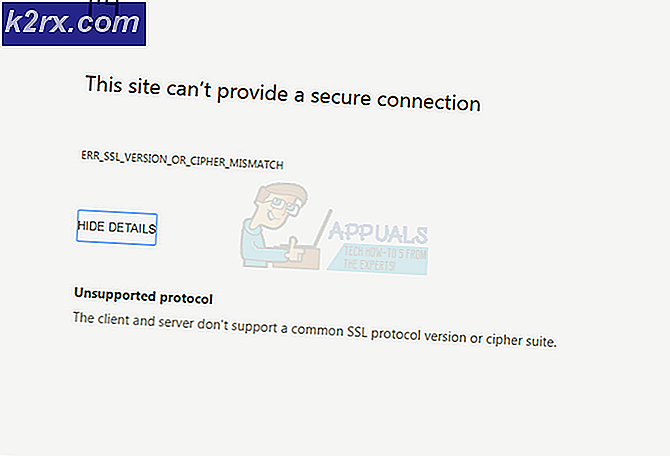Sea of Thieves fast på laddningsskärmen? Prova dessa korrigeringar
Sea of Thieves fast på laddningsskärmen orsakas främst av föråldrat operativsystem, otillräcklig åtkomsträttighet, Windows Store-appproblem, tids- och regionkonflikt, nätverksproblem, drivrutinsproblem, inkompatibla appar eller korrupta spelfiler.
Vad orsakarSea of Thieves att fastna?
Efter att ha gått djupt igenom användarrapporterna och analyserat dem kan vi dra slutsatsen att kraschen kan inträffa på grund av flera olika orsaker och några av anledningarna som vi kunde hitta är:
Men innan du går vidare med felsökning, 1st steg bör vara att kontrollera ditt system om det uppfyller minimikraven för Sea of Thieves.
Minsta systemkrav för Sea of Thieves
Följande är minimikraven för systemet för att köra Sea of Thieves. Kontrollera om ditt system uppfyller dessa.
Lösning 1: Uppdatera Windows till den senaste versionen:
Windows-uppdateringar korrigerar programvaru- och hårdvarukransen i operativsystemet och ger övergripande förbättringar av systemets funktionalitet. Om "Sea of Thieves" fastnar på laddningsskärmen kan det bero på programvaru- eller maskinvarufel. Följ stegen nedan för att uppdatera systemet.
- tryck påWindows Key + I att öppna "Windows-inställning ” & klicka sedan på “Uppdatering och säkerhet”.
- Klicka sedan på “Sök efter uppdateringar”. Och om uppdateringar är tillgängliga installerar du dem.
- När systemet har uppdaterats kör du “Sea of Thieves”För att se om problemet är löst.
Lösning 2: Kör Sea of Thieves som administratör
Om Sea of Thieves inte kan komma åt vissa filer eller tjänster på systemet på grund av privilegieringsproblemet kan detta fel också uppstå. Med privilegierad åtkomst som administratör kanske Sea of Thieves inte visar detta fel eftersom det kommer att ha förhöjd åtkomst för åtkomst till alla filer.
- Avsluta “Sea of Thieves”.
- Högerklicka på ikonen “Sea of Thieves” och klicka sedan på “Egenskaper”.
- Klicka på "Kompatibilitet”Flik.
- Kolla upp "Kör programmet som administratör ”. Klicka sedan "Tillämpa" & Klicka sedan "OK".
- Springa det "Sea of Thieves”
Kontrollera om Sea of Thieves fungerar korrekt.
Lösning 3: Öppna Sea of Thieves genom Windows 10 Store Library-sidan
Windows store-appar visar ibland problem när de inte spelas från själva butiken. Så att köra ”Sea of Thieves” från Store Library-sidan kan lösa problemet.
- I det övre högra hörnet klickar du på Profilbild efter att ha öppnat Windows 10 Store.
- Logga ut alla konton utom e-postkontot länkat till spelets köp inloggad, om flera konton är inloggade.
- Nu ladda ner valfri gratis app i Windows 10 Store.
- Nu lansera "Sea of Thieves" via Windows 10 Store "Library" -sidan.
Starta Sea of Thieves och kontrollera om problemet är löst.
Lösning 4: Ändra systemets tid och region
Sea of Thieves jämför datum och tid via internet automatiskt och om datum och tid för systemet skiljer sig från regionen i ditt system kommer det att fastna på laddningsskärmen. Så, ändra "Tid & Region”Kan lösa problemet.
- tryck påWindows + Jag tangent tillsammans för att öppna “Windows-inställningar"& Klicka sedan på"Tid & språk”.
- Kontrollera "Ställ in tid automatiskt" knapp,
Om den är av, vrid sedan på den på och,
Om den är på vrid sedan på den av och vrid sedan tillbaka den på. - Kolla din "Tidszon och datum ”.
- Klicka nu på “Område" till vänster på skärmen och bekräfta att den aktuella regionen visas, om inte rätta till den.
- Om språk och region är inställt påEngelska Förenta Staterna)ändra det sedan tillEngelska (Storbritannien).
- Starta om din dator
Lansera Sea of Thieves för att se om problemet verkligen har åtgärdats.
Lösning 5: Registrera Sea of Thieves i datorn
En annan lösning som vi stötte på var att registrera Sea of Thieves efter att ha registrerat det i Windows-butiken fungerade perfekt. Applikationen startar kanske eftersom den inte är helt registrerad i själva systemet efter det att den installerades.
- tryck på Windows-tangent & R för att öppna kommandorutan Kör.
- Skriv “powershell”Och tryck“Stiga på”.
- Kopiera klistra in strängen nedan i Powershell och slå “Stiga på“.
Get-AppXPackage | Foreach {Add-AppxPackage -DisableDevelopmentMode -Register “$ ($ _. InstallLocation) \ AppXManifest.xml”}
Lansera Kör Sea of Thieves och kontrollera om “Sea of Thieves” fungerar normalt.
Lösning 6: Använd en VPN när du spelar Sea of Thieves
Sea of Thieves kan få felet "fastnat på laddningsskärmen" på grund av ett nätverksproblem. Din Internetleverantör kan ha begränsat vissa funktioner och tjänster i ditt nätverk och denna begränsning kan avbryta anslutningen till spelservrarna vilket kan leda till att "Sea of Thieves" fastnar på laddningsskärmen. Genom att använda en VPN kan vi kringgå dessa begränsningar som sedan kan lösa Sea of Thieves fast på skärmen.
- Ladda ner och installera valfri VPN efter eget val.
- Springa din VPN och öppna den.
- Ansluta till en server på en vald plats.
Springa Sea of Thieves och se om problemet har försvunnit.
Lösning 7: Uppdatera enhetsdrivrutiner för systemet
En saknad / föråldrad enhetsdrivrutin eller drivrutiner i ditt system kan orsaka Sea of Thieves fast vid laddningsfel.
- Tryck på "Windows”-Tangenten, skriv“ Enhetshanteraren ”och klicka i den resulterande listan på“Enhetshanteraren“.
- I Enhetshanteraren hittar du "Grafikkort" rubrik.
- Dubbelklicka nu på “Grafikkort”Rubrik för att utöka det som visar dina installerade grafikkort.
- Om du använder “Radeon”,” AMD ”eller“ RX / R9 / R7 / R3 ”grafikkort, besök sedan Radeon Software Adrenalin Edition Nedladdningssida för att ladda ner Radeon-programvaran och kör sedan Radeon-programvaran för att uppdatera grafikdrivrutinen för ditt system.
- Om du använder “GeForce”,“ Nvidia ”,“ GTX ”eller“ RTX ”använder du sedan GeForce Experience Download Page för att ladda ner programvaran för att uppdatera grafikdrivrutinerna i ditt system.
- Eller annars, besök hemsida på grafikkortet tillverkare. Hitta drivrutinerna enligt ditt operativsystem och ladda ner, installera och kör drivrutinen.
Efter uppdatering av drivrutiner startar du om Sea of Thieves för att kontrollera om det körs utan problem.
Lösning 8: Inaktivera appar som är oförenliga med Sea of Thieves
Sea of Thieves kan fastna på laddningsskärmen på grund av inkompatibla applikationer från tredje part. Speciellt applikationer som använder grafikkort, t.ex. AfterBurner som visar information om grafikkortets användning. Dessa applikationer skapar problem för spelet och att inaktivera dessa applikationer kan lösa problemet.
- Hitta applikationer som kan vara problematiska med ditt system. Några exempel är AfterBurner, Trend Micro (antivirus) etc.
- Högerklicka på Aktivitetsfältet och klicka på “Aktivitetshanteraren“.
- Inaktivera dessa appar med hjälp av Aktivitetshanteraren> fliken Start.
- Omstart systemet.
Lansera ”Sea of Thieves” för att se om det fungerar korrekt.
Lösning 9: Kör AppsDiagnostic Tool
Windows Store-appar kan ibland bli för besvärliga för att felsöka. För detta ändamål finns det ett Microsofts verktyg "Microsofts diagnostiska verktyg för appar“. Så, om du kör det här diagnostiska verktyget kan det lösa problemet.
- Ladda ner App Diagnostic Tool från officiella Microsofts webbplats.
- Springa verktyget AppsDiagnostic och följ sedan instruktionerna som visas på skärmen för felsökningsproblem angående Windows Store-appar / spel.
Lansera ”Sea of Thieves” för att se om det fungerar bra nu.
Lösning 10: Återställ Sea of Thieves
Sea of Thieves kommer att fastna på laddningsskärmen om någon av dess inställningar inte överensstämmer med de optimala inställningarna. Återgå till standardinställningarna är ett bra alternativ att prova.
- Rena avinstallera Sea of Thieves.
- tryck påWindows + R tangenterna tillsammans för att öppna körkommandot.
- Skriv “wsreset.exe" & Tryck "Stiga på".
- Installera “Sea of Thieves”.
- tryck påWindows + Iför att öppna Windows-inställningarna och klicka sedan på “Appar”.
- Hitta och klicka “Sea of Thieves ” i listan som visas.
- Klicka på "Avancerade alternativ”
- Klicka sedan på “Återställa”.
- Springa Sea of Thieves.
Förhoppningsvis fungerar Sea of Thieves bra och sitter inte längre fast på laddningsskärmen, och du kan spela rollen som en pirat.