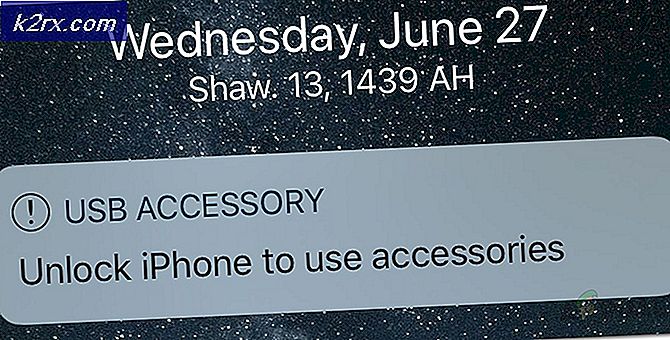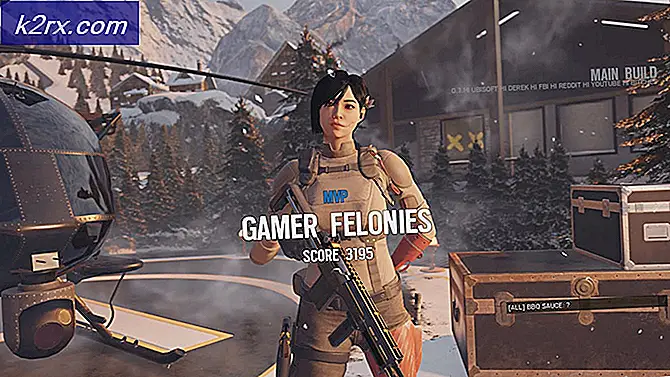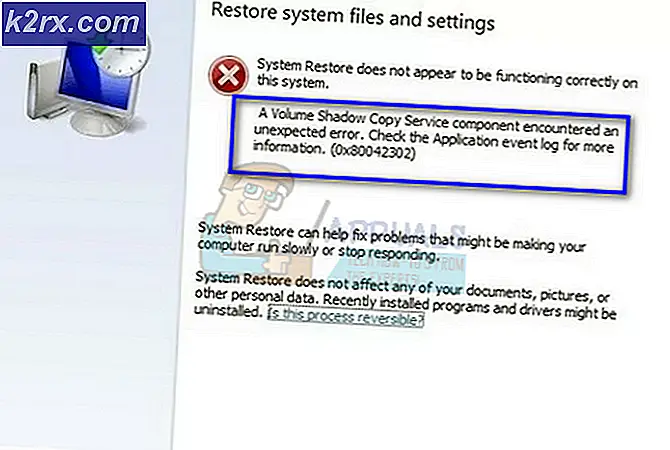Fix: Boot Guard Verified misslyckades
De Boot Guard av ditt system kan misslyckas med att verifiera på grund av ett föråldrat BIOS i ditt system. Dessutom kan en korrupt BIOS också orsaka felet till hands. Den berörda användaren stöter på felmeddelandet direkt efter att tillverkarens logotyp visas när systemet startas. Felet är inte begränsat till ett visst PC-märke och -modell. Problemet är inte heller begränsat till ett specifikt operativsystem.
Varning: Fortsätt på egen risk eftersom du kan sticka ditt system och orsaka skador som inte kan återställas på din dator om du inte har den kompetens som krävs för att felsöka ett BIOS-problem.
Ta bort systemet till innan du går vidare med lösningarna det minsta och försök att rensa CMOS.
Lösning 1: Uppdatera BIOS för ditt system till den senaste versionen
BIOS uppdateras för att hålla jämna steg med de tekniska framstegen och patch är kända buggar. Du kan stöta på felet som diskuteras om du använder en föråldrad version av BIOS. I detta sammanhang kan uppdatering av BIOS till den senaste versionen lösa problemet.
- Ström på ditt system och tryck på F10-tangent för att starta systemet genom startalternativen. Du kan behöva försöka 5 till 10 gånger för att starta systemet. Om F10 inte fungerar, prova F12.
- När systemet startar i operativsystemet startar du en webbläsare och besök webbplatsen för ditt systems tillverkare. Sedan manuellt ladda ner den senaste versionen av BIOS för din specifika modell.
- Nu lansera den nedladdade filen med administrativa behörigheter och kontrollera sedan om problemet är löst.
- Om du inte kan starta i systemet kan du behöva uppdatera BIOS på ditt system via ett USB-minne.
Lösning 2: Testa BIOS Recovery Tool
Om du inte kan starta systemet för att uppdatera BIOS är det bäst att prova BIOS-återställningsverktyget (om det stöds av ditt system). Verktyget är utformat för att återställa ett korrupt BIOS. Verktyget kan användas för att återställa BIOS med hjälp av en återställningsfil från hårddisken i ditt system eller en USB-enhet. För att klargöra kommer vi att diskutera processen för Dell.
- Ström på ditt system. Håll sedan ned CTRL + ESC knapparna tills BIOS-återställningsskärm visas (om det stöds av ditt system).
- Välj nu Återställ BIOS och tryck på Stiga på nyckel för att starta återställningsprocessen.
- Efter avslutad BIOS-återställningsprocess, omstart och kontrollera om problemet är löst.
Om inget har hjälpt dig hittills, kontrollera om ditt system använder multi-BIOS (Dual BIOS). Kontrollera i så fall båda BIOS uppdateras till samma programversion.
Om du fortfarande stöter på problemet är problemet resultatet av en korrupt BIOS eller skadat moderkort och du kan behöva besöka en PC-verkstad.
Notera:Om ingen av ovanstående metoder fungerar kan du försöka konsultera den officiella Dells webbplats för processen för att återställa BIOS i Dell-datorer.