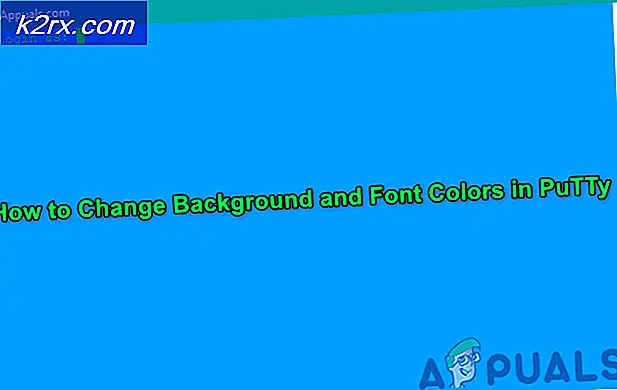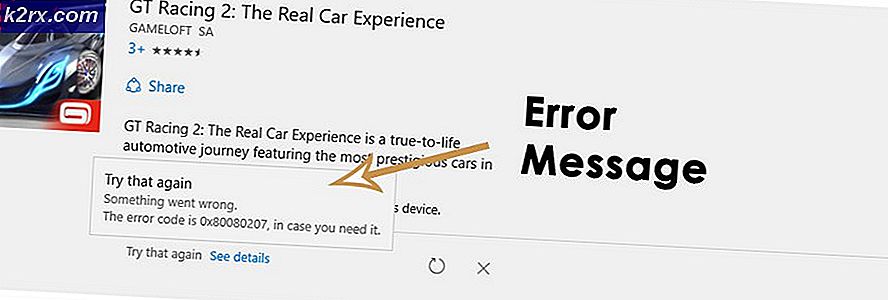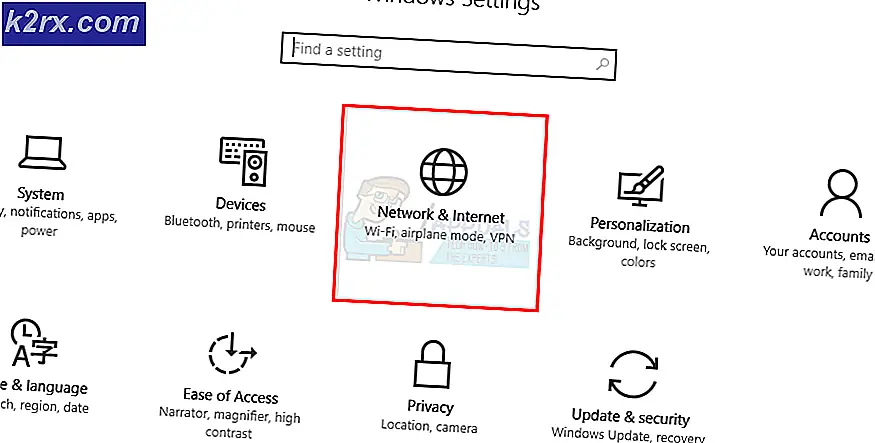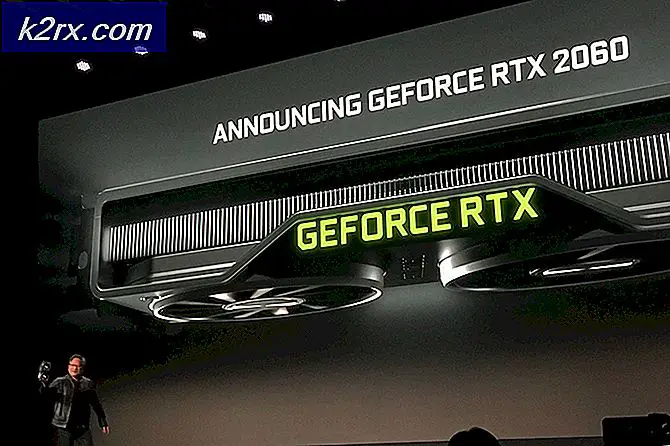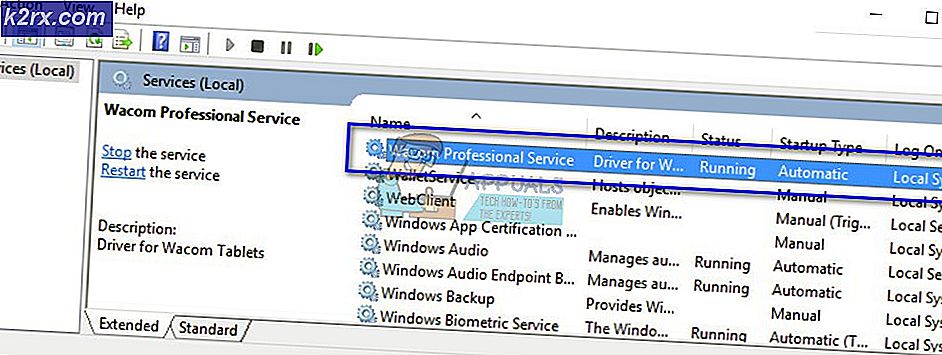Fix: Broadcom Netlink Gigabit Ethernet-drivrutin slutar fungera i Windows 10
Vissa användare har rapporterat ett problem med nätverksadaptern Broadcom NetLink Gigabit Ethernet . Som det visar sig, när det här problemet uppstår, stannar LAN-anslutningen effektivt, tillfälligt, avbryter nätverksanslutningen. Medan nätverksanslutningen avbryts visas den som en anslutning med begränsad åtkomst .
Det här problemet förekommer huvudsakligen hos användare som nyligen har uppgraderat från en äldre Windows-version till Windows 10. De flesta användare som drabbats av problemet har rapporterat att problemet kan åtgärdas genom att starta om datorn. Den här åtgärden är dock endast tillfällig, eftersom samma problem kan återkomma inom några minuter efter nästa start.
Om du för närvarande kämpar med det här felet, kommer metoderna nedan troligen att hjälpa dig att lösa problemet och återställa din internetanslutning. Nedanstående korrigeringar är bekräftade för att fungera av användare som befann sig i en liknande situation. Vänligen följ metoderna nedan tills du hittar en lösning som klarar av att lösa ditt problem.
Metod 1: Installera manuellt den uppdaterade Ethernet-adapterdrivrutinen
Som det visar sig är uppgraderingen till Windows 10-processen inte lika smidig som annonserad. Det verkar som om uppgraderingsguiden inte installerar den korrekta Ethernet-adapterdrivrutinen för den NIC som du använder - alltså internetanslutningsproblemen.
Några användare som använder Broadcom Netlink Gigabit Ethernet-adapterdrivrutinen har dock lyckats lösa problemet genom att installera rätt drivrutin själv. Här är en snabbguide om hur du gör det här:
- Hämta den senaste Broadcom-nätverksadaptern från den här officiella länken ( här ) och extrahera den någonstans tillgänglig.
- Tryck på Windows-tangenten + R för att öppna en körruta. Skriv sedan ncpa.cpl och tryck Enter för att öppna fönstret Nätverksanslutningar .
- Högerklicka på Local Area Connection (Ethernet) i fönstret Nätverksanslutningar och klicka på Egenskaper .
- Gå sedan till fliken Nätverk och klicka på Konfigurera- knappen och gå till fliken Drivrutiner .
- I nästa fönster går du till fliken Driver och klickar på Update Driver .
- Klicka på Bläddra i den här datorn för drivrutinsprogramvara och klicka sedan på Låt mig välja från en lista med tillgängliga drivrutiner på min dator.
- Klicka sedan på knappen Har disk, leta reda på den nedladdade drivrutinsfilen (den som slutar med .inf) via Browse- knappen och tryck på OK.
- Du ska då se en lång lista med drivrutiner. Från den listan väljer du Broadcom Netlink (TM) Gigabit Ethernet och trycker på Nästa .
- När drivrutinen har blivit installerad, starta om datorn och se med att din internetanslutning fungerar korrekt vid nästa omstart.
Om den här metoden inte lyckats hjälpa dig att lösa det ständiga avbrottet av din nätverksanslutning, gå ner till metod 2 .
PRO TIPS: Om problemet är med din dator eller en bärbar dator, bör du försöka använda Reimage Plus-programvaran som kan skanna förvaret och ersätta korrupta och saknade filer. Detta fungerar i de flesta fall där problemet uppstått på grund av systemkorruption. Du kan ladda ner Reimage Plus genom att klicka härMetod 2: Använda en dedikerad NIC
Tänk på att du kan uppleva detta problem om din maskinens inbyggda internetansvarig inte är kompatibel med Windows 10. Om du brände igenom alla metoder ovan utan resultat, är det enda hoppet att prova ett dedikerat NIC (nätverkskort) och se om det går att hantera din nätverksanslutning.
Om du inte har en egen NIC som ligger i huset, kan du beställa en online. Den här ( här ) kostar bara omkring $ 12 och är kompatibel med alla senaste Windows-versioner (inklusive Windows 10).
Tänk bara på att innan du installerar det dedikerade nätverksgränssnittskortet måste du ange BIOS-inställningarna och inaktivera inbyggd Broadcom Netlink Gigabit Ethernet-kontroller. På de flesta moderkort kommer du att kunna inaktivera det integrerade nätverksgränssnittskortet under inbyggda enheter (eller ett liknande namn).
När det inbyggda NIC-kortet har inaktiverats installerar du det nya dedikerade nätverksgränssnittskortet i en ledig PCIe-kortplats, anslut din nätverksnätkabel och starta om datorn på nytt. Vid den inledande startskärmen visas det som om du inte har internet, men oroa dig inte. När Windows 10 laddas upp fullt kommer operativsystemet att hitta den och installera drivrutinen för den. Efter ett tag kommer du att ha en fungerande nätverksanslutning.
PRO TIPS: Om problemet är med din dator eller en bärbar dator, bör du försöka använda Reimage Plus-programvaran som kan skanna förvaret och ersätta korrupta och saknade filer. Detta fungerar i de flesta fall där problemet uppstått på grund av systemkorruption. Du kan ladda ner Reimage Plus genom att klicka här