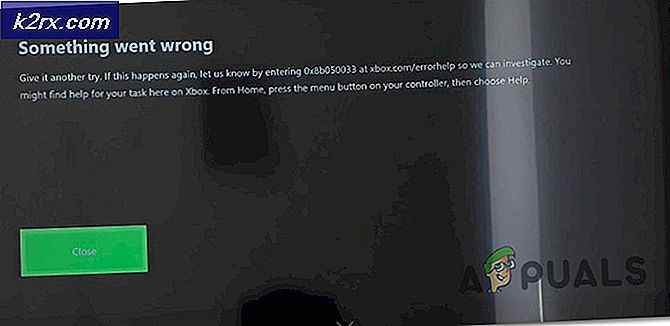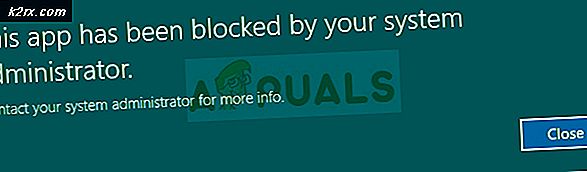Fix: IME är inaktiverat
Det verkar finnas ett återkommande problem med inmatningsmetodeditorn (IME) på Windows 10 - speciellt med koreanska, japanska, kinesiska och några andra språk. Användare rapporterar att den aktuella IME antingen kontinuerligt aktiverar och inaktiverar sig när du skriver eller avaktiverar sig någon gång efter att systemet startat.
Felet rapporterades initialt endast om några förhandsgranskningar av Windows 10-byggnader. Men det senaste har det också rapporterats om system som vi kör med de senaste Windows-uppdateringarna (inklusive Creators Update ). Även om det inte är ett visst faktum, har de flesta användare rapporterat att problemet har uppstått efter installationen av KB3081448-uppdateringen på Windows 10.
Vad är IME?
IME står för Input Method Editor. IME är en viktig Windows-komponent, eftersom de används för att rymma tangentbordsposter för många olika språk.
Om du för närvarande kämpar med samma problem kan du felsöka problemet bort med metoderna nedan. Alla potentiella korrigeringar som presenteras i den här artikeln har tidigare bekräftats vara effektiva av minst en användare. Vänligen följ varje potentiell lösning i ordning tills du stöter på en metod som löser ditt problem.
Metod 1: Aktiverar IME-ikonen från Aktivitetsfältet
Många användare har rapporterat att inmatningsmetodsredigeraren avaktiverades automatiskt efter installation av en Windows 10-uppdatering. Detta medför att IME-ikonen försvinner från verktygsfältet.
Obs! Om du kan se IME-ikonen i Aktivitetsfältet, hoppa över den här metoden och fortsätt med metoderna nedan.
Du kan testa denna teori genom att använda den vänstra Alt + Shift- genvägen. Om du kan ändra inmatningsspråket med den här genvägen, är IME faktiskt inte avstängd - du behöver bara aktivera IME-ikonen i verktygsfältet.
Om IME-ikonen saknas från höger delen av verktygsfältet högerklickar du på öppet utrymme på verktygsfältet och väljer Visa tangentknappsknappen. Detta bör göra det möjligt för tangentbordet, men din IME-ikon bör återfå med den. Om du kan ändra språk normalt har du bara löst ditt problem. Annars fortsätt med nästa metod nedan.
Obs! När du har fått din IME-ikon tillbaka kan du klicka på Visa pekskärmen igen för att ta bort pekskärmen om du aldrig använder den.
Metod 2: Aktivera ingångsindikatorn från anmälningsområdet
Om metod 1 har misslyckats, låt oss kontrollera om ingångsindikatorn är påslagen i meddelandeområdet eller inte. Om det är inaktiverat kan du inte växla mellan IME eller tangentbordslayouter om du arbetar med mer än ett språk.
Följ stegen nedanför för att aktivera inmatningsindikatorn (om den är inaktiverad):
- Högerklicka någonstans på Aktivitetsfältet och välj Aktivitetsfältinställningar.
Obs! Högerklicka på aktivitetsfältet före Creators Update och gå till Egenskaper . - Bläddra ner genom Aktivitetsfältets inställningar och klicka på Aktivera eller inaktivera systemikoner (under Meddelandeområde ).
Obs! Innan Skapare Uppdatering - välj Aktivitetsfliken och klicka på knappen Anpassa som är associerad med Notifieringsområdet . - Bläddra ner till ingångsindikatorn och se till att den växel som är associerad med den är inställd på ON.
Obs! Före Skapareuppdatering - använd rullgardinsmenyn för att välja PÅ och tryck sedan på OK.
Metod 3: Ändra inmatningsmetoder från avancerade inställningar
En annan metod som verkar fungera för många användare när man hanterar en inaktiverad IME ändrar vissa avancerade språkinställningar. Som det visar sig finns det två språkinställningar som verkar strida mot olika IME. Vi kan åtgärda problemet genom att låta ditt system använda olika inmatningsmetoder för varje appfönster och inaktivera automatisk inlärning.
Följ stegen nedan för att tweak några avancerade språkinställningar och se om du lyckas aktivera IME igen:
PRO TIPS: Om problemet är med din dator eller en bärbar dator, bör du försöka använda Reimage Plus-programvaran som kan skanna förvaret och ersätta korrupta och saknade filer. Detta fungerar i de flesta fall där problemet uppstått på grund av systemkorruption. Du kan ladda ner Reimage Plus genom att klicka här- Tryck på Windows-tangenten + R för att öppna ett körfönster och skriv kontroll / namn Microsoft.Language. Tryck på Enter för att komma till språksektionen i Kontrollpanelen.
- I fönstret Språk väljer du Avancerade inställningar i den vänstra rutan.
- Bläddra ner till Växla inmatningsmetoder och markera rutan bredvid Låt mig ange en annan inmatningsmetod för varje appfönster.
- Därefter bläddra ner till Anpassningsdata och välj Använd inte automatisk inlärning och radera alla tidigare insamlade data .
- Tryck på Spara- knappen, starta om datorn och se om du lyckades återställa funktionaliteten för dina IME-enheter.
Om du fortfarande plågas av samma problem, gå ner till metod 4.
Metod 4: Hämta den extra språkpaketet igen
Om du har följt alla ovanstående metoder utan framgång, låt oss försöka ladda ner det extra språkpaketet du försöker använda (förutom engelska). Vissa användare har rapporterat att de lyckades lösa detta specifika IME-problem genom att komma åt inställningarna Region och språk och ladda ner det språkpaket som orsakar problemet.
Följ stegen nedanför för att använda Windows 10-inställningarna för att ladda ner de ytterligare språkpaket som du använder:
- Tryck på Windows-tangenten + R för att öppna ett körfönster och skriv ms-inställningar: regionspråk . Tryck på Enter för att komma till avsnittet Språk i inställningsappen .
- Under Språk klickar du på för att välja varje ytterligare språk som är installerat och på knappen Ta bort .
Obs! Du kommer inte att kunna ta bort det engelska språket, men ta bort alla andra ytterligare språk. - När du har tagit bort varje ytterligare språk klickar du på Lägg till en språkknapp och lägger till den / dem igen.
- Du måste vänta ett tag tills Windows hämtar nödvändiga komponenter för ytterligare språk. När det är över, starta om systemet och se om IME-problemet har blivit löst.
Metod 5: Återställ Windows 10
Om alla ovanstående metoder har misslyckats har du en sista lösning för att fixa din trasiga IME, men det är lite drastiskt. Användare har rapporterat att utföra en Windows 10-återställning varaktigt behandlat IME-problemet. På nackdelen torkar det allt rent från din C: -drivrutin och tar bort eventuella tidigare etablerade användarinställningar (förutom dina personliga filer, om du väljer det).
Om du väljer att gå igenom det kan du minimera skadorna genom att göra en grundlig säkerhetskopia av dina viktigaste filer. Du kommer att behöva lägga lite tid på att sätta allt ihop igen, men det är bättre än att inte kunna ändra mellan dina IME.
För att återställa Windows 10, tryck på Windows-tangenten + R för att öppna ett körfönster och skriv ms-inställningar: återställning . Tryck på Enter för att komma till återställningsdelen av Windows 10- inställningarna.
I Återställningsmenyn klickar du på knappen Komma igång och väljer sedan Håll mina filer om du vill undvika att du förlorar dina personliga saker. Följ sedan anvisningarna på skärmen för att återställa Windows 10 och åtgärda dina IME-problem.
PRO TIPS: Om problemet är med din dator eller en bärbar dator, bör du försöka använda Reimage Plus-programvaran som kan skanna förvaret och ersätta korrupta och saknade filer. Detta fungerar i de flesta fall där problemet uppstått på grund av systemkorruption. Du kan ladda ner Reimage Plus genom att klicka här