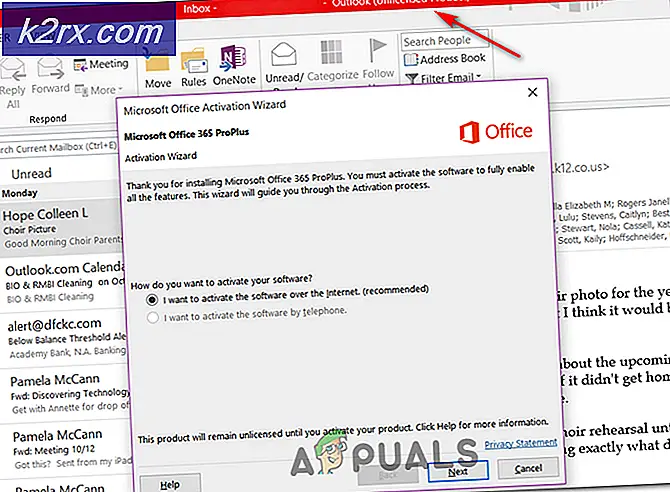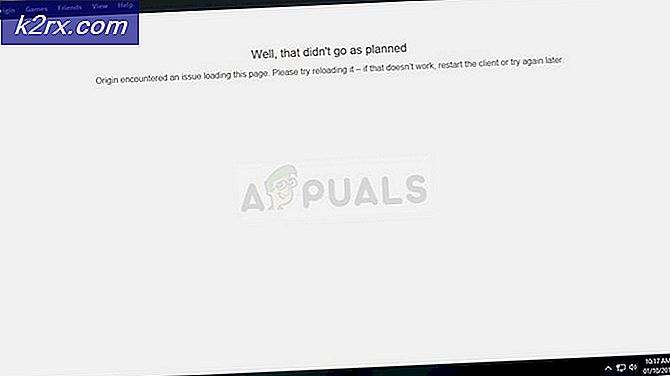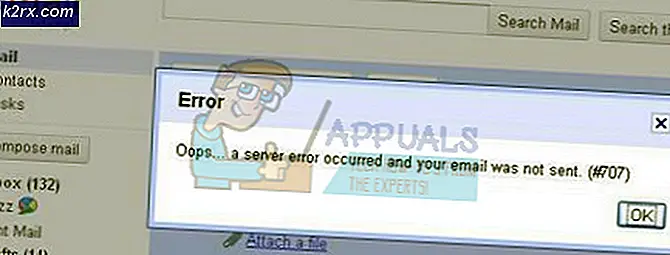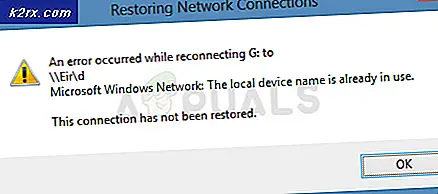Anpassa PuTTy: Ändra bakgrunds- och teckensnittsfärger i PuTTy
PuTTy är en gratis att använda öppen källkod SSH och Telnet-klient som används för att ansluta till en fjärrserver. Genom PuTTy kan du ansluta och utföra kommandon på en fjärr Linux / Unix-server. Vissa nya användare kan dock leta efter inställningarna för att ändra bakgrunds- och teckensnittsfärger i PuTTy. I den här artikeln visar vi metoder för att ändra bakgrunds- och teckensnittsfärger i PuTTy.
Ändra bakgrundsfärg i PuTTy
Att ändra bakgrundsfärg kan hjälpa till att se ögonen bättre när du arbetar i kommandoradsfönstret. Inställningarna för att ändra bakgrundsfärgen i Spackel finns i konfigurationsinställningsfönstret. Du kan välja de förinstallerade färgerna eller ange ditt eget RGB-värde för färgen. Följ stegen nedan för att ändra bakgrundsfärgen i PuTTy:
- Håll Windows och tryck på S för att öppna sökfunktionen. Typ Spackel och tryck Stiga på för att öppna den.
Notera: Om du är i sessionen, då Högerklicka på PuTTy kommandofönster och välj Change Inställningar alternativ. - Klicka på Färger alternativet under Fönster sektion. Välj nu Standardbakgrund i listmenyn och klicka på Ändra knapp.
- Välja den färg du vill ha i bakgrunden eller så kan du också göra en anpassad färg genom att justera alternativen på höger sida. Klick Ok efter att ha valt färg.
- Klicka nu på Tillämpa knappen och kontrollera bakgrunden till sessionsfönstret.
Ändra teckensnittsfärg i PuTTy
Att ändra typsnittets färg beror på bakgrundsfärgen. Om både bakgrunds- och teckensnittsfärger inte är en bra kombination för varandra kommer det att se ganska dåligt och oläsligt ut. En del bakgrund som svart kan fungera med alla teckensnittsfärger utom svart. Därför kan du hitta det bästa för dig själv. Följ stegen nedan för att ändra färg på teckensnittet i PuTTy:
- Håll Windows och tryck på S för att öppna sökfunktionen. Söka efter Spackel och tryck Stiga på för att öppna den.
Notera: Om du är i sessionsläge, då Högerklicka i kommandofönstret och välj Ändra inställningar alternativ för att öppna konfigurationsfönstret. - Gå till Färger inställningarna under Fönster listan på vänster sida. Klicka på Standard förgrund i listmenyn och tryck på Ändra knapp.
- Välja den färg du vill ha eller så kan du göra vilken som helst anpassad färg genom att justera färgerna på höger sida. När du har valt färgen klickar du på Ok och tryck på Tillämpa knappen för inställningar.
- Teckensnittsfärgen ändras i kommandofönstret enligt nedan:
Du kan också justera färgerna för andra alternativ på samma sätt. Mer av gränssnittsalternativen finns i Utseendealternativen, där användare kan öka teckensnittets storlek, mellanslag mellan rader och så vidare.